Für diesen Zweck haben wir hier einfache Wege zusammengestellt, mit denen Sie Android auf Philips spiegeln können. Die meisten Smart TVs sind nun in der Lage, HD Videos zu streamen und besitzen große Bildschirm um lebendige Bilder darzustellen. Hier sind nun die Top 3 Wege, mit denen Sie Android auf Philips spiegeln können.
3 beste Lösungen mit denen Sie Android auf Philips spiegeln können
ApowerMirror
Die ApowerMirror Anwendung wurde entwickelt, um mobile Geräte auf PCs, TV, Projektoren und sogar andere Mobiltelefone zu spiegeln. Indem Sie einfach den Code von Ihrem TV scannen, können Sie die zwei verbinden und sind dann in der Lage, drahtlos Inhalte zu streamen. Sie können auch Ihr Android Gerät mit Hilfe eines Computers auf TV spiegeln. Diese Methode kann sehr praktisch sein, wenn Ihre Internetverbindung nicht stabil oder unverfügbar ist. Daneben bietet ApowerMirror Video Spiegelungsfunktionen, die Ihnen erlauben, Medien von verschiedenen Apps abzuspiegeln. Darüber hinaus ist es auch möglich, Videos zu abzuspielen, die lokal auf Ihrem Gerät gespeichert sind.
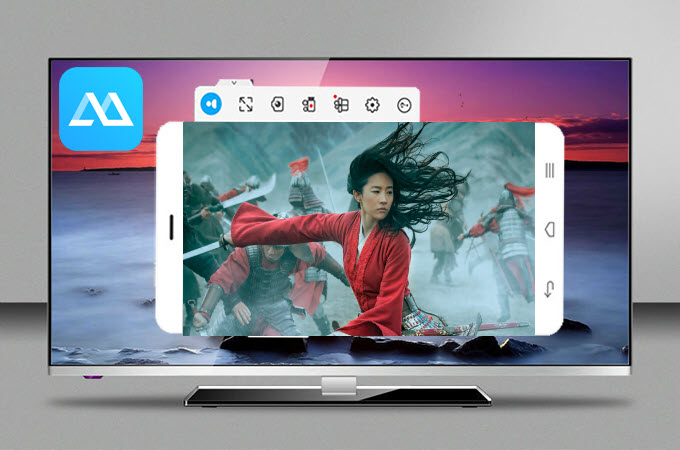
Um zu erfahren, wie Sie Android auf Philips spiegeln, haben wir unten eine Schritt für Schritt Anleitung.
- Downloaden und installieren Sie die TV-Version von ApowerMirror.
- Stellen Sie sicher, dass beide Geräte mit dem gleichen drahtlos Netzwerk verbunden sind, um eine Verbindung aufzubauen.
- Sobald die Installation abgeschlossen ist, starten Sie beide Apps und verbinden Sie Ihr Telefon zu TV.
- Tippen Sie das blaue „M“ auf Ihrer mobilen App und tippen Sie auf Ihrem TV, um zu verbinden.
- Ihr Android Bildschirm sollte nun auf Ihrem Philips TV gespiegelt sein.
LetsView

Eine weitere Android Spiegelungsapp für Philips ist LetsView. Es ist eine kostenlose Desktop-App, die mit allen Arten von TV und Computern genutzt werden kann. Es bietet Ihnen die Option, Ihr Gerät zu spiegeln und Ihr Bildschirm während dem Spiegeln aufzunehmen. Sie erhalten alle guten Funktionen kostenlos. Zur Verwendung dieser App brauchen Sie sich nicht zu registrieren oder ein Konto anzulegen. Sie müssen lediglich die App downloaden und auf Ihrem PC und Telefon installieren.
Hier ist die Anleitung, wie Sie mit LetsView Android auf Philips spiegeln können.
- Als erstes verbinden Sie Ihr TV mit Ihrem PC über HDMI Kabel. Stellen Sie sicher, dass Sie die Quelle Ihrer TV auf HDMI einstellen.
- Downloaden Sie nun LetsView auf Ihrem PC und Ihrem Telefon. Für Ihr Telefon gehen Sie bitte zu Google Play Store. Für Ihr PC können Sie auf den Download Knopf unten klicken.
- Nun verbinden Sie beide Geräte mit dem gleichen WLAN-Server.
- Auf Ihrem Telefon klicken Sie auf den Namen Ihres PCs und das Spiegeln wird beginnen. Da Ihr PC nun mit Ihrem TV verbunden ist, wird Ihr Telefonbildschirm automatisch auf das TV übertragen.
Bildschirmspiegelung
Diese nächste Lösung ist ein anderer Typ von Software, die Sie nutzen können, um Ihr Android oder Tablet auf Smart TVs wie Philips zu spiegeln. Es ist wichtig, sich zu merken, dass Ihr TV miracast-fähig sein muss oder drahtlose Dongles unterstützt, um diese App zu nutzen. Damit das Programm gut läuft, brauchen Sie eine starke Internetverbindung. Andernfalls werden Sie merken, dass einige Apps hängen und nicht fähig sind, Videos zu spielen. Nichtsdestotrotz, wenn Sie keine Probleme begegnen, empfehlen wir diese App, um Videos von YouTube, Animes und Filme von Android Geräten auf den großen Bildschirm zu schauen.

Navigieren Sie nach unten, um zu erfahren, wie Sie Android auf Philips spiegeln können.
- Installieren Sie die mobile Version der Bildschirmspiegelung vom Google Play Store.
- Befähigen Sie den Miracast Display auf Ihrem TV und verbinden Sie Ihr Telefon mit dem TV.
- Auf Ihrem Android tippen Sie auf „Start“ und beginnen Sie den Spiegelungsprozess. Von „Detect“ wählen Sie den Namen Ihres TVs, um Ihr Android zu verbinden und zu spiegeln.
- Danach öffnen Sie jegliche Streaming App von Ihrem Telefon und gehen Sie auf „CAST“, um die Spiegelung zu beginnen.
Google Chromecast
Sie können auch mit Chromecast Android auf TV spiegeln. Das Chromecast ist ein Donglegerät, das in Ihr Fernseher eingesteckt wird, um Hochqualitätsvideos zu produzieren. Die neueste Version auf dem Chromecast Gerät wurde in Oktober 2018 vorgestellt. Es unterstützt 1080p Video Playback aber ist nicht in der Lage, ein 4k Video abzuspielen. Wenn Sie Videos mit 4k Inhalten abspielen wollen, gibt es eine Variation names Chromecast Ultra. Es befähigt Sie, Videos in 4K Auflösung, HDR10 zu streamen.

Um Android auf Philips spiegeln zu können, folgen Sie der Anleitung unten.
- Verbinden Sie Ihr Chromecast Gerät mit Ihrem HDMI Ausgang hinten am Fernseher. Stecken Sie dann das Stromkabel in die Wand oder in den verfügbaren USB Ausgang.
- Auf Ihrem Telefon suchen Sie und installieren Sie Google Home vom Play Store. Öffnen Sie es, sobald die App komplett heruntergeladen ist.
- Als nächstes stellen Sie das Gerät ein, indem Sie oben links in der App auf die drei Balken tippen.
- Vom Menü wählen Sie die „Cast Screen/Audio“ Option und wählen Sie Ihr TV von den Geräten.
- Sie sollten nun in der Lage sein, Android auf Philips TV zu spiegeln und Ihre Videos und Filme auf großem Bildschirm zu genießen.
Fazit
Das waren die besten und einfachsten Lösungen, mit denen Sie Android auf Philips spiegeln können. ApowerMirror sind gute Optionen, wenn Sie Inhalte ohne jegliche Hardware oder Dongles spiegeln wollen. Für eine reibungslosere Streamingerfahrung können Sie stattdessen Chromecast nutzen. Es gibt Gelegenheiten, zu denen Sie besser Chromecast nutzen, um die exakten Bildschirmaktivitäten aufzunehmen.



Einen Kommentar schreiben