Windows 10 Bildschirm Recorder
- Professionelle Bildschirm Recorder für Windows 10
- Die besten kostenlosen Bildschirm Recorder für Windows 10
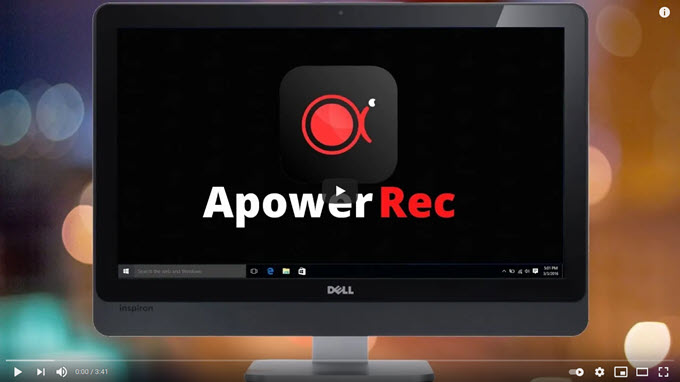
5 professionelle Bildschirm Recorder für Windows 10
ApowerREC
Das erste Werkzeug, das Sie nutzen können um Ihren Windows 10 Bildschirmen aufzunehmen, ist ApowerREC. ApowerREC ist eine Bildschirm Recorder Anwendung, die Live Streaming Videos, Video-Anrufe und andere Aktivitäten auf Ihrem Desktop aufnehmen kann, selbst wenn diese in Echtzeit ablaufen. Mit seiner Hilfe können Sie Tutorials kreieren sogar Ihren 4K Bildschirm aufnehmen.
Dieses Werkzeug kann auch, wenn benötigt, nur die Webcam aufnehmen und man kann damit auch einen Bild-in-Bild Effekt kreieren, indem es Ihren Bildschirm und die Webcam gleichzeitig aufnimmt. Während der Aufnahme können Sie dem Video auch Anmerkungen wie Pfeile, Highlights, Text und anderes zur Erklärung beifügen. Hinzu kommt, das Sie die Aufnahme ganz einfach bearbeiten können, um sie zum Beispiel zu schneiden oder ein Wasserzeichen hinzuzufügen. Sind Sie mit der Aufnahme fertig, dann können Sie diese bei YouTube hochladen, um Sie mit Ihren Abonnenten zu teilen oder sie bei ShowMore Cloud hochladen, um Speicherplatz zu sparen.
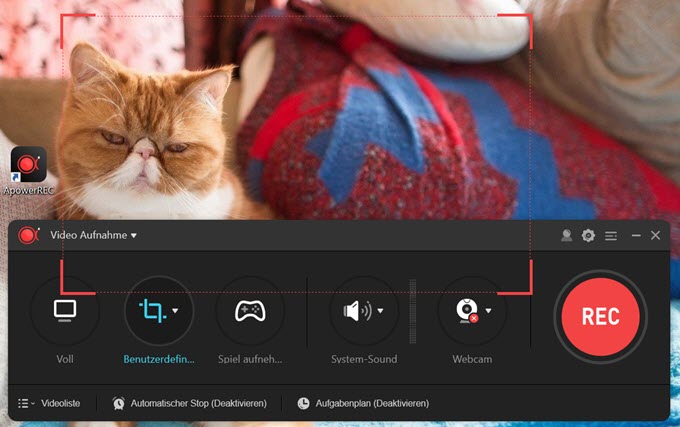
VORTEILE:
- Besitzt ein Benutzerfreundliches Interface.
- Erweiterte Bildschirmaufnahme Funktion, die man jederzeit nutzen kann.
- Kann automatisch den Bildschirm aufnehmen, wenn man mal nicht am PC ist.
- Unterstützt das Hochladen von aufgenommenen Videos auf YouTube, ShowMore, Google Drive, DropBox, FTP usw.
NACHTEILE:
- Benötigt mehr CPU wie andere Recorder.
Camtasia Studio
Ein weiterer Kandidat in unserer Liste der besten Windows 10 Bildschirm Recorder ist Camtasia Studio. Das Programm wurde von TechSmith kreiert und veröffentlicht. Dadurch können Sie mit ihm problemlos nach der Aufnahme Ihres Computer Bildschirms das Video bearbeiten. Dies tun Sie durch zusammenfügen, schneiden, trennen und der Anpassung der Geschwindigkeit von einzelnen Clips. Ebenso können Sie Animationen, Titel, Übergänge, Highlights, Bilder, Audiodateien und Effekte, Voice-Overs und vieles mehr hinzufügen. Aufgenommene Videos können zum Marketing, für Werbezwecke, Geschäftliche Präsentationen und zu Lernzwecken genutzt werden.
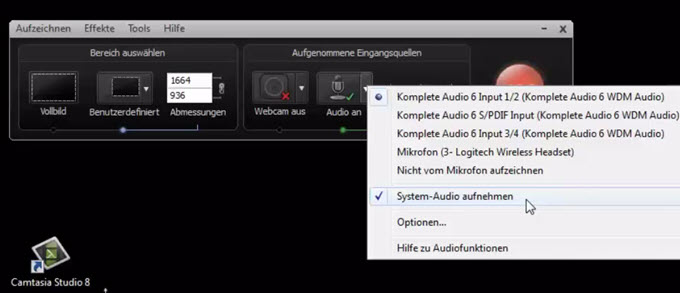
VORTEILE:
- Kann 30 Tage kostenlos getestet werden.
NACHTEILE:
- Unterstützt keine automatischen, geplanten Bildschirmaufnahmen.
- Kostet mehr als andere Werkzeuge.
Flashback
Ein alternativer Desktop Bildschirm Recorder ist Flashback, der von Blueberry Software entwickelt wurde. Es kann problemlos Ihren ganzen Computer Bildschirm aufnehmen. Während der Aufnahme können Sie Linien, Formen, sowie Figuren zeichnen und Bilder und Kommentare hinzufügen. Hinzu kommt, das Sie die Videos in vielen verschiedenen Formaten konvertieren können, um diese dann auf YouTube oder Flashback Connect zu teilen. Nutzer können diese Software 30 Tage lang kostenlos testen.
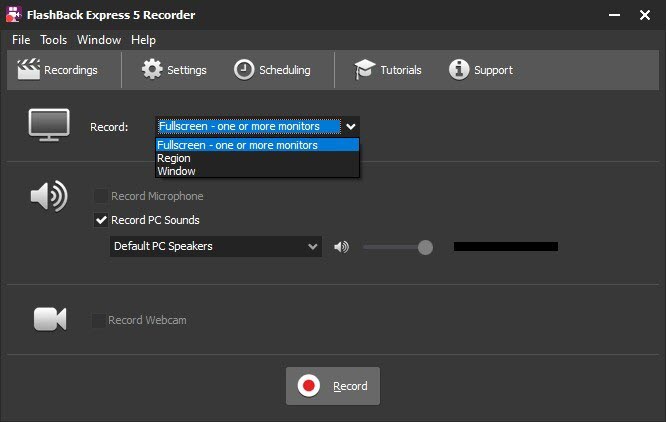
VORTEILE:
- Mit diesem Werkzeug kann man mehrere Montiere aufnehmen.
NACHTEILE:
- Man kann nur Dateien im FBR Format importieren.
Fraps
Fraps ist ein Video und Bildschirm Aufnahme Werkzeug für Windows 10, das bei vielen Huawei Besitzern gut bekannt ist. Diese Software wird vor allem von Gamern genutzt, um Spiele aufzunehmen, da die Aufnahmequalität hier besonders gut ist. Nutzer können die kostenlose Version herunterladen. Jedoch kann man damit nur ein 30 Sekunden Video aufnehmen, auf dem sich dann ein Wasserzeichen befindet.
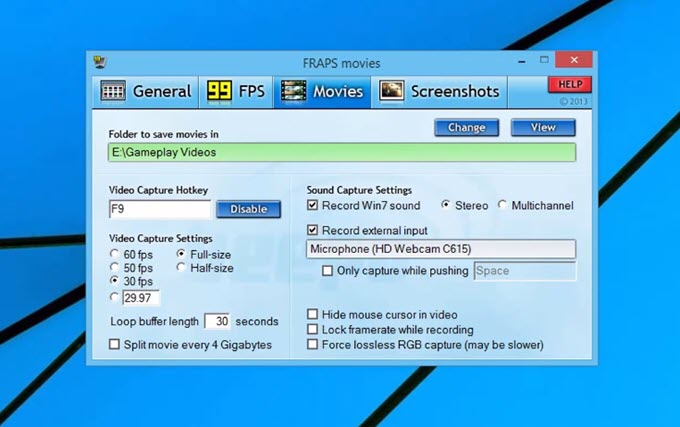
VORTEILE:
- Besitzt eine maximale Auflösung von 7680×4800.
NACHTEILE:
- Nimmt bereits für ein 2 Minuten Video sehr viel Speicherplatz ein.
MadCap Mimic
Die nächste beste Bildschirmaufnahme Software für Windows 10 ist MadCap Mimic. Es ist eine Multimedia Software, die die Bildschirmaktivitäten auf Ihrem PC aufnehmen kann. Hinzu kommt, das Sie ihren PC auf drei Arten aufnehmen können. Manuell, automatisch oder Full-Motion Aufnahme. Wenn Sie es vor dem Kauf testen möchten, dann können Sie die 30 Tage Testversion nutzen.
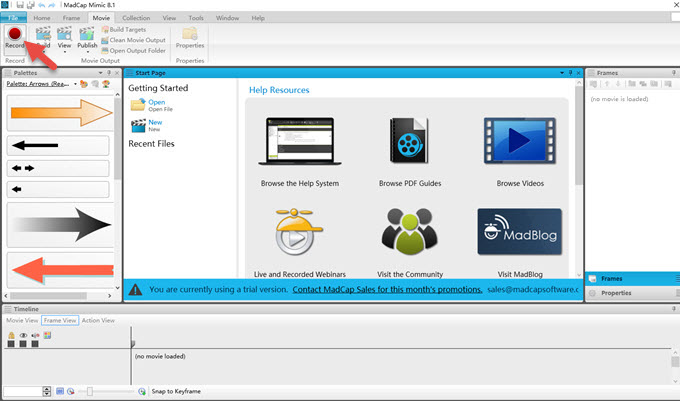
VORTEILE:
- Es bietet ein paar Video- und visuelle Effekte.
NACHTEILE:
- Es ist zu kompliziert, um Einstellungen vorzunehmen.
5 besten kostenlosen Windows 10 Bildschirm Recorder
1. Apowersoft Online Bildschirm Recorder
Falls Sie Geld sparen möchten, dann versuchen Sie es mit Apowersoft Online Bildschirm Recorder. Es ist ein kostenloses, Web-basiertes Werkzeug das problemlos den Bildschirm Ihres Windows 10 Computers aufnehmen kann. Mit seiner Hilfe können Sie den Bildschirm Ihres PCs in nur ein paar Klicks aufnehmen. Es unterstützt auch verschiedene Ausgabeformate, wie MP4, AVI, WMV, FLV, MPEG, GIF, VOB und ASF, usw. Hinzu kommt, das Sie während der Bildschirmaufnahme auch Audio aufnehmen können. Nutzer können Ihre Webcam Nutzen, wenn Sie mit Ihrer Familie, Freunden oder Kollegen einen Video-Chat machen.
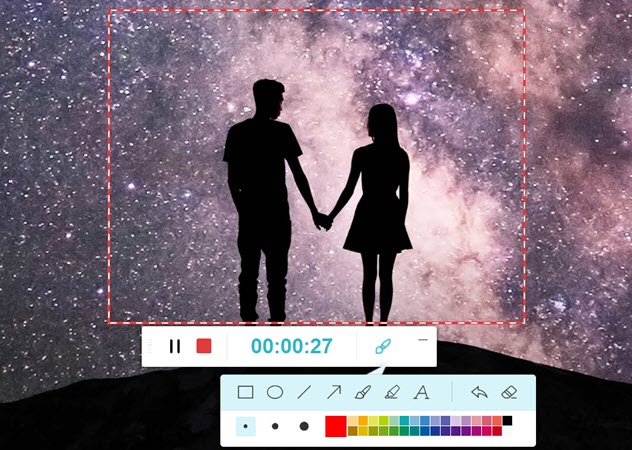
VORTEILE:
- Dieses Werkzeug ist Online kostenlos erhältlich.
- Es besitzt ein Benutzerfreundliches Interface.
- Die kostenlose Version hat keine Begrenzungen bei der Länge oder Größe der Aufnahme.
NACHTEILE:
- Für dieses Werkzeug braucht man eine stabile Internetverbindung.
2. OBS Studio
Eine alternative, kostenlose Bildschirm Recorder Software für Windows 10 ist OBS Studio. Dieses Werkzeug ist ein Live Bildschirm Recorder und Live Streaming Programm. Wie schon bei den oben genannten Werkzeugen, kann auch dieses Programm genutzt werden, um während der Desktop Aufnahme Mikrofon und Webcam aufzunehmen. Neben dieser Funktion gibt es auch noch viele andere, wie den Audio Mixer, Themen, Filter und vieles mehr das Sie ausprobieren können.
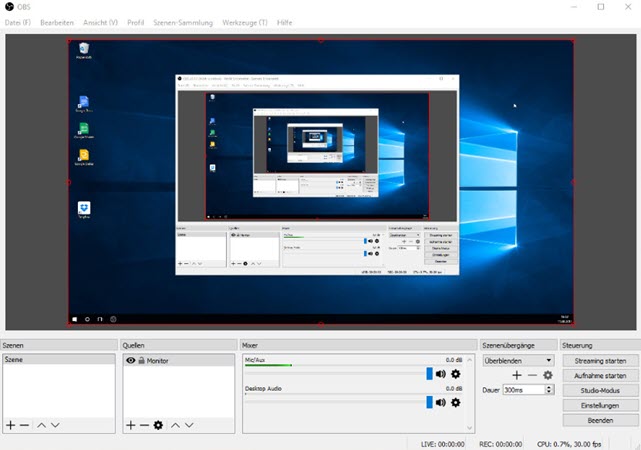
VORTEILE:
- Live Streaming wird unterstützt.
- Spiele können problemlos aufgenommen werden.
NACHTEILE:
- Das Interface ist kompliziert.
- Es ist schwer, Einstellungen vorzunehmen.
3. Ezvid
Ezvid ist ein Bildschirm Recorder und Video Bearbeitungsprogramm für Ihren Windows 10 PC. Dieses Programm besitzt Tastenkürzel, damit Nutzer schnell und problemlos Ihren Bildschirm aufnehmen können. Hinzu kommt, das Sie auf Ihrem Bildschirm ein Widget sehen werden, mit dem Sie die Aufnahme ganz einfach beenden können. Jedoch kann man das Widget während der Aufnahme des Bildschirms leider nicht verbergen.
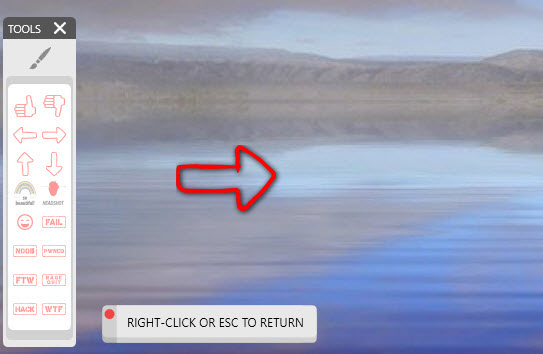
VORTEILE:
- Besitzt einen vorinstallierten Video-Editor.
- Nutzer können während der Aufnahme den Sounds Effekte hinzufügen.
NACHTEILE:
- Das speichern benötigt viel Zeit.
4. Screencast-O-Matic
Screencast-O-Matic ist einer der besten kostenlosen Bildschirm Recorder für Windows 10 und ein tolles Programm zur Bildschirmaufnahme. Es ist ein Online-Werkzeug, das von YouTubern, Studenten, Lehrern und Geschäftsleuten, sowie vielen anderen Menschen genutzt werden kann. Sie können dieses Werkzeug auch ohne Registrierung oder Login nutzen, was die Nutzung wirklich beschleunigt. Um dieses Werkzeug zu nutzen benötigen Sie nur einen Internetbrowser. Davon abgesehen können Sie damit gleichzeitig den Bildschirm und die Webcam oder nur die Webcam aufnehmen.
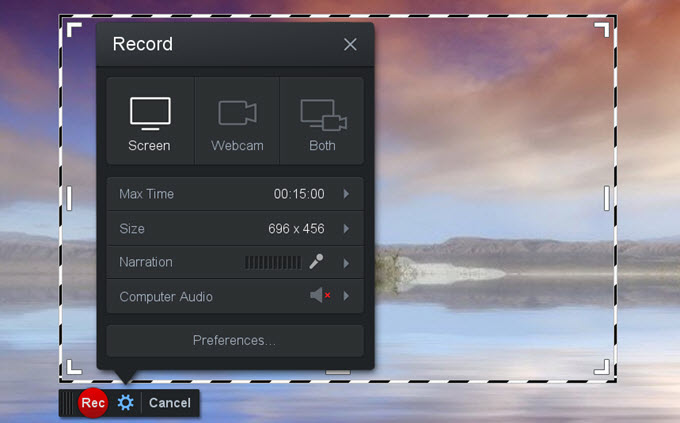
VORTEILE:
- Man muss sich nicht registrieren.
- Die Einstellungen sind einfach.
NACHTEILE:
- Die kostenlose Version kann keine Systemsounds aufnehmen.
5. Icecream Screen Recorder
Zu guter Letzt wäre da noch der Icecream Screen Recorder auf unserer Liste. Mit Hilfe dieses Programms können Sie jeden Teil Ihres Bildschirms aufnehmen oder einen Screenshot davon machen, egal, was Sie gerade tun. Dadurch können Sie mit der Aufnahme während des Spielens, beim Video Chat, während eines Live Stream und bei anderen Aktivitäten Ihrer Wahl jederzeit beginnen. Ebenso können Sie damit während der Aufnahme Formen, Linien und Figuren zeichnen, sowie Wasserzeichen und vieles mehr hinzufügen.
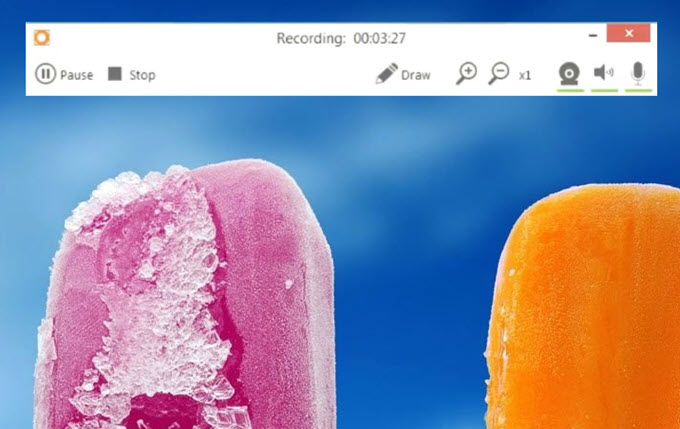
VORTEILE:
- Unterstützt das Rein- und Raus-zoomen während der Aufnahme.
NACHTEILE:
- Sie können damit nur 10 Minuten aufnehmen.
Fazit
Es gibt also kostenlose und kostenpflichtige Bildschirm Recorder für Windows 10 in einer großen Vielfalt. Alle der besten Windows 10 Bildschirm Recorder sind effektiv und effizient, um Aufnahmen zu erstellen. Jedoch müssen Sie immer bedenken, das die kostenlosen Recorder, im Gegensatz zu den kostenpflichtigen, Begrenzungen besitzen. Wenn Sie auf Zweckmäßigkeit wert legen, dann sollten Sie ApowerREC als erweiterte Version und Apowersoft Online Bildschirm Recorder als kostenlose Version nutzen. Beide Werkzeuge besitzen fortschrittliche Bildschirmaufnahme Funktionen, sowie andere Funktionen, die Ihnen mit anderen Aufgaben helfen können.



Einen Kommentar schreiben