Drei hervorragende Methoden, um einfach Ihren Bildschirm samt Ton aufnehmen zu können
Um gleich mit dem Filmen Ihres ersten Videotutorials zu beginnen, stellen wir Ihnen ein paar einfache und schnelle Methoden vor.
Grafik und Sound gleichzeitig aufnehmen
Mit dieser Methode können Sie im Handumdrehen alle Aktivitäten auf Ihrem Desktop aufnehmen – und das mit Ton. Dazu benötigen Sie nur den kostenlosen Apowersoft Online Bildschirm Recorder. Diese Software ermöglicht die Aufzeichnung von Grafik und Sound in höchster Qualität – ohne lästiges Bildstocken. Vor der Aufnahme können Sie ein paar Einstellungen vornehmen. Sie können die Audio-Eingang als „System-Sound“ festlegen, um den Bildschirm mit Ton aufzunehmen.
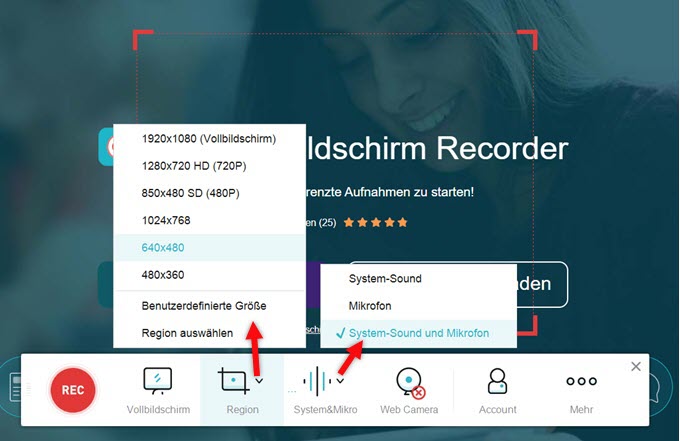
Für Ihre Aufnahme können Sie den gesamten Bildschirm („Vollbildschirm“) oder nur einen bestimmten Bereich auswählen. Sie können auch den Bereich um Ihre Maus aufnehmen oder sich selbst per Webcam-Modus aufnehmen. Wenn Sie die Wiedergabegeschwindigkeit des Videos anpassen möchten, ändern Sie einfach die Frames im Einstellungen-Menü.
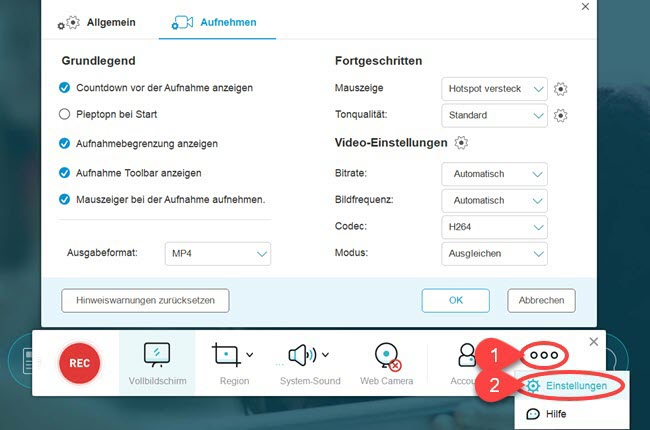
Bildschirm mit Ton aufnehmen
Mit dem Apowersoft Online Bildschirm Recorder ist es auch möglich, Ihren Bildschirm zusammen mit Ihrer eigenen Stimme aufzunehmen. Dies ist ideal für alle, die ihre Videotutorials mit gesprochenem Kommentar hinterlegen wollen. Dazu müssen Sie lediglich „Mikrofon“ als Audio-Eingang auswählen. Wenn Sie „System-Sound und Mikrofon“ auswählen, können Sie sowohl die Töne des PCs als auch Ihre eigene Stimme aufzeichnen.
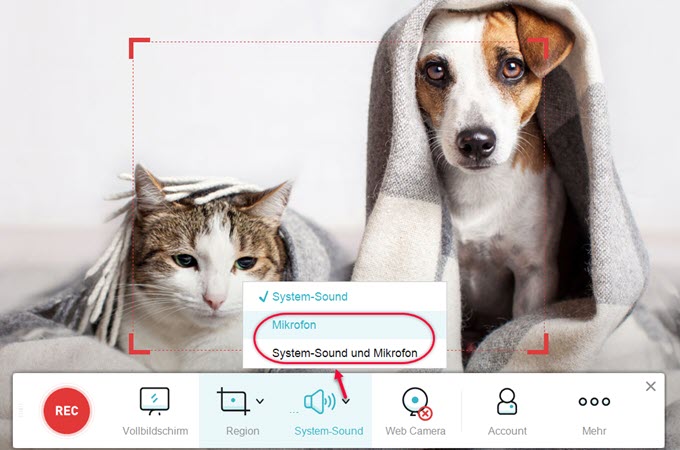
Für diese Online Bildschirm Recorder gibt es auch eine Desktop-Version, die mehrere Funktionen enthält. Mit dieser Software namens ApowerREC können Sie auch Screenshots machen, eine Aufnahme während Ihrer Abwesenheit automatisch durchführen lassen und vieles mehr.
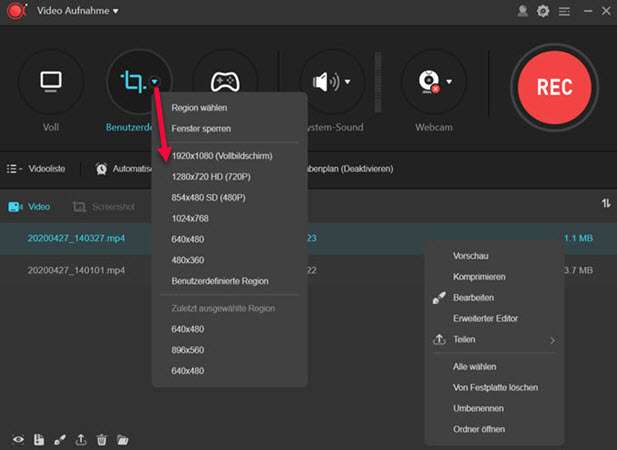
Dem Bild separat Ton hinzufügen
Neben den bisher vorgestellten Vorgehensweisen wie Sie den Bildschirm mit Ton aufnehmen können, sind Sie auch in der Lage, bereits vorhandenes Videomaterial mit Sound zu unterlegen. Hierzu kombinieren Sie den kostenlosen Apowersoft Online Bildschirm Recorder mit dem bekannten Windows Live Movie Maker. Diese Methode ist besonders empfehlenswert, wenn Sie Ihren Kommentar lieber separat vom Bildschirmgeschehen aufzeichnen wollen.
Mit dem Online Bildschirm Recorder können Sie wie zuvor Ihre Bildschirmaktivitäten aufzeichnen. Anschließend wählen Sie „Mikrofon“ als Audio-Eingang aus. Starten Sie die Tonaufnahme erst dann, wenn Sie zur Aufnahme bereit sind.

Um nun Bild und Ton zusammenzufügen, brauchen Sie den Windows Live Movie Maker. Importieren Sie dort zunächst das aufgenommene Video und dann die Audiodateien. Schalten Sie die Tonspur der Bildschirmaufzeichnung stumm, indem Sie auf „Bearbeiten“ > „Video Werkzeuge“ > „Video Lautstärke“ gehen. Zum Synchronisieren der neuen Tonspur gehen Sie auf „Bearbeiten“ > „Musikwerkzeuge“, wo Sie die Start- und Stoppzeiten der Audiowiedergabe einstellen können. Unerfahrene Nutzer müssen sich erst zurecht finden, jedoch ist der Vorgang einfach zu verstehen.
Zur Herstellung von Unterhaltungs- oder Lehrvideos samt Ton wird wirklich nicht viel benötigt! Lassen Sie Ihrer Kreativität freien Lauf und ziehen Sie mit Ihren ansprechenden Videos Ihr Publikum in den Bann!



Einen Kommentar schreiben