5 empfohlene Tools um Discord aufnehmen zu können
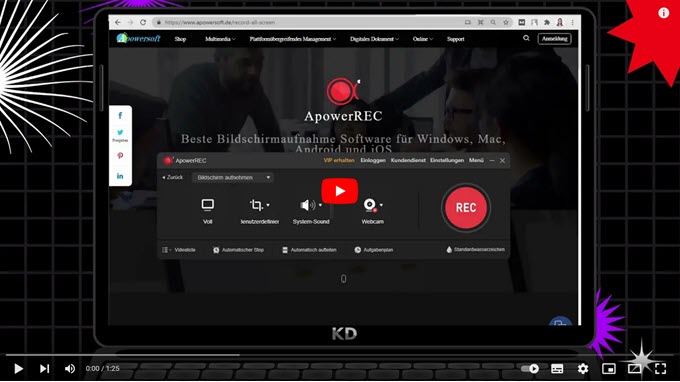
ApowerREC
Als erstes auf unserer Liste ist ApowerREC. Es ist einer der besten Bildschirmrekorder auf allen Plattformen. Diese Software erlaubt es Ihnen alle Aktivitäten auf Ihrem Bildschirm, wie auch Discord, aufzunehmen. Davon abgesehen bietet es einen Aufnahmebildschirm mit einer Webcam, Systemsound und Mikrofon. Es besitzt auch eine Anmerkungsfunktion, durch die Nutzer Text, Linien, Pfeile und andere Formen zur Aufnahme hinzufügen können. Ebenso können Nutzer hier Wasserzeichen hinzufügen, das Video kürzen und Bearbeitungsfunktionen nutzen. Dadurch können Sie Ihr Video direkt nach der Discord Aufnahme bearbeiten. Um zu verstehen, wie Sie mit diesem Tool Discord Anrufe aufnehmen können, folgen Sie einfach der unten aufgeführten Anleitung.
- Als erstes laden Sie die Software herunter und installieren Sie sie auf Ihrem Computer.
- Danach starten Sie die Software, gehen in die „Einstellungen“ und stellen alles nach Belieben ein.
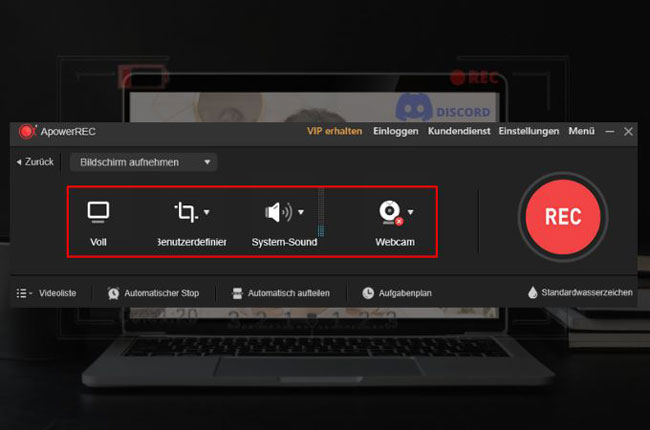
- Beginnen Sie dann Ihren Bildschirm mit Discord aufzunehmen, indem Sie auf „REC“ klicken. Falls Sie nur einen bestimmten Bereich Ihres Bildschirms aufnehmen möchten, dann klicken Sie auf „Bildschirm aufnehmen“ und dann auf „Region wählen“.
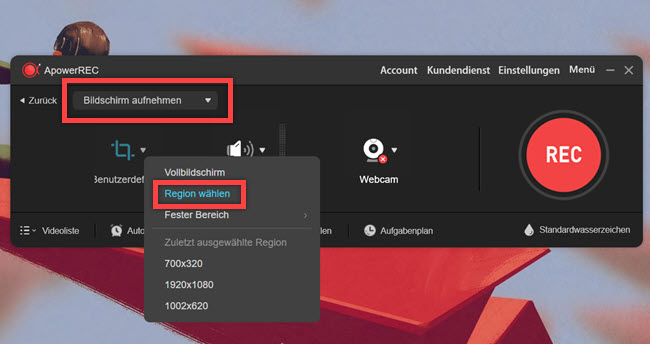
- Wenn Sie mit der Aufnahme fertig sind, klicken Sie auf „Stopp“ oder drücken Sie den entsprechenden Hotkey auf Ihrer Tastatur. Das aufgenommene Video wird automatisch auf Ihrem PC gespeichert.
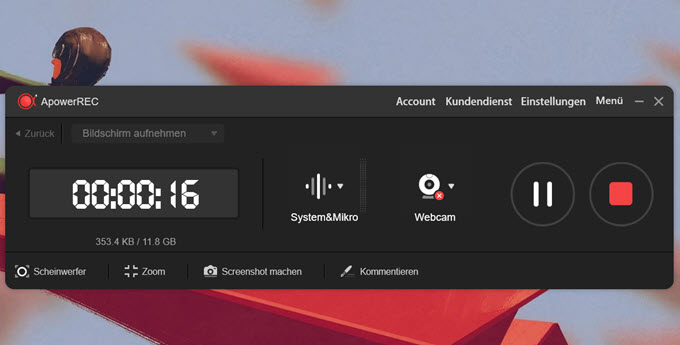
Vorteile:
- Besitz einen Bildschirm- und Audiorekorder der mit hoher Qualität aufnimmt.
- Ist sehr praktisch zu nutzen.
Nachteile:
- Die Videobearbeitungsfunktion kann nur mit dem VIP Status genutzt werden.
Bandicam
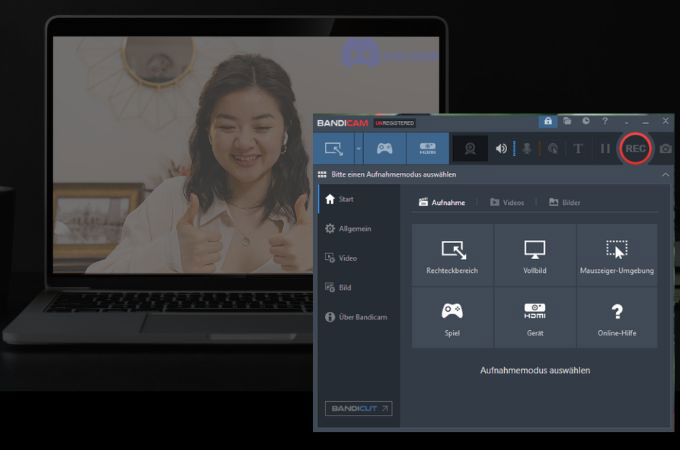
Ein alternativer Weg, um Discord Gespräch aufnehmen zu können, ist über Bandicam. Es ist ein einfacher Bildschirmrekorder für Windows PCs. Mit diesem Tool können Sie alles auf Ihrem Computerbildschirm aufnehmen und es als Videodatei speichern. Ebenso können Sie damit Gameplay, Videoanrufe, Online-Meetings und vieles mehr aufnehmen. Es besitzt auch ein simples Interface, das von so ziemlich jedem genutzt werden kann.
Vorteile:
- Unterstützt Echtzeit Zeichnungen von Linien und Formen.
Nachteile:
- Es ist nur auf Windows verfügbar.
Camtasia
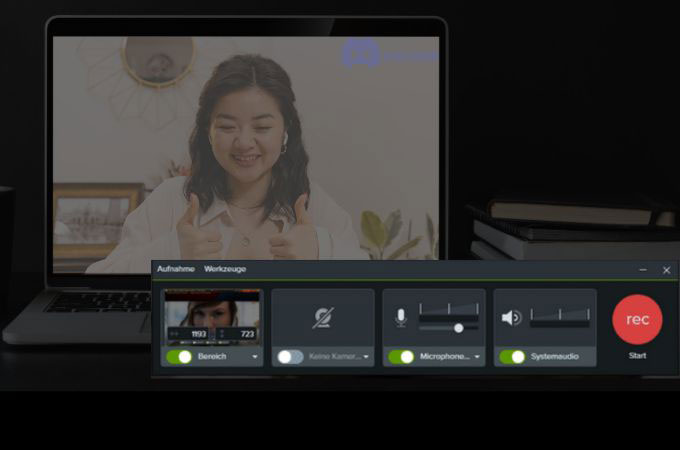
Camtasia ist ein weiterer Discord Bildschirmrekorder für Windows und Mac. Diese Software kann den Bildschirm eines Computers, den Ton und eine Webcam aufnehmen. Ob Sie es nun für Videoanrufe, Tutorials, Anleitungen, Meetings oder andere aufnahmen verwenden; Sie können den Umgang damit ganz einfach lernen und Ihren Bildschirm auf einfache Weise aufnehmen. Gut an dieser Software ist, dass Nutzer eine kostenlose Testversion herunterladen können, um es auszuprobieren, bevor sie die Premium Version kaufen.
Vorteile:
- Man kann mit nur ein paar Klicks aufgenommene Videos bearbeiten.
Nachteile:
- Es kann dauern, die Software zu starten.
OBS
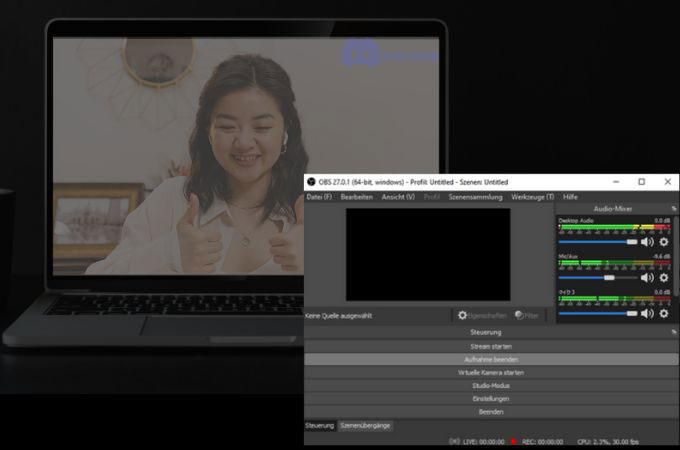
Wenn Sie nach einem flexiblen und anpassen Bildschirmrekorder suchen, dann probieren Sie mal OBS. Es ist eine hilfreiche Lösung, um einen Discord Videoanruf aufzunehmen. Hinzu kommt, dass es Echtzeit Video- und Audioaufnahme, sowie Mixen besitzt. So können Sie ganz einfach ein Projekt mit aufgenommenen Clips erstellen. Ebenso kann die App auf den meisten Plattformen wie Windows, Mac Linux, usw. genutzt werden.
Vorteile:
- Es ist ein Open Source Video Rekorder.
Nachteile:
- Nicht für Anfänger empfohlen.
iMovie
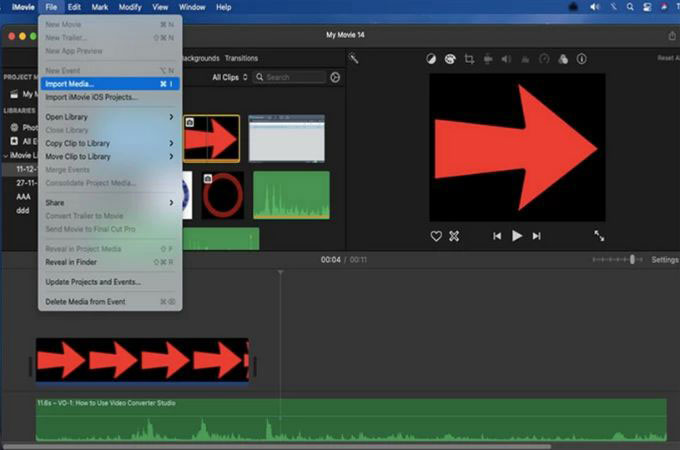
Zu guter Letzt haben wir da noch iMovie. Es ist eines der besten Tools für Mac. Es ist eine Videobearbeitungssoftware, mit der Sie den Bildschirm Ihres PCs aufnehmen können. Davon abgesehen ist es der einfachste Weg, um Discord aufnehmen zu können, sowie den Ton Ihres Geräts. So können Sie ganz einfach Momente mit Ihren liebsten, Kollegen, Freunden und vieles mehr aufnehmen.
Vorteile:
- Bietet ein einfaches Interface.
Nachteile:
- Nur für Mac verfügbar.
Wenn Sie ein Spiel spielen und es über Discord streamen möchten, dann sollten Sie ApowerMirror nutzen. Um zu erfahren, wie das geht, dann lesen Sie einfach weiter.
Fazit
Dies sind also die nützlichsten Lösungen, wie man Discord Videoanrufen aufnehmen kann. All das sind verschiedene Techniken, um den Bildschirm Ihres Computers aufzunehmen. Sollten Sie nach einem professionellen Tool suchen, dann nutzen Sie ApowerREC.

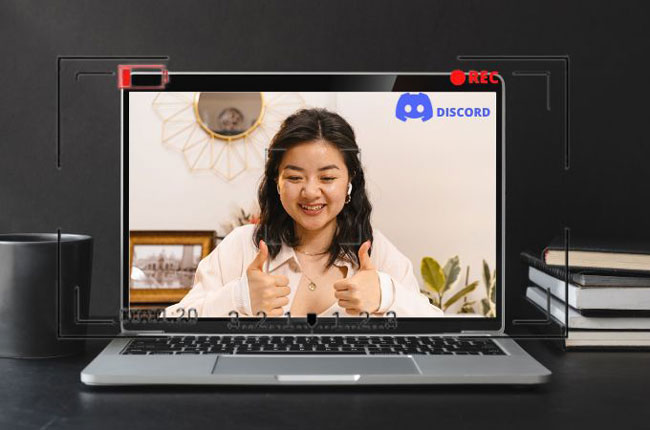
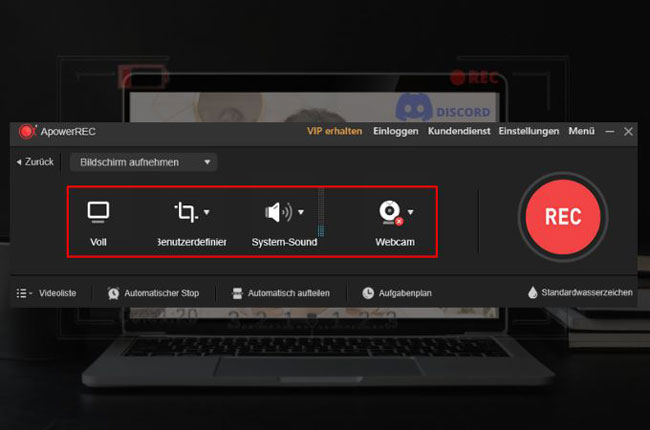
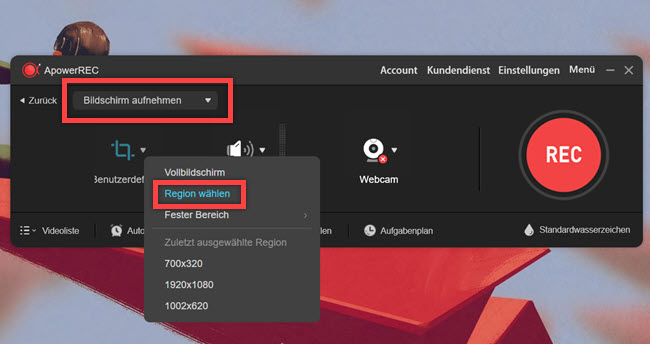
Einen Kommentar schreiben