ApowerREC ist ein sehr intuitives und robustes Bildschirmaufnahme-Tool, mit dem Sie alle auf Ihrem Computer angezeigten Aktivitäten in HD-Qualität aufzeichnen können. Es bietet Ihnen mehrere Aufnahmemöglichkeiten, wie etwa Vollbild, benutzerdefinierter Bereich, festgelegter Bereich und um die Maus-Aufzeichnung. Sie können damit Videos zusammen mit dem Audio aufnehmen, Videos in Echtzeit mit Anmerkungen kommentieren, Videos von der Webcam aufnehmen und vieles mehr.
Darüber hinaus kann es Ihnen bei der Aufgabenaufzeichnung helfen, indem Sie die Aufgabe planen oder der Anwendung folgen. Um Sie schnell über Task-Funktionen des Programms zu informieren, zeigen wir Ihnen hier wie die ApowerREC Task-Aufnahme funktioniert.
Anleitungen zum Erstellen einer Aufgabenplanung über ApowerREC
Wie verwende ich den Taskplaner?
Wenn Sie nicht die Möglichkeit haben, zum Beispiel an einem Online-Meeting teilzunehmen, ein Live-Streaming-Video anzuschauen oder einem Live-Video-Chat beizutreten, können Sie mithilfe der Taskplaner-Funktion, Videos automatisch aufzeichnen.
Um eine Aufgabenplanung festzulegen, gehen Sie wie folgt vor:
- Klicken Sie auf “Aufgabe” > “Aufgabenplan” > “+ Neue Aufgabe”.
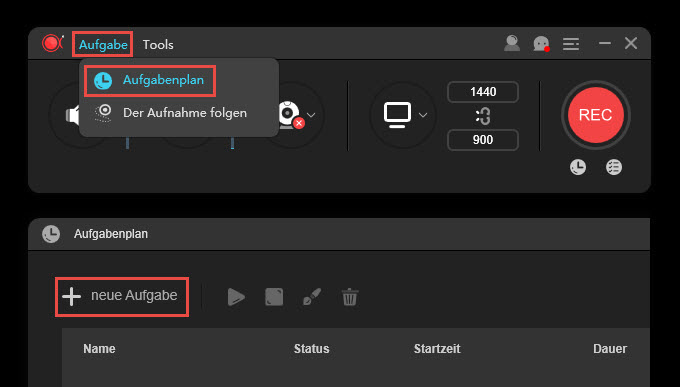
- Startzeit: Stellen Sie die Startzeit ein, indem Sie mit der linken Maustaste auf die Zahlen von Jahr-Monat-Tag Stunde: Minute: Sekunde klicken und diese dann anpassen, indem Sie die Zeit direkt eingeben oder das Mausrad vor- / zurückrollen. Wenn Sie die Aufnahme wiederholen müssen, klicken Sie auf das Symbol „Wiederholen“ und aktivieren Sie dies anschließend. Klicken Sie mit der linken Maustaste auf „Montag, Dienstag, Mittwoch, Donnerstag, Freitag, Samstag oder Sonntag“, um einen oder jeden Tag auszuwählen, klicken Sie auf „√“, um die Auswahl aufzuheben.
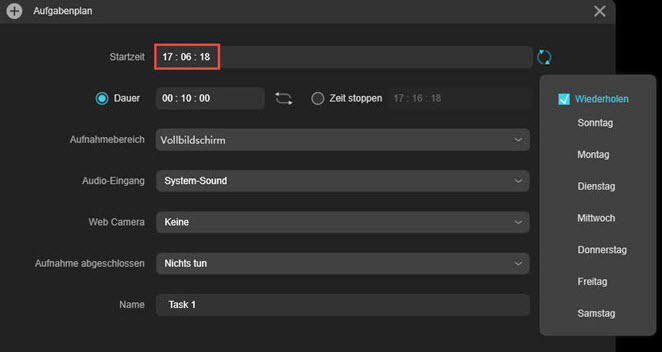
- Dauer / Stoppzeit: Sie können entweder die Dauer oder die Stoppzeit für Ihre Aufnahme festlegen. Legen Sie die Dauer fest, indem Sie die Anzahl der Stunden, Minuten und Sekunden eingeben. Klicken Sie auf „Schleife“ und aktivieren Sie diese Option. Wählen Sie anschließend „Aufnahme manuell stoppen“ oder geben Sie die Wiederholungszeiten ein. Folgen Sie der untenstehenden Methode zur Einstellung der Start und Stoppzeit.
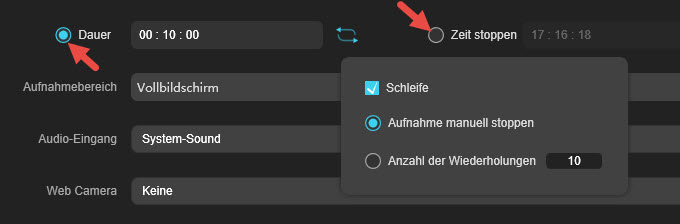
- Aufnahmebereich: Klicken Sie auf das Dropdown-Menü und wählen Sie den Aufnahmebereich wie etwa Vollbild oder benutzerdefiniert aus. Sobald Sie „Gebrauch“ ausgewählt haben, erscheint ein blaues Kreuz. Ziehen Sie das Kreuz, um den Aufnahmebereich festzulegen. Klicken Sie auf das rote „x“ in der Symbolleiste, wenn Sie es zurücksetzen möchten. Drücken Sie die „Esc“ -Taste auf Ihrer Tastatur um dies zu entfernen.
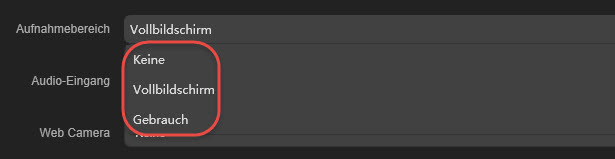
- Audioeingang: Wählen Sie den Audioeingang aus: Systemsound, Mikrofon oder Systemsound und Mikrofon oder eine Aufnahme ohne Ton.
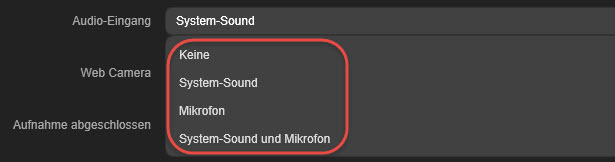
- Webcam: Wenn Sie eine Aufnahme über die Webcam machen möchten, vergewissern Sie sich bitte, dass diese angeschlossen ist.
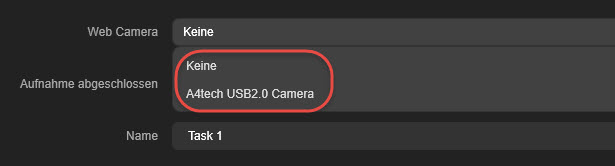
- Aufnahme abschließen: Wählen Sie, ob Sie nach der Aufnahme nichts tun möchten oder herunterfahren möchten.
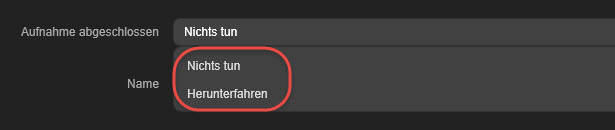
- Name: Geben Sie der Aufnahme einen Namen oder belassen Sie es bei dem angegebenen.
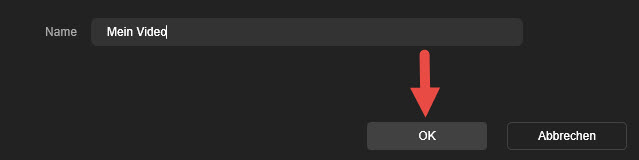
- Wenn Sie alle Einstellungen vorgenommen haben, klicken Sie auf “OK”.
Sie haben nun erfolgreich eine Aufgabenplanung angelegt. ApowerREC führt die Aufgabe so aus, wie von Ihnen eingestellt. Die Aufgabe wird auf der Hauptoberfläche des Taskplaners angezeigt. Sie können festlegen ob die Aufgabe gelöscht / gestoppt / bearbeitet werden soll bevor die Aufgabe gestartet wird.
Tipps: Stellen Sie sicher, dass Sie sowohl Ihren Computer als auch ApowerREC vor dem geplanten Zeitpunkt gestartet haben. Andernfalls kann das Programm Ihre geplante Aufgabe nicht ausführen.
Wie Sie einer Anwendung folgen können
Wenn Sie die auf Ihrem Computer ausgeführte Anwendung im Auge behalten möchten, können Sie die Aufzeichnungsfunktion von ApowerREC verwenden. Dies ist besonders hilfreich, wenn Sie Fehler der Anwendung melden möchten oder Präsentation über die Anwendung machen möchten. ApowerREC kann die Aufgabe automatisch beenden, sobald Sie die benutzte Anwendung beenden.
Dies geht wie folgt:
- Öffnen Sie das Programm, dass Sie aufzeichnen möchten. Klicken Sie auf „Aufgabe“> „Der Aufnahme folgen“. Aktivieren Sie „Der Anwendung folgen aktivieren“.
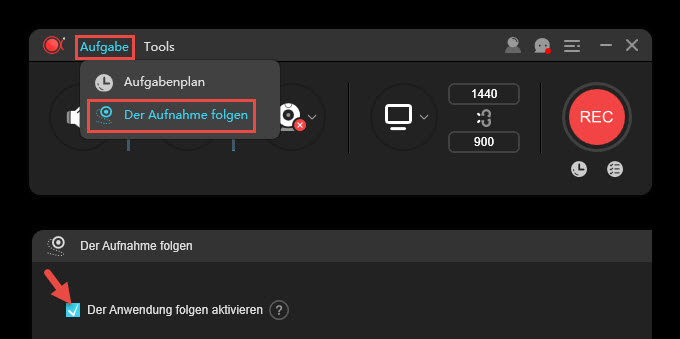
- Der Anwendung folgen: Wählen Sie im Dropdown-Menü „Folgen Sie die Anwendung“ die Anwendung aus, der Sie folgen müssen. Die Anwendungen werden nur dann in der Dropdown-Liste angezeigt, wenn Sie sie bereits auf Ihrem Computer geöffnet haben. Klicken Sie auf „Aktualisieren“, wenn Sie die Anwendung, die Sie ausgeführt haben, nicht in der Liste finden konnten.
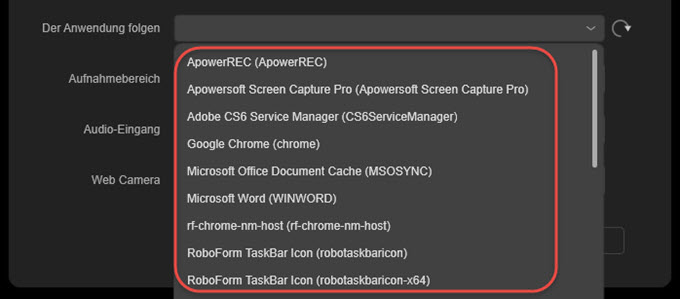
- Aufnahmebereich: Legen Sie den Aufnahmebereich als Vollbild fest oder passen Sie die Region an, indem Sie das blaue Kreuz auf die Anwendung ziehen, der Sie folgen möchten. Wenn Sie nur das Audio aufnehmen wollen, wählen Sie den Aufnahmebereich als „Keine“.
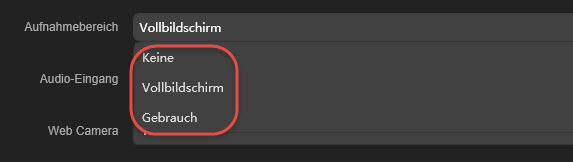
- Audioeingang: Wählen Sie die Audioquelle: Keine, Systemsound, Mikrofon, Systemsound und Mikrofon.
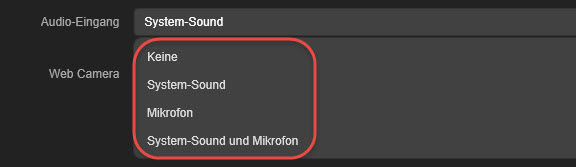
- Webcam: Wenn Sie eine Aufnahme per Webcam machen wollen, wählen Sie die Webcam aus, die Sie an Ihren Computer angeschlossen haben.

- ApowerREC beginnt mit der Aufzeichnung der Anwendung, sobald Sie auf „OK“ geklickt haben. Die Aufzeichnungsaufgabe wird automatisch beendet, wenn Sie die Anwendung beenden. Sie können auch auf den roten „Stop“ -Button klicken, um die Aufnahme zu beenden.
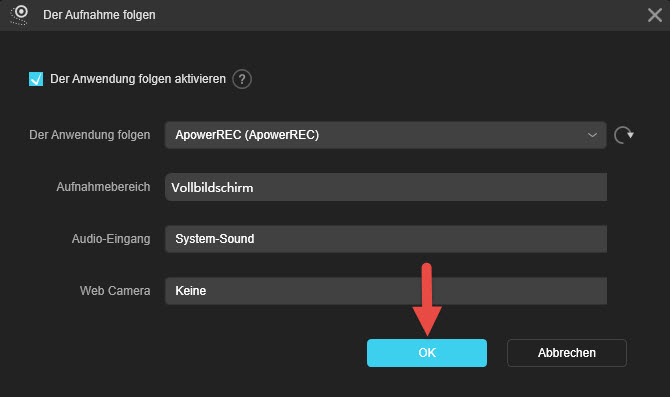

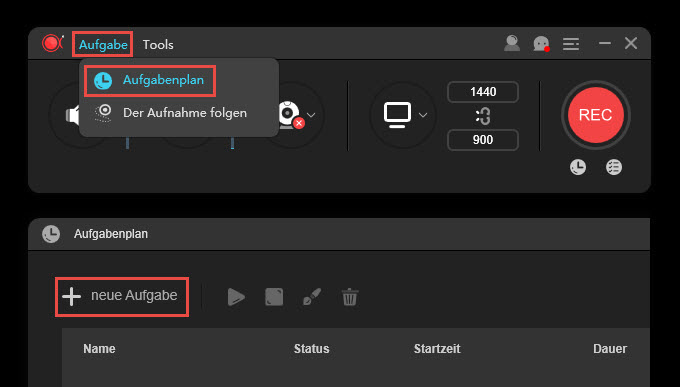
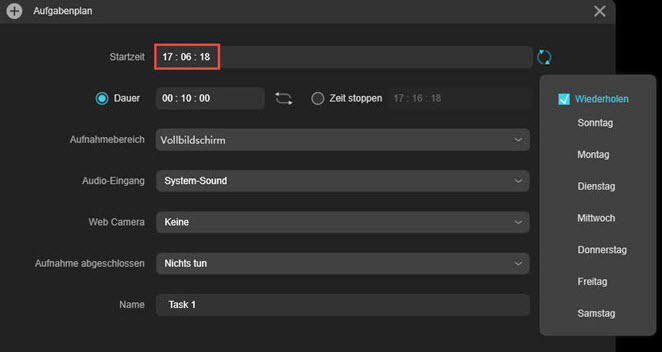
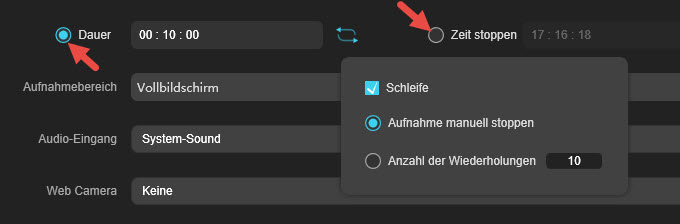
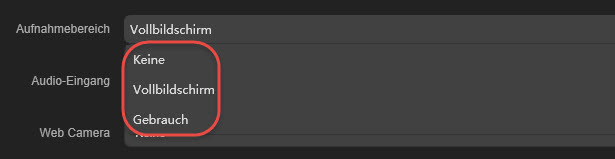
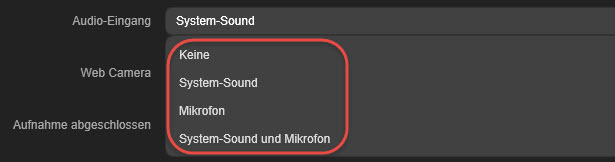
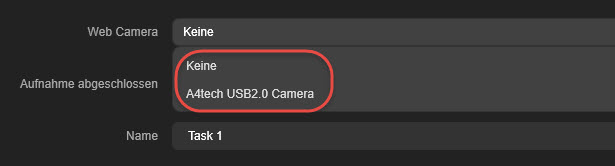
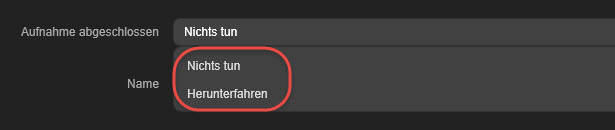
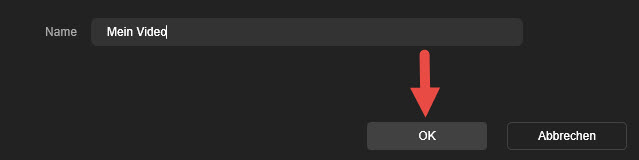
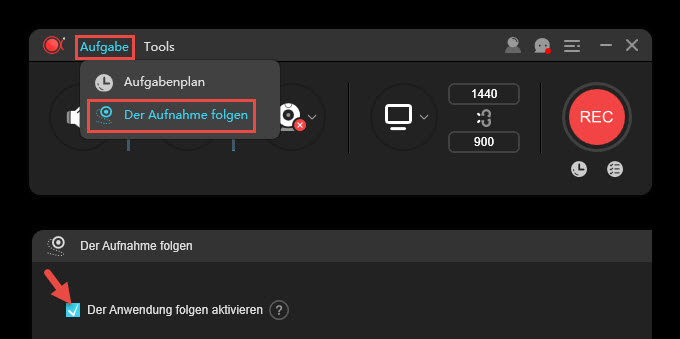
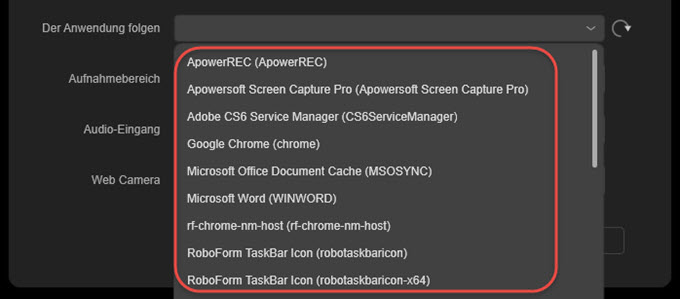
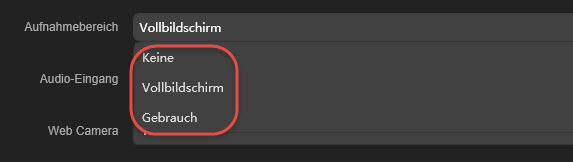
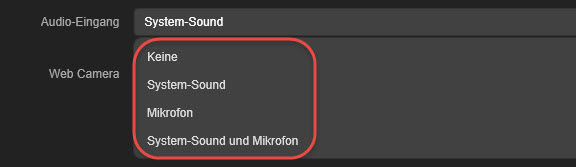

Einen Kommentar schreiben