Apowersoft Kostenloser Screen Capture ist ein kostenloses online Werkzeug für Sie, um Screenshots auf Windows und Mac zu erstellen. Es ermöglicht Ihnen, Screenshots zu machen, Notizen hinzuzufügen, sie lokal/in der Cloud zu speichern oder die Bilder sofort auf Sozialen Medien zu teilen. Um Ihnen zu zeigen, wie man dieses Tool benutzt, haben wir ein Handbuch geschrieben, um Ihnen die Schritte im Detail zu erklären.
Betriebsumgebung
- Windows 10/8/7/XP/Vista
- Mac OS X 10.7 und höher
Start des Kostenloser Screen Capture
Gehen Sie auf die Seite von Apowersoft Kostenloser Screen Capture und klicken Sie auf den “Screenshot machen” Knopf, um die App zu starten.
Tipp: Falls es das erste Mal ist, dass Sie diese App nutzen, klicken Sie bitte launcher herunterladen, nachdem Sie auf den “Screenshot machen” Knopf geklickt haben. Dieser launcher ist 100% sicher und Sie müssen sich keine Sorgen über Sicherheitsprobleme machen. Wenn der download fertig ist, installieren Sie bitte den Launcher. Danach können Sie zurück auf die Seite gehen und das Screenshot Werkzeug starten.
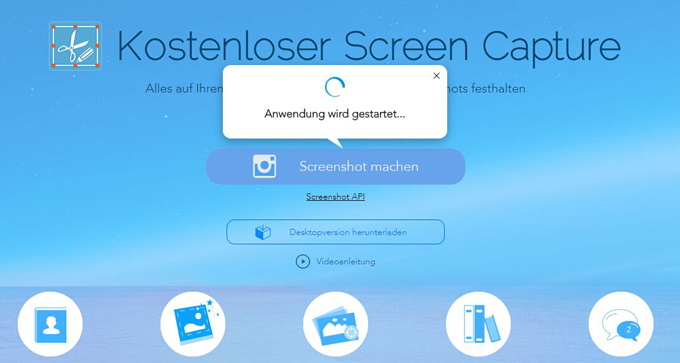
Screenshot aufnehmen und bearbeiten
Sobald die Anwendung aktiviert ist, wird das Interface auf Ihrem Desktop aufgehen. Sie können entweder “Ctrl + D” drücken, oder auf das “Screenshot aufnehmen” Icon klicken, um einen Screenshot aufzunehmen.
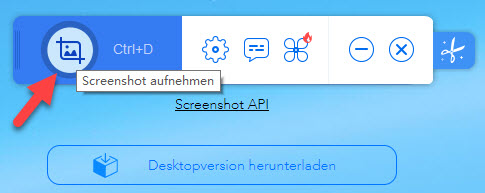
Sie können auch Ihre eigene Kurzwahl in den “Optionen” erstellen. Dort können Sie auch andere Einstellungen konfigurieren.
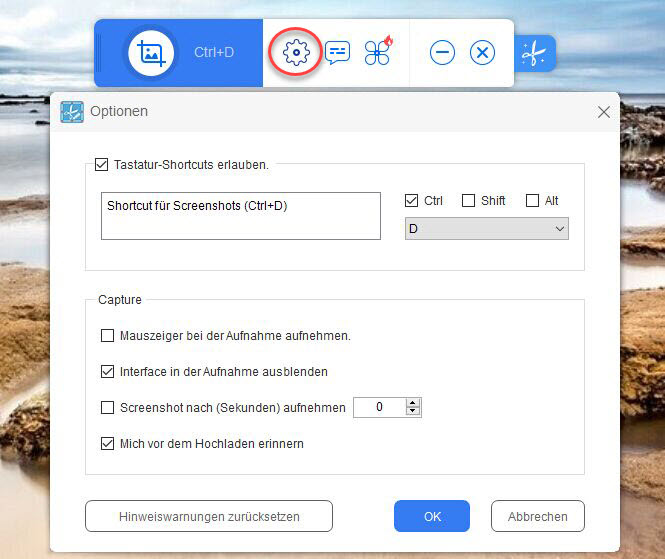
Wenn sich ihr Mauszeiger in ein Fadenkreuz verwandelt, können Sie einfach Bilder machen, so wie es unten beschrieben ist.
Ganzer Bildschirm:: Klicken Sie mit der Maus irgendwo auf den Bildschirm, um einen kompletten Screenshot zu bekommen.
Region: Klicke, halten und ziehen Sie Ihre Maus, um eine Region auf Ihrem Bildschirm auszuwählen und lassen Sie die Maus los, um zu bestätigen.
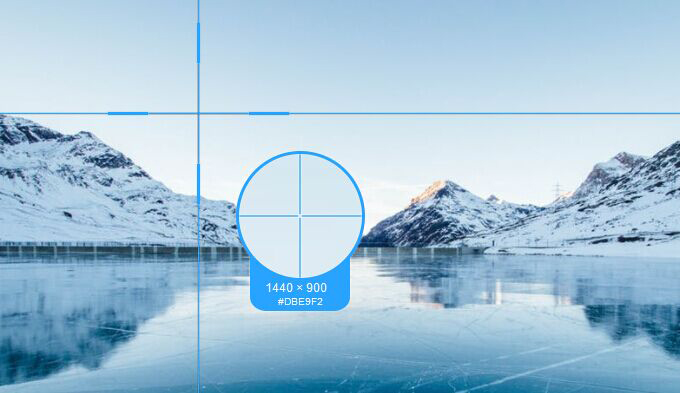
Bei der Erstellung eines Screenshot sehen Sie um den Screenshot herum blaue Rahmen mit zwei seitlichen Symbolleisten. Es gibt Optionen auf der horizontalen Leiste, um das Bild mit Texten, Linien, Weichzeichnungseffekten usw. zu bearbeiten. Mit diesen Anmerkungsoptionen können Sie wichtige Teile markieren oder private Informationen auf dem Screenshot verdecken.
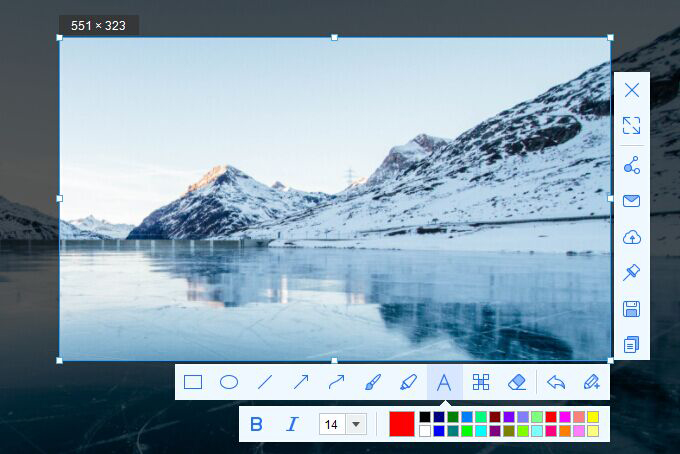
Wenn Sie fertig sind, können Sie das Bild auf Ihrer lokalen Festplatte speichern, indem Sie auf die zweitletzte Schaltfläche in der vertikalen Symbolleiste klicken. Alternativ können Sie es auch in die Zwischenablage kopieren, per E-Mail versenden, hochladen oder in Ihre sozialen Netzwerke wie Facebook, Twitter, Google+, etc. hochladen. Alle diese Optionen finden Sie auf der vertikalen Symbolleiste.
Speichern: Speichern Sie Ihren Screenshot als JPG, PNG, GIF, TIFF oder BMP Datei auf Ihrem lokalen Laufwerk.
Hochladen: Sichern Sie Ihren Schnappschuss auf dem freien Cloud-Speicherplatz des Entwicklers.
Teilen: Mit nur einem Klick Ihr Bild für soziale Netzwerke freigeben.
Email: Senden Sie Ihren Screenshot als Anhang an Ihre Mail.
Tipps zum hochladen und teilen der Screenshots
Hochladen des Screenshot
Klicken Sie auf das Symbol „Hochladen“ in der vertikalen Symbolleiste. Es erscheint ein Upload-Fenster zur Eingabe von Titel und Passwort für den Screenshot. Sie können es weitergeben, aber der Screenshot ist 100% sicher mit einem Passwort. Klicken Sie auf „OK“, um den Upload zu bestätigen.
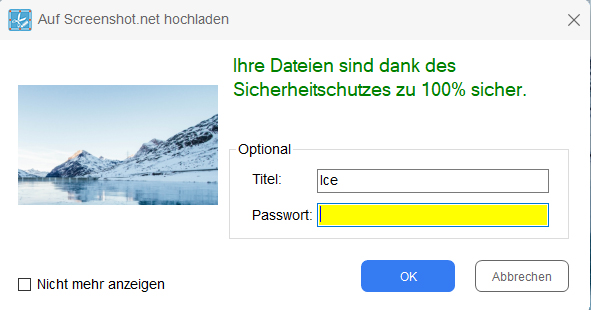
Während des Uploads erscheint unten rechts auf dem Computerbildschirm ein Fenster mit dem Status des Uploads.
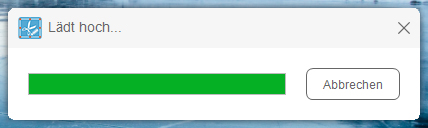
Sobald der Screenshot hochgeladen ist, werden Sie zur Screenshot-Seite weitergeleitet. Und es gibt einen direkten Link zum Screenshot, mit dem man den Screenshot in Foren und Blogs einfügen kann.
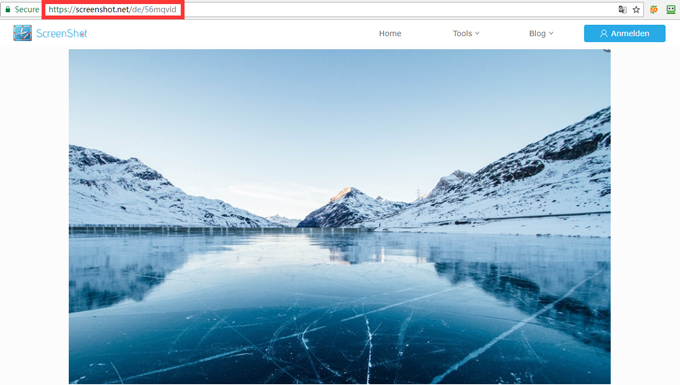
Den Screenshot teilen
Bei der Erstellung des Screenshots können Sie den Screenshot auch sofort an Ihre Social-Media-Sites weitergeben. Klicken Sie einfach auf die Schaltfläche „Teilen“ in der vertikalen Symbolleiste und wählen Sie die Seite aus, für die Sie den Screenshot freigeben möchten. Derzeit unterstützt es die gemeinsame Nutzung auf Facebook, Twitter, Google+ und Pinterest.
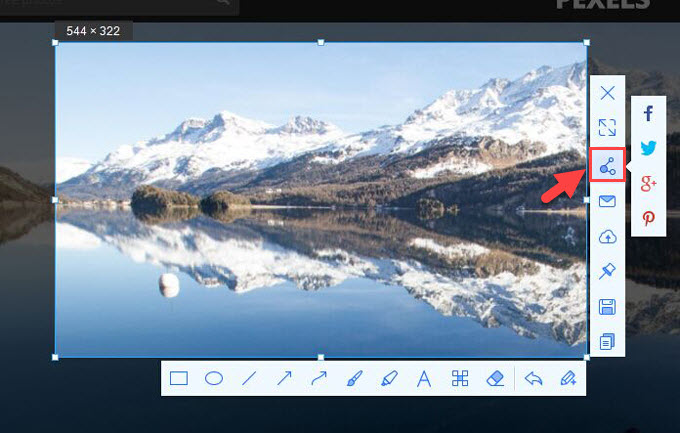
Dies sind die Details zur Verwendung von Apowersoft Kostenloser Screen Capture. Wenn Sie ein leistungsfähigeres und stabileres Capture-Tool benötigen, können Sie die Pro-Version herunterladen und verwenden. Es verfügt über mehr als 10 Screenshots-Modi zum Aufnehmen des Bildschirms in beliebigen Formen, einen erweiterten Bildeditor zum Bearbeiten von Bildern mit verschiedenen Effekten, einen Task Scheduler zum automatischen Aufnehmen von Screenshots und einen Bildschirmschreiber zum Erstellen von Videos. Klicken Sie einfach auf den Download-Button und installieren Sie ihn, um alle diese coolen Features zu genießen.

Einen Kommentar schreiben