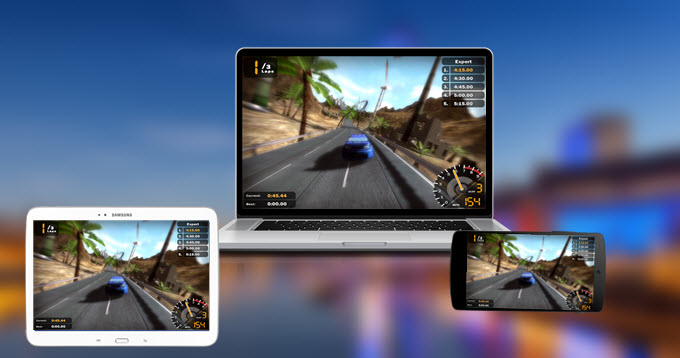
Durch die rasante Entwicklung der Mobiltechnologie sind die derzeitigen Android-Smartphones sehr ähnlich wie Computer und sie werden von zahlreichen Benutzern für viele verschiedene Zwecke verwendet. Die Größenbeschränkung der Android-Smartphones kann jedoch die visuelle Erfahrung bei Unterhaltung, Business-Präsentation usw. schwächen. Außerdem möchten viele Benutzer Ihre Apps, Spielvideos, Videoanrufe und viele andere Bildschirmaktivitäten auf dem Android-Display aufnehmen. Mithilfe von Apowersoft Android Recorder ist dies alles sehr einfach.
Vorbereitung
Bevor Sie mit dem Streamen oder der Aufnahme beginnen, sollten folgende Punkte im Vorfeld vorbereitet sein.
- Android 5.0 oder neuer (5GHz WiFi empfohlen)
- PC mit Internetverbindung (Windows oder Mac)
- Apowersoft Android Recorder
Detaillierte Anleitungen zur Verwendung des Apowersoft Android Recorders
A. Wie wird das Android Gerät mit dem PC verbunden
Bevor Sie die Verbindung herstellen, sollten sich Ihre Android Smartphones/Tablets und Ihr Computer im selben WLAN-Netzwerk (im gleichen Netzwerksegment) befinden. Weil die Android Geräte voneinander unterschiedlich sind, können die Verbindungsmethoden auch andersgeartet sein. Es gibt grundsätzlich drei Möglichkeiten, um Android Geräte mit dem PC zu verbinden.
Chromecast zur Verbindung benutzen
Falls Ihr Android-Smartphone mit Googles Chromecast ausgestattet ist, können Sie diesen Schritten folgen, um Ihr Handy mit dem PC zu verbinden.
- Führen Sie den Apowersoft Android Recorder auf Ihrem Computer aus. Das Dialogfenster „Windows-Sicherheitswarnung“ wird auftauchen. Um die Verbindung erfolgreich herzustellen, setzen Sie bitte an beiden Stellen ein Häkchen und klicken Sie dann auf „Zugriff zulassen“.
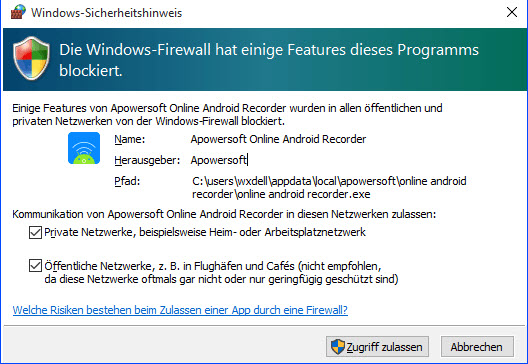
- (Optional) Klappen Sie das Einstellungsmenü auf und wählen Sie „Optionen“ aus, nehmen Sie die Aufnahme-Einstellungen wie das Videoformat, das Ausgabeverzeichnis usw. vor.
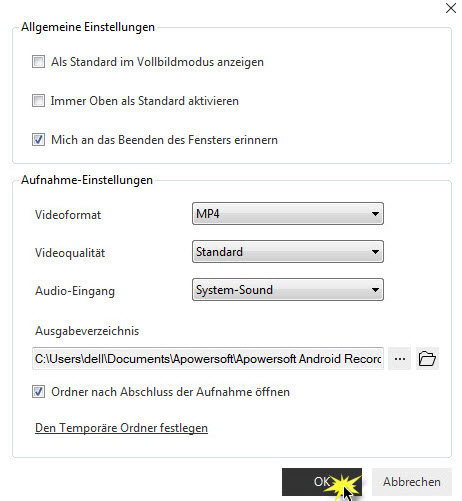
- Ziehen Sie Ihren Finger nach unten über Ihr Android Display, um das Kontextmenü zu öffnen. Klicken Sie auf „Übertragen“.
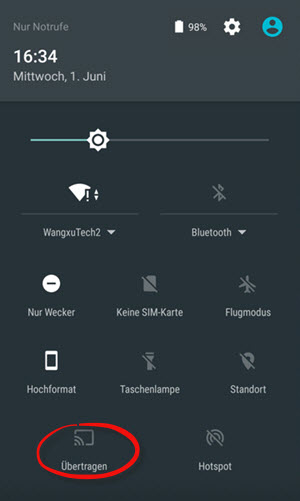
- Nun können Sie ein Icon mit dem Namen Ihres Computers sehen, klicken Sie bitte darauf und warten Sie ein paar Sekunden. Nachdem die Verbindung erfolgreich hergestellt worden ist, klicken Sie bitte auf „FERTIG“.
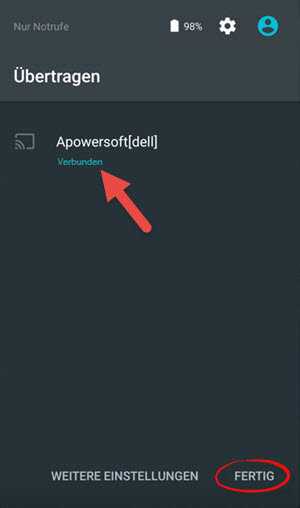
- Nach diesen Schritten können Sie Ihr Android Bildschirm auf Ihrem PC streamen.
Tipp: Für bessere visuelle Erfahrung kann der gestreamte Bildschirm horizontal oder vertikal rotiert werden, wenn Sie Spiele spielen oder Filme ansehen.
Wenn kein „Übertragen“ Symbol im Kontextmenü angezeigt wird, können Sie zur Verbindung die folgenden zwei Methoden ausprobieren.
Google Cast zur Verbindung downloaden
Sie können Ihr Android Gerät erfolgreich mit Ihrem Computer verbinden, indem Sie die Google Cast App im Google Play Store herunterladen.
- Stellen Sie bitte sicher, dass Ihr Android Gerät und Ihr PC mit demselben Netzwerk verbunden werden. Starten Sie den Apowersoft Android Recorder auf Ihrem PC und nehmen Sie einige Grundeinstellungen vor.
- Gehen Sie auf Google Play Store auf Ihrem Android-Smartphone oder Tablet, finden Sie Google Cast und installieren Sie es.
- Starten Sie diese App und klicken Sie auf „Zustimmen“, um die Geschäftsbedingungen und die Datenschutzregelung zu akzeptieren.
- Klicken Sie oben links auf das Symbol für das Sondermaß und wählen Sie „Bildschirm/Audio streamen“ aus. Falls ein neues Fenster erscheint und sagt, dass die Screen-Casting-Funktion nicht optimiert ist, klicken Sie einfach auf „OK“, um fortzufahren.
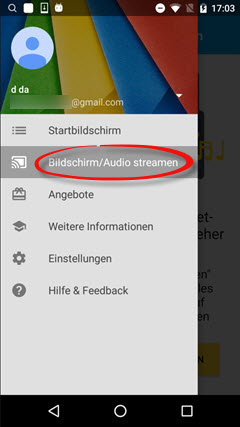
- Klicken Sie anschließend auf „BILDSCHIRM/AUDIO STREAMEN“, die verfügbaren Geräte werden bald angezeigt.
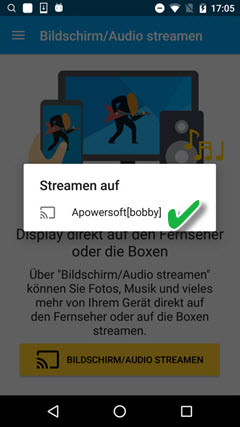
- Tippen Sie auf das Symbol mit dem Namen Ihres Computers. Die Aktivitäten auf Ihrem Mobilgerät werden samt Audio auf Ihrem Computer angezeigt.
Mithilfe eines Aufnahmeprogramms von Dritter
Neben der Verwendung von Chromecast kann Ihnen der Apowersoft Bildschirm Recorder bei der Verbindung auch helfen.
Mit dieser App können Sie nicht nur Ihren Android Bildschirm auf PC streamen, sondern die Bildschirmaufnahmen auch direkt auf dem Android Gerät machen, Screenshots aufnehmen und vieles mehr. Jedoch unterstützt diese App die Audioübertragung nicht, nur die Bildschrimaktivitäten werden auf dem Computer gestreamt. Folgen Sie bitte diesen Schritten, um die Verbindung mit dieser App herzustellen.
- Zuerst müssen Sie Ihre Android-Smartphones/Tablets und Ihr PC mit demselben Netzwerk verbinden. Zum Start des Apowersoft Android Recorders und der Anpassung der Einstellungen können Sie auf die ersten beiden Schritte zurückgreifen, welche bei der ersten Möglichkeit genannt werden.
- Laden Sie den Apowersoft Bildschirm Recorder im Google Play Store herunter und installieren diesen auf Ihrem Android Gerät.
- Starten Sie diese Android App auf Ihrem Gerät, klicken Sie oben links auf das Symbol und wählen Sie „Auf PC spiegeln“ aus.
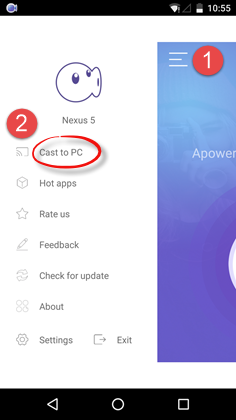
- Anschließend können Sie die Verbindung mit einem Klick auf „SPIEGELN“ starten. Ein neues Fenster wird erscheinen und Sie daran erinnert, dass diese App Ihre Bildschirmaktivitäten aufnehmen wird. Klicken Sie einfach auf „Nicht erneut anzeigen“ und dann „JETZT STARTEN“.
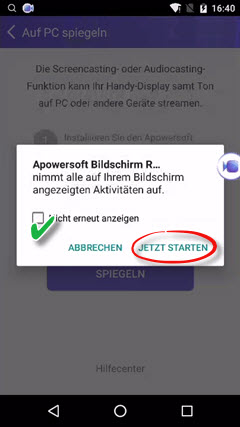
- Nun werden alle Aktivitäten auf Ihrem Android Gerät auf Ihren PC dargestellt.
Tipp: Weil diese Möglichkeit nur Screen-Casting unterstützt, können Sie mithilfe der Apowersoft Bildschirm Recorder App die Aufnahmen direkt auf Ihrem Android Gerät machen, wenn Sie den Bildschirm samt Ton aufnehmen möchten.
B. Wie können Sie Android Screen aufnehmen oder Screenshots machen
Nachdem Sie Ihre Android Geräte erfolgreich mit Windows/Mac verbunden haben, können Sie oben links auf dem projizierten Bildschirm auf den roten Aufnehmen-Button klicken. Alle Bildschirmaktivitäten wie Spiele, Video-Chat, Filme usw. werden in Echtzeit aufgenommen. Wenn Sie die Aufnahme beenden möchten, klicken Sie einfach auf die Stop-Taste, die aufgenommene Datei wird auf Ihrem PC gespeichert.
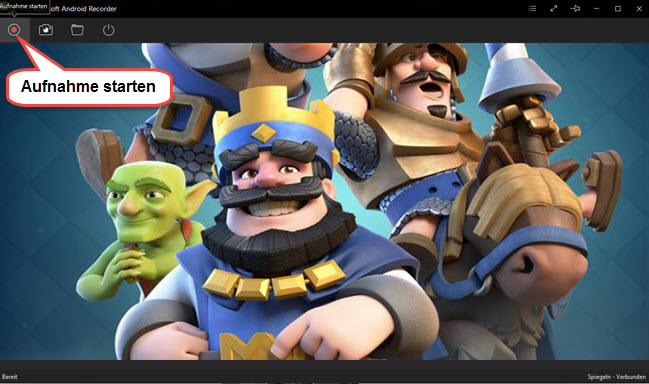
Neben der Aufnahme des Android Bildschirms samt Ton können Sie mit dem Apowersoft Android Recorder Screenshots Ihres Handys erstellen. Die Screenshots werden per einen Klick auf das Kamera-Symbol als das PNG-Format auf Ihrem PC gespeichert.
C. Verbindung trennen
Wenn Sie nichts mehr auf Ihrem PC streamen wollen, tippen Sie einfach auf das Trennen Symbol oben.
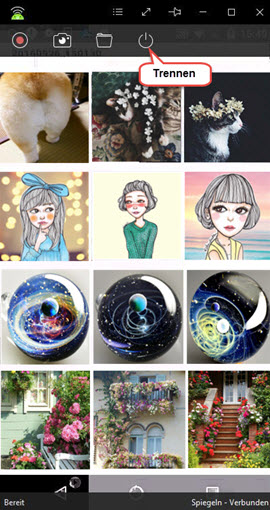
D. Hilfe und Unterstützung
Falls Sie bei der Verwendung dieses Recorders Ihre Android-Smartphones/Tablets nicht mit Ihrem Computer verbinden können, probieren Sie bitte die oben genannten Möglichkeiten aus. Sie können auch das Einstellungsmenü aufklappen und auf „Support“ klicken. Das Feedbackfenster wird auftauchen, geben Sie dort Ihre E-Mail-Adresse ein, beschreiben Sie detailliert Ihr Problem, aktivieren Sie „Protokolldatei senden“ und klicken Sie zum Schluss auf „Absenden“. Wir werden Ihr Problem schnell wie möglich löschen.
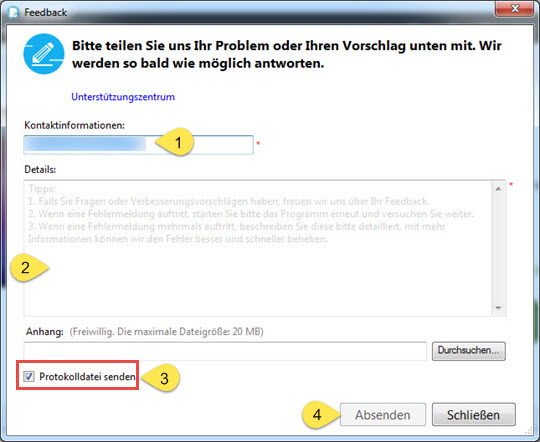
Mit den oben genannten Methoden können Sie mit dem Apowersoft Android Recorder Ihr Android Display auf PC anzeigen, Bildschirmaufnahmen ermöglichen und Screenshots erstellen. Folgen Sie einfach diesen Schritten und Sie können für bessere visuelle Erfahrung Ihrem Android Bildschirm auf Ihrem PC sehen und hochwertige Aufnahmen machen.

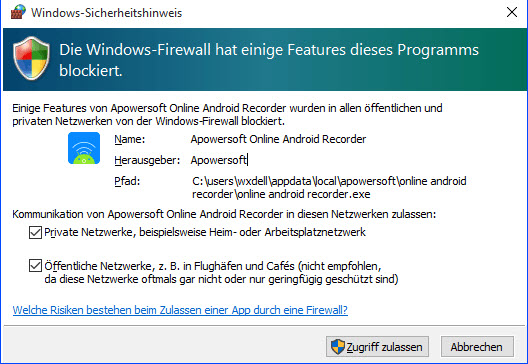
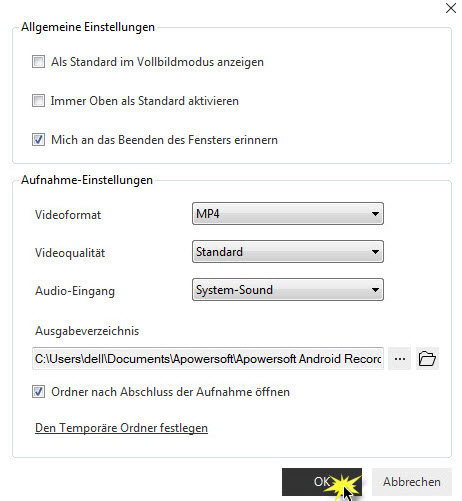
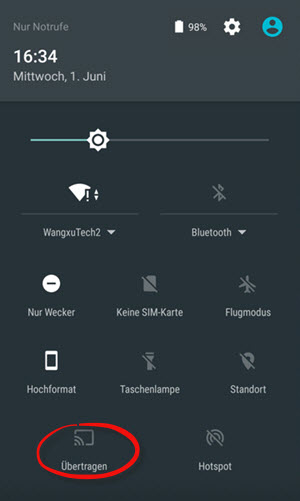
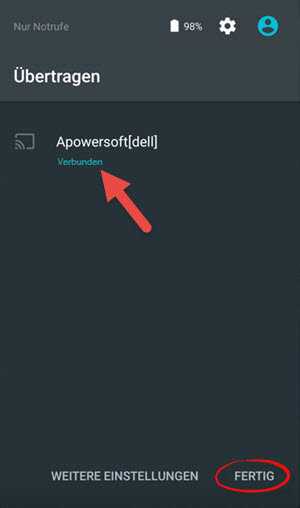
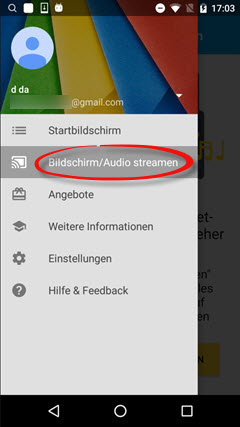
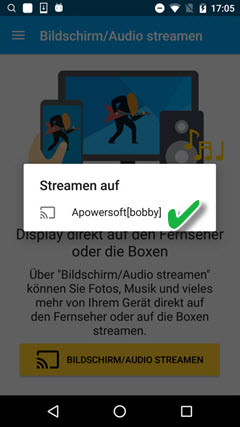
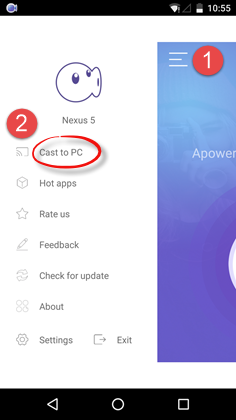
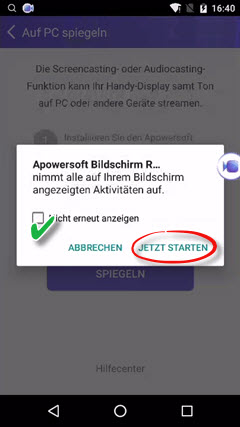
Einen Kommentar schreiben