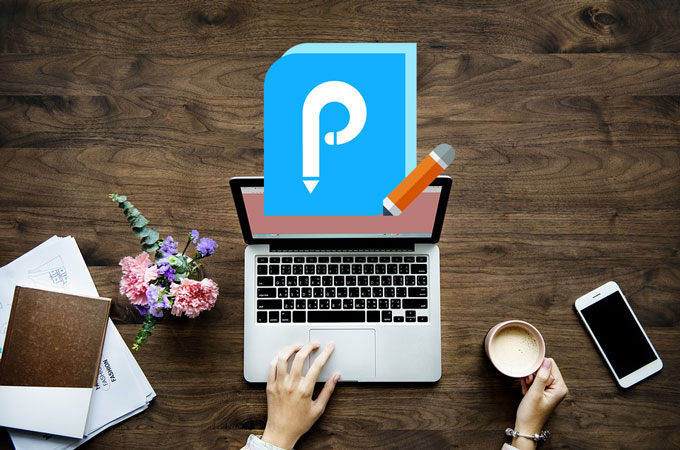
ApowerPDF ist ein umfangreiches Programm, mit dem Sie PDF Dokumente bearbeiten, umwandeln, erstellen und ansehen können. Andere besondere Funktionen sind beispielsweise das Verwalten von Seiten, das Hinzufügen von Sicherheiten, das Unterschreiben, das Erstellen von Formularen und vieles mehr. Damit Sie dieses Programm besser verstehen können, sehen Sie sich die Anleitung unten an.
ApowerPDF BenutzeranleitungPDF ansehen & navigieren
PDF ansehen & navigieren
ApowerPDF bietet flexible Modi, um Seiten anzusehen, sodass das Lesen von PDF Dateien auf Ihrem Computer besonders einfach ist. Dass Programm eignet deshalb als standartmäßigen PDF Reader.
PDF Ansehen
Das Programm bietet den „Lesemodus“ für Ebook Liebhaber. Klicken Sie auf „Ansicht“, um den „Lesemodus“ zu aktivieren oder nutzen Sie den Rechtsklick, um die Datei zu lesen.
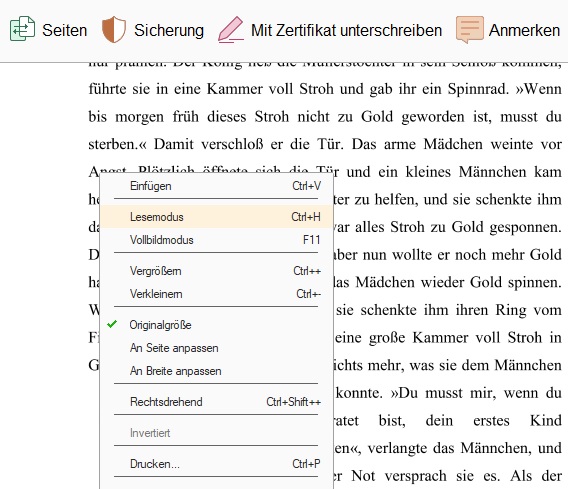
Außer dem Lesemodus können Sie auch den „Vollbildschirm“ Modus aktivieren, um die Datei anzusehen. Um den Vollbildmodus zu beenden, können Sie einfach auf „Esc“ drücken.
Und Sie können die Navigationsleiste am unteren Rand der Seite verwenden, um die Seite in Kacheln anzuzeigen oder eine ganze Seite an das Fenster anzupassen.
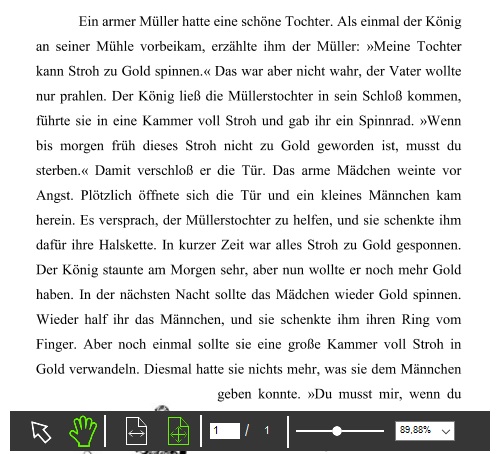
Seitenlayout
Sie können das gewünschte Seitenlayout wählen, indem Sie auf „Ansicht“ > „Seitenlayout“ navigieren. Zum Beispiel können Sie die Einzelseiten Ansicht wählen, oder die Zweitseiten Ansicht, Zwei Seiten Scrollen, Automatisches Scrollen und mehr benutzen. Außerdem unterstützt das Programm eine rotierende Seitenansicht mit oder gegen den Uhrzeigersinn.
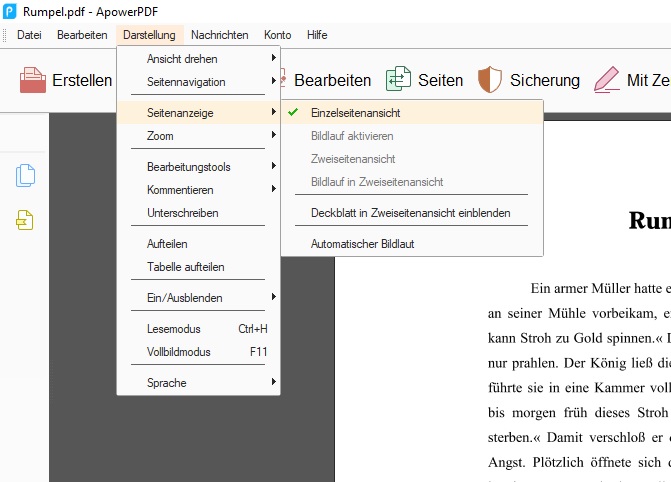
Zoomen
Das PDF Bearbeitungsprogramm ermöglicht auch das Ändern der Größe durch die Zoom-Funktion. Gehen Sie dazu einfach auf „Ansicht“ und wählen Sie „Zoom“ aus dem Menü aus. Es werden verschiedene Levels von Zoom angeboten, darunter „Breite anpassen“, „Sichtbares anpassen“, „Auf Seite zoomen“ und viele mehr. Außerdem können Sie die Größe direkt von einer Skala von 8% bis zu 6400% wählen.
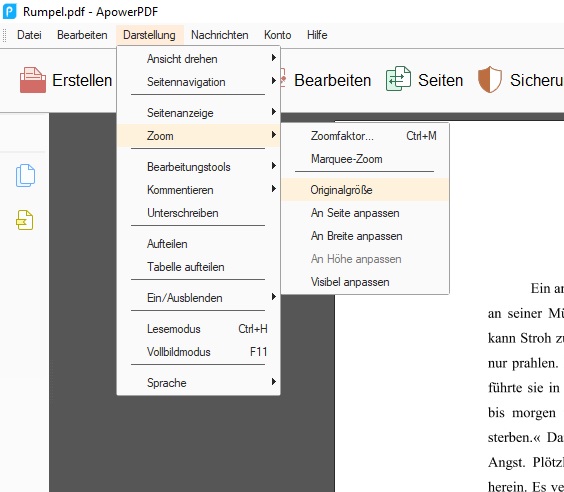
Das Marquee Zoom Tool funktioniert durch Ziehen eines Rechtecks auf den Teil der Seite, den Sie vergrößern möchten. Alternativ können Sie einfach auf das Tool klicken um die Vergrößerung zu steigern. Die Mitte bildet dabei der Punkt, auf den Sie geklickt haben. Um die Vergrößerung zu senken, klicken Sie einfach auf „Strg“ und das Tool.
Wenn Sie Marquee Zoom verwenden und diese Funktion beenden möchten, können Sie die Maus zur Navigationsleiste bewegen und dann auf das Zeigersymbol klicken, um das Werkzeug zu beenden.

Navigation
ApowerPDF bietet den Nutzern im Menüpunkt unter „Seitennavigation“ verschiedene Arten, zwischen unterschiedlichen Seiten zu navigieren. Sie können mit dieser Funktion schnell auf die erste, letzte, vorherige oder eine bestimmte Seite springen. Zudem befindet sich unten im Programm die Navigationsbar, die es Ihnen ermöglicht, eine bestimmte Seite zu finden und auf diese zu springen.
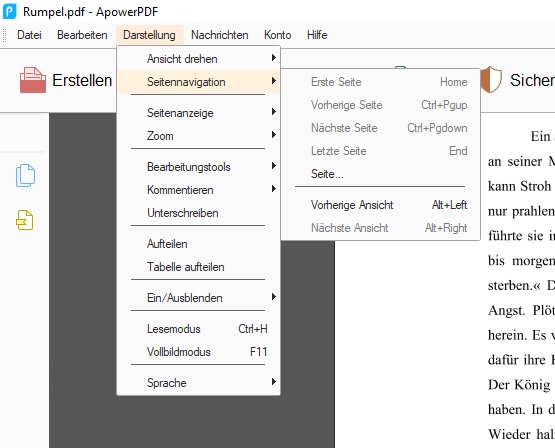
Die Navigationsfläche links in der Benutzeroberfläche bietet Ihnen ebenfalls Zugriff auf mehrere Seiten. Sie können dort außerdem eine Vorschau aller Seiten finden.
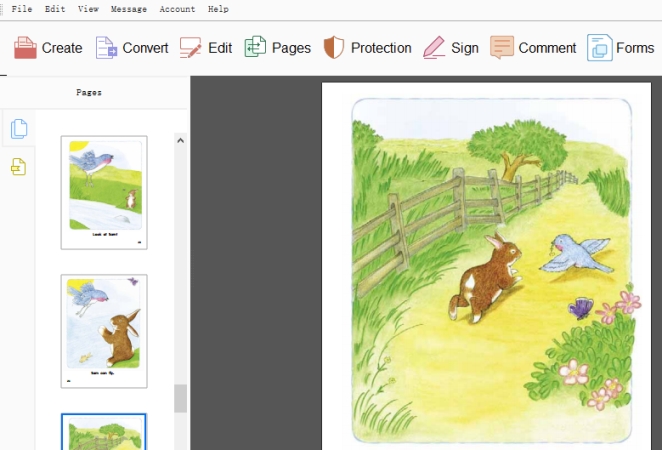
Ein/Ausblenden
Vielleicht möchten Sie auf ein bestimmtes Kapitel springen, indem Sie auf das entsprechende Lesezeichen klicken. Diese befinden sich ebenfalls links im Fenster, aber sie lassen sich auch ausblenden. Klicken Sie dann mit Rechtsklick auf den Button, um die Leiste anzuzeigen.
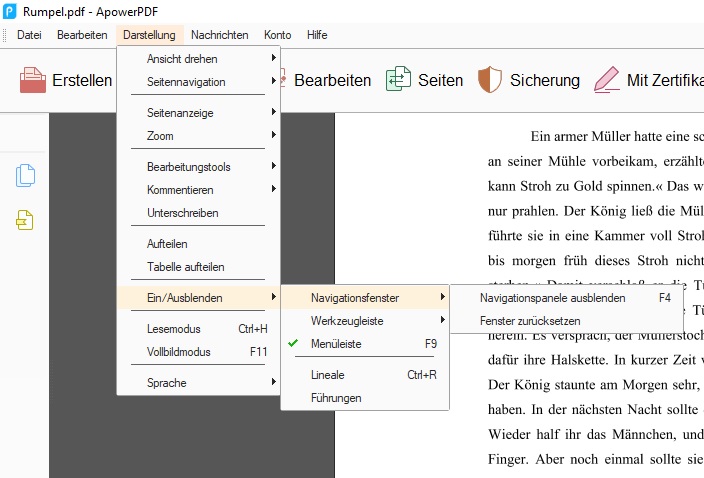
Die „Ein/Ausblenden“ Funktion funktioniert darüber hinaus für das Lineal, Funktionsleisten und Menüleisten.
Primärer PDF Reader
Für Menschen, die mit PDF Dateien häufig arbeiten, ist es vorteilhaft, diese großartige Adobe Acrobat Alternative als Ihren primären PDF Reader festzulegen. Natürlich können Sie die Windows Lösung nutzen, um den Standardreader festzulegen. Innerhalb unseres Programms gibt es aber einen leichteren Weg, das zu tun. Gehen Sie einfach auf „Hilfe“ oben im Programm und klicken Sie dann auf „Als primären PDF Reader festlegen“.
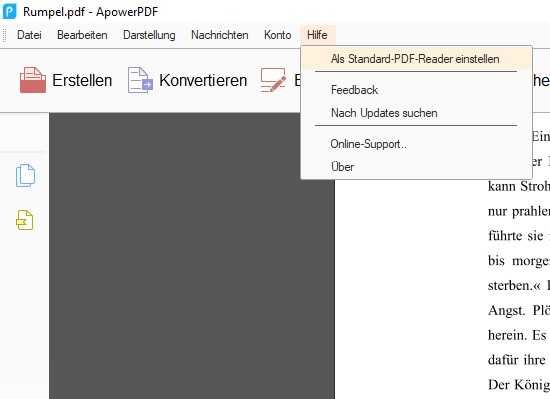
Eine PDF Datei erstellen
Wenn Sie eine PDF Datei erstellen möchten, Bilder oder Dokumente in eine PDF Datei konvertieren möchten, nutzen Sie einfach das „Erstellen“ Feature. Klicken Sie einfach auf den Button in der benutzeroberfläche, dann können Sie eine PDF Datei von einem leeren Dokument oder aus lokalen Dateien erstellen. Bei einer leeren Datei können Sie die Größe der Seite bestimmen, bevor Sie generiert wird. Wenn Sie lokale Dateien wählen, können Sie Word, Excel, PowerPoint oder Bilddateien auswählen und sie als PDF Datei speichern.
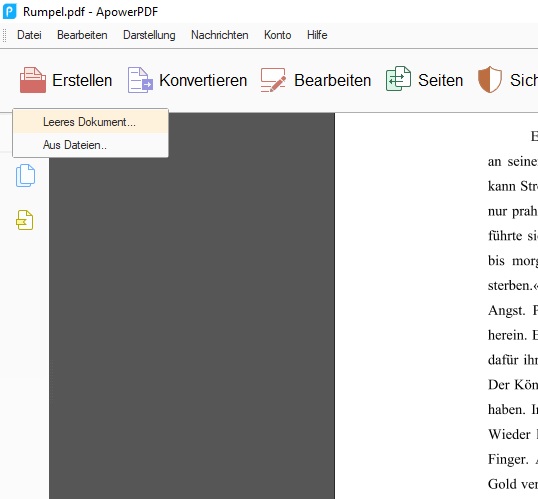
PDF bearbeiten
Die Software kommt mit einer Auswahl an Bearbeitungsoptionen. Klicken Sie direkt auf „Bearbeiten“ in der Funktionsleiste, um den Inhalt zu bearbeiten und Links hinzuzufügen.
Inhalt bearbeiten
Text: Wählen Sie „Text & Bild bearbeiten“, um Text und Bilder des Dokuments zu bearbeiten. Um Text zu einem Teil des Dokuments hinzuzufügen, müssen Sie lediglich auf „Text hinzufügen“ klicken.
Wenn nötig können Sie die Schriftart, Größe und Farbe des Textes ändern oder sogar Text unterstreichen, fett oder kursiv machen.
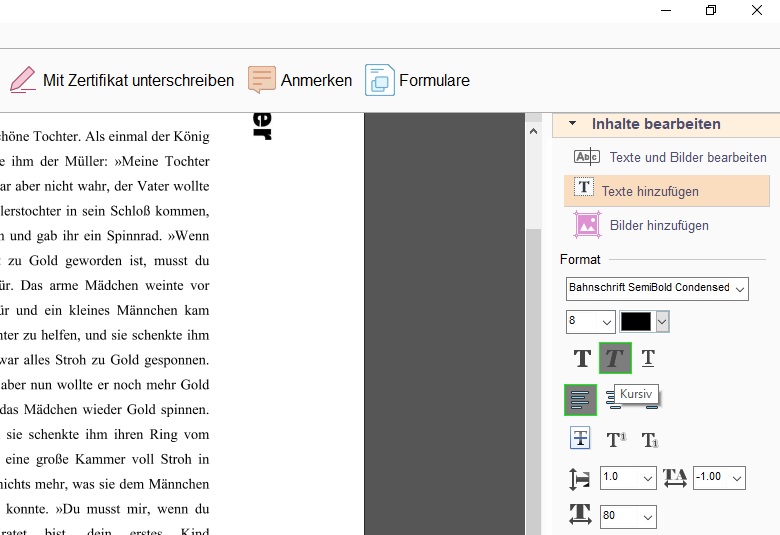
Bild: Klicken Sie einfach auf „Bild hinzufügen“, um ein neues Bild hinzuzufügen und wählen Sie eine Datei aus Ihrem lokalen Ordner. Anschließend können Sie auf das Größentool ziehen, um die Bildgröße anzupassen. Wenn Sie mit der Maus über das Bild schweben , wird der Mauszeiger zu einem vierköpfigen Pfeil, mit dem Sie die Position ändern können.
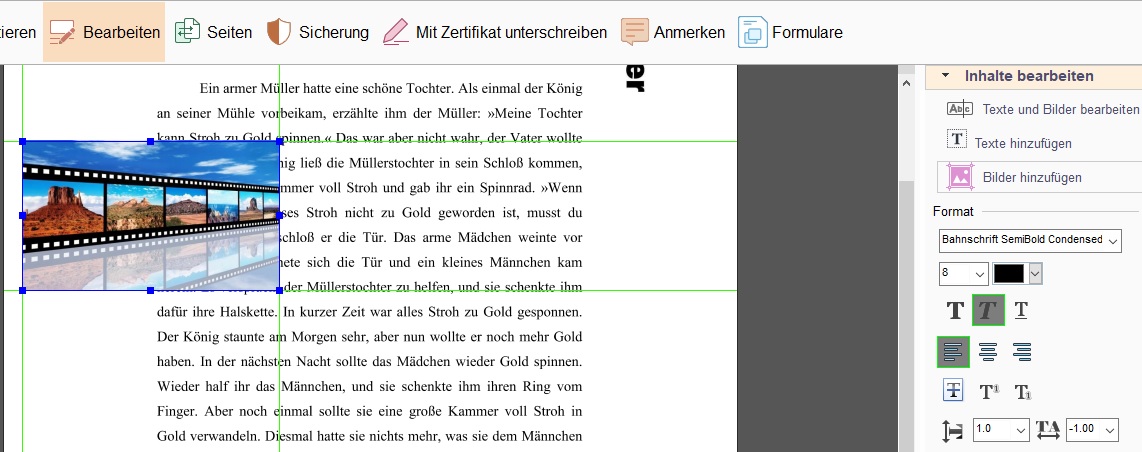
Sollten Sie ein Bild als Hintergrund für ein bestimmtes Feld oder Text hinzufügen wollen, können Sie das mit einem Rechtklick auf dem Bild und durch das Klicken auf „Zurücksetzen“ erzielen. Außerdem können Sie Bilder spiegeln, drehen und ersetzen.
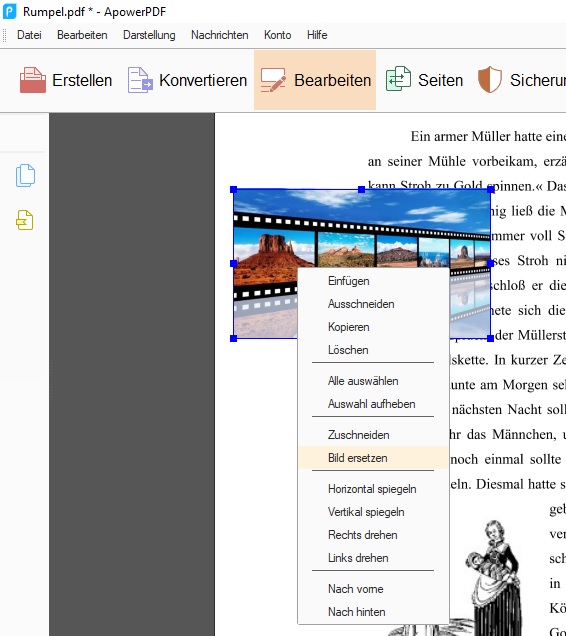
Links hinzufügen
Beim Bearbeiten eines PDF können Sie Links direkt in den Text einfügen. Mit der Maus können Sie durch Klicken dann direkt auf die entsprechende Seite gelangen.
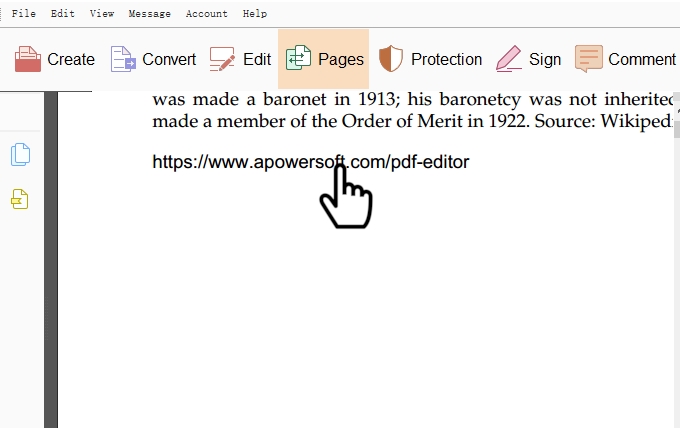
Einen Rechteck Link können Sie einfach über das Klicken auf „Links“ > „Rechteck Link einfügen“, und dann das Rechteck auf die Seite ziehen. In dem folgenden Fenster können Sie das Aussehen des Links ändern und die Zielseite wählen.
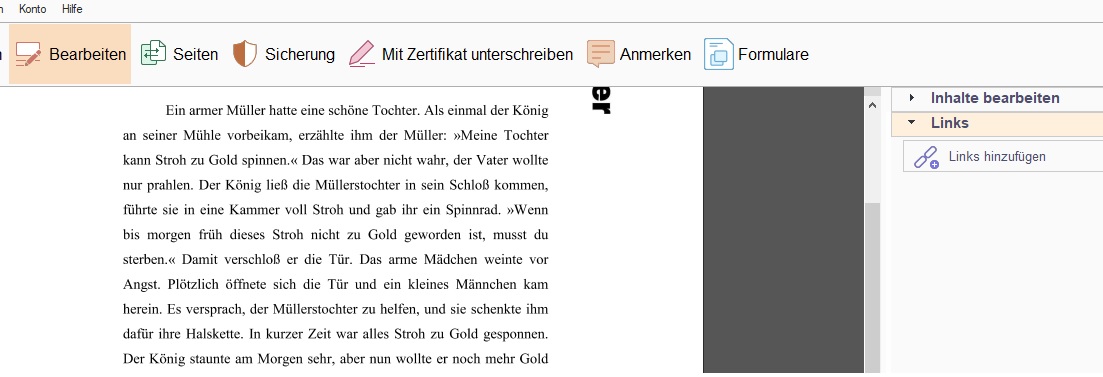
Hier haben wir „Eine Seite anzeigen“ als Beispiel genommen: Nachdem Sie die Darstellung gewählt haben, klicken Sie auf „Eine Seite anzeigen“. Das ist die Standardoption, wenn Sie die FUnktion noch nie benutzt haben. Sie müssen also nichts klicken. Klicken Sie auf „Weiter“ und scrollen Sie herunter an eine bestimmte Position im Dokument, klicken Sie dann auf „Hier festlegen“.
Seiten Verwaltung
Die PDF Seiten Verwaltungstools befinden sich unter dem Menüpunkt „Seiten“. Klicken Sie auf diesen Button, um mehr Tools auf der rechten Leiste zu sehen.
PDF Seiten verwalten
Aus Datei einfügen: Sie können andere PDF Dateien einfügen und wählen, wo die Seiten hinzugefügt werden sollen.
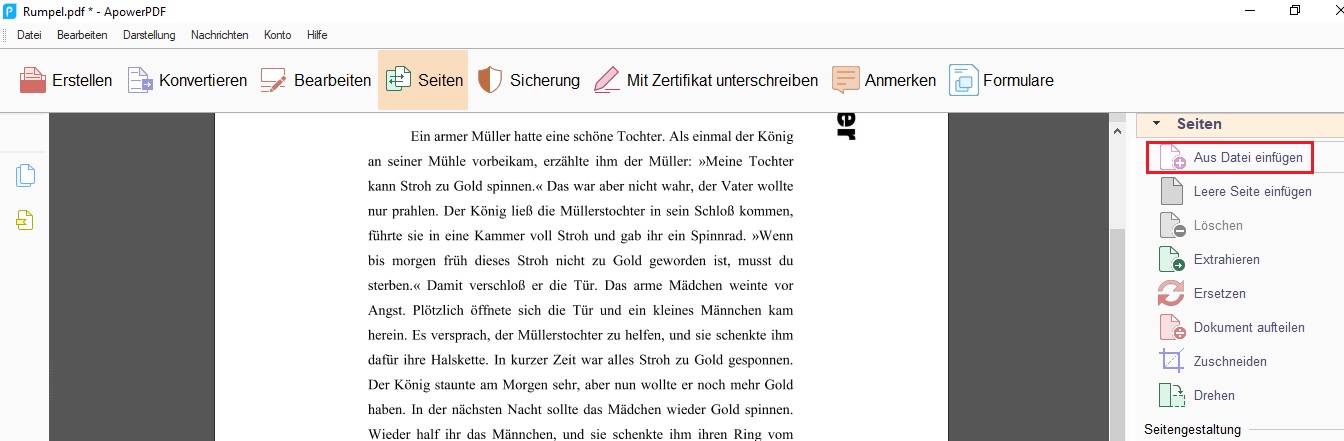
Leere Seite einfügen: Fügen Sie eine leere Seite zu jedem möglichen Teil des Dokuments hinzu und wählen Sie, wie viele Seiten hinzugefügt werden sollen.
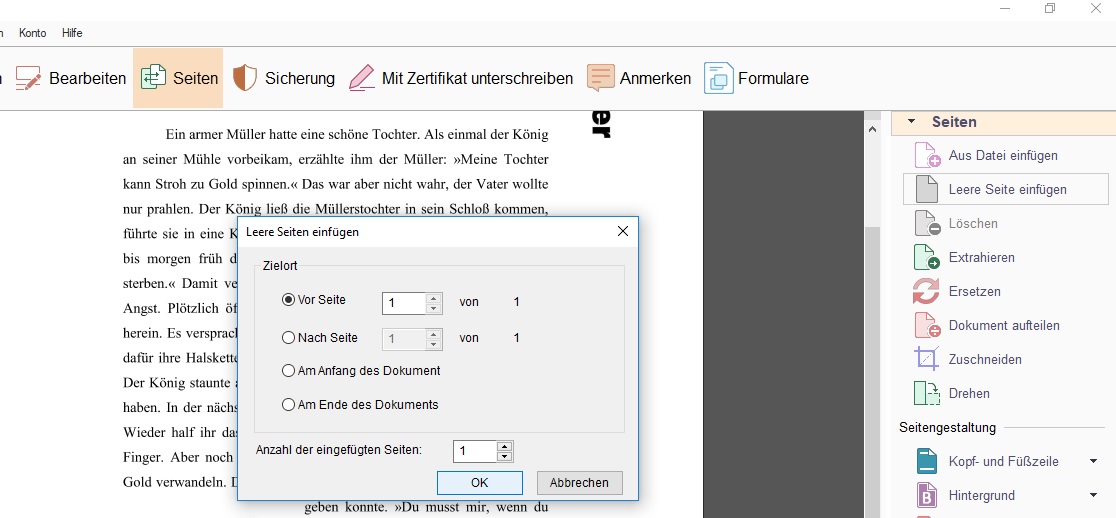
Löschen: Wählen Sie die Seite(n), die von dem Dokument gelöscht werden sollen.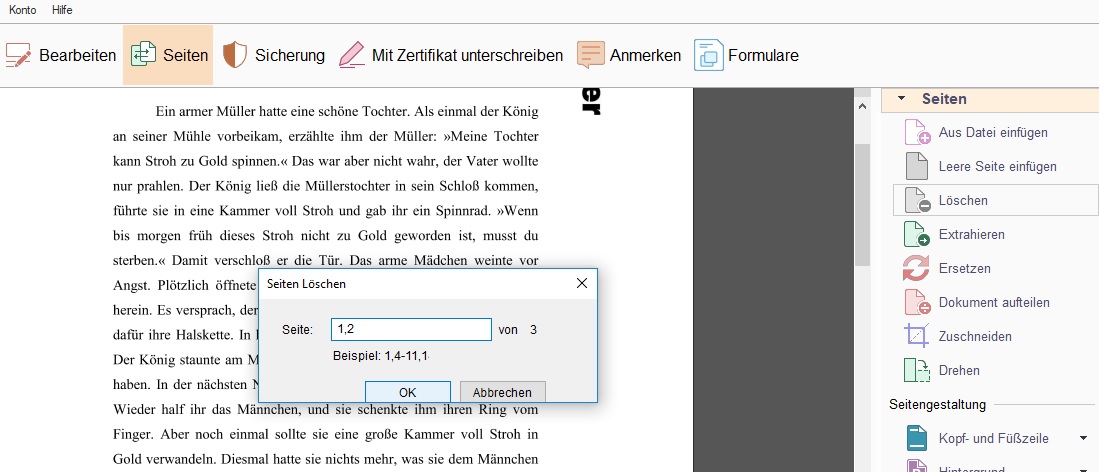
Extrahieren: Sie können bestimmte Seiten mit dieser Funktion herausnehmen. Dafür gibt es vier Möglichkeiten. 1) Klicken Sie auf „Extrahieren“, tippen Sie die Seitenzahlen ein und Sie erhalten die ursprüngliche Datei ohne die gewählten Seiten sowie ein neues Dokument mit den extrahierten Seiten. 2) Klicken Sie auf „Extrahieren“, tippen Sie die Seitenzahlen ein und wählen Sie „Seiten nach dem Extrahieren löschen“. Dadurch erhalten Sie das Originaldokument ohne die gelöschten Seiten und eine neue Datei mit den extrahierten Seiten. 3) Klicken Sie auf „Seiten als separate Datei extrahieren” und geben Sie die Seitenzahlen ein. Anschließend erhalten Sie eine oder mehrere neue PDF Dateien mit jeweils einer der extrahierten Seiten. 4) Wählen Sie beide Optionen in dem Fenster „Seiten extrahieren“, dadurch erhalten Sie separate Dateien wie bei Methode 3 und das Originaldokument ohne die gewählten Seiten.
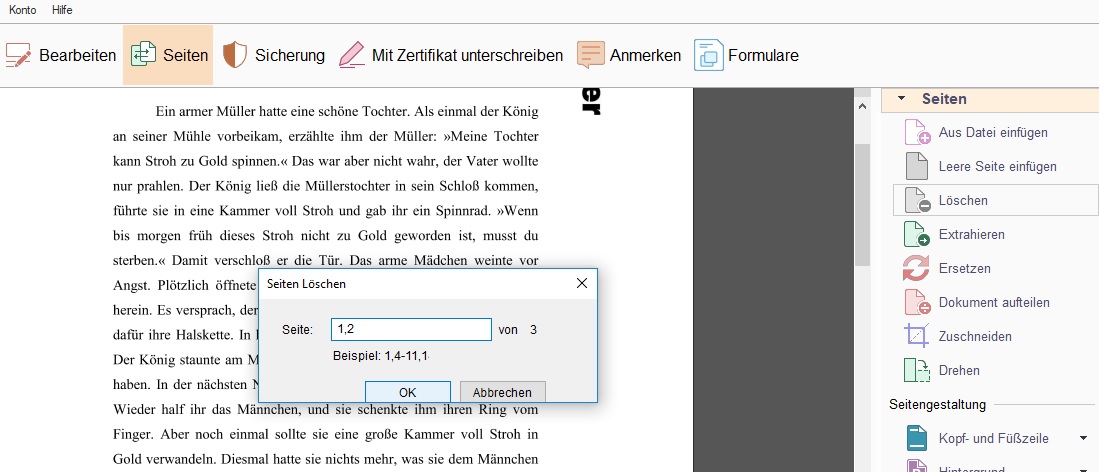
Ersetzen: Klicken Sie auf den „Ersetzen“ Button und wählen Sie ein Dokument aus. Anschließend können Sie die zu ersetzenden Seiten unter „Original“ wählen und dann die einzufügenden Seiten wählen. Hinweis: Sollten Sie nur eine Seite ersetzen wollen, wählen Sie einfach unter „Seiten ersetzen“ und „Zu“ die gleiche Seitenzahl.
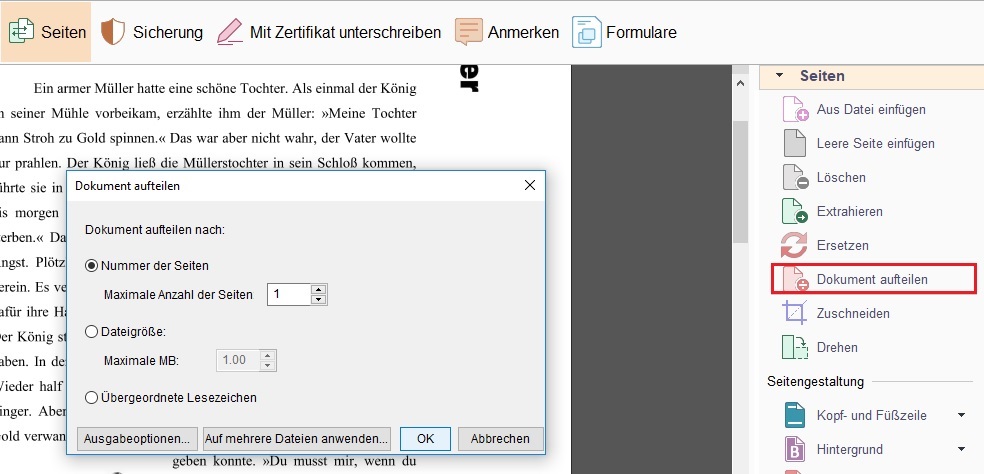
Dokument teilen: Teilen Sie das Dokument einfach über die Seitenzahl, Dateigröße und übergeordnete Lesezeichen. Möchten Sie die Datei in mehrere Dokumente teilen, die je weniger als 10 Seiten enthalten, müssen Sie nur die maximale Seitenzahl auf 10 festlegen. Die „Dateigröße“ Option ermöglicht es, jede der neuen Dateien unter einer bestimmten Dateigröße zu halten. Außerdem können Sie nach der Auswahl einer Methode gleich mehrere Dokumente gleichzeitig teilen, indem Sie auf „Auf mehrere anwenden“ klicken.
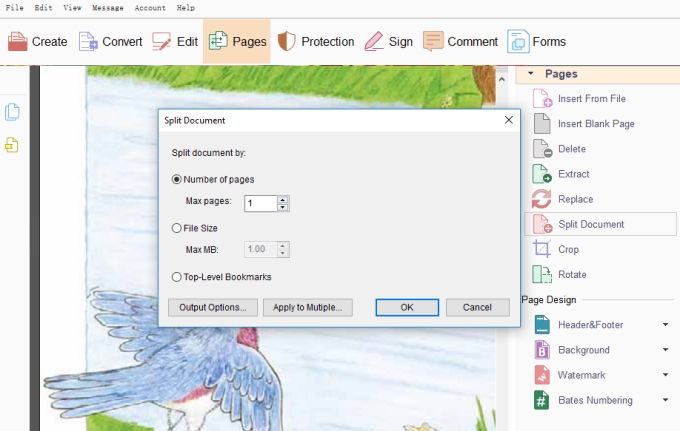
Zuschneiden: Ziehen Sie das Rechteck auf die ausgewählte Seite und klicken Sie anschließend doppelt darauf, um die Zuschneiden Dialogbox zu öffnen. Unten können Sie die gewählte Fläche auswählen. Die Zahlen neben „Oben, Unten, Links und Rechts“ zeigen den Abstand der gewählten Fläche zum Rand des Dokuments an. Wenn Sie mehrere Seiten zuschneiden möchten, wählen Sie einfach mehrere Seiten aus und das Programm schneidet dann alle Seiten entsprechend Ihrer Wünsche zurecht.
Rotieren: Wählen Sie die Rotationsrichtung und die Seiten, die Sie permanent rotieren möchten.
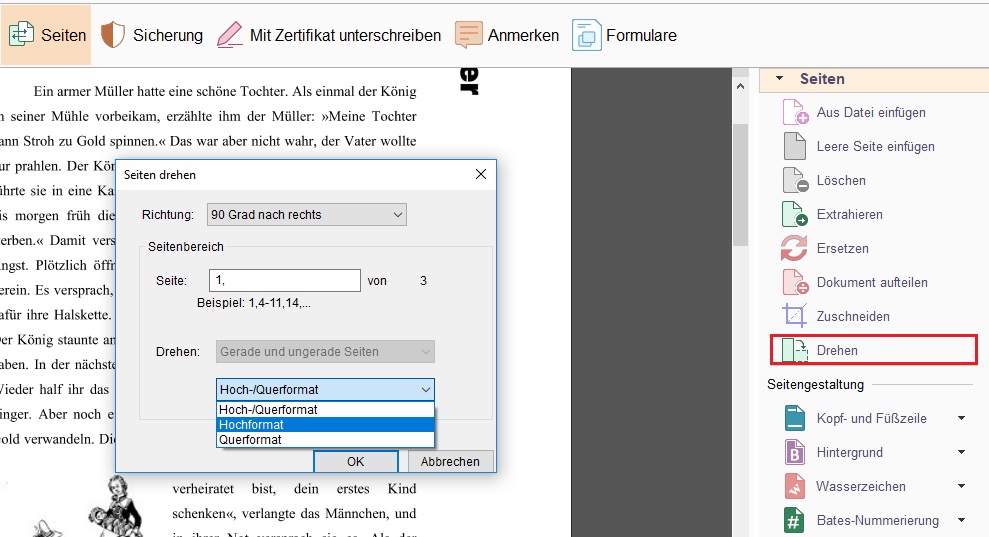
Um die Seitenansicht vonübergehend zu ändern, wählen Sie „Ansicht“ > „Ansicht rotieren“>„Uhrzeigersinn“ oder „Gegen Uhrzeigersinn“. Die ursprüngliche Orientierung wird beim nächsten Öffnen des Dokuments wiederhergestellt.
Kombinieren: Sollten Sie mehrere PDF Dateien in eine konvertieren wollen, können Sie diese Funktion aus der Benutzeroberfläche öffnen. Klicken Sie dazu einfach auf den „PDF Kombinieren“ Button. Daraufhin erscheint ein Fenster in welchem Sie dann auf „Dateien hinzufügen…“ klicken und anschließend auf „Dateien hinzufügen“ oder „Ordner hinzufügen“ wählen. Sobald die Dateien ausgewählt sind, sehen Sie diese in der Liste und können diese nach oben oder unten bewegen. Klicken Sie letztlich zum Bestätigen auf „OK“.
Seitendesign Anpassen
Kopfzeilen & Fußzeilen: Sie können Kopfzeilen und Fußzeilen dem Dokument hinzufügen, sie aktualisieren und entfernen. Es stehen Ihnen eine Auswahl an Einstellungen zur Verfügung, um das Aussehen der Kopfzeilen und Fußzeilen zu ändern, darunter die Position, Schriftart, und vieles mehr.
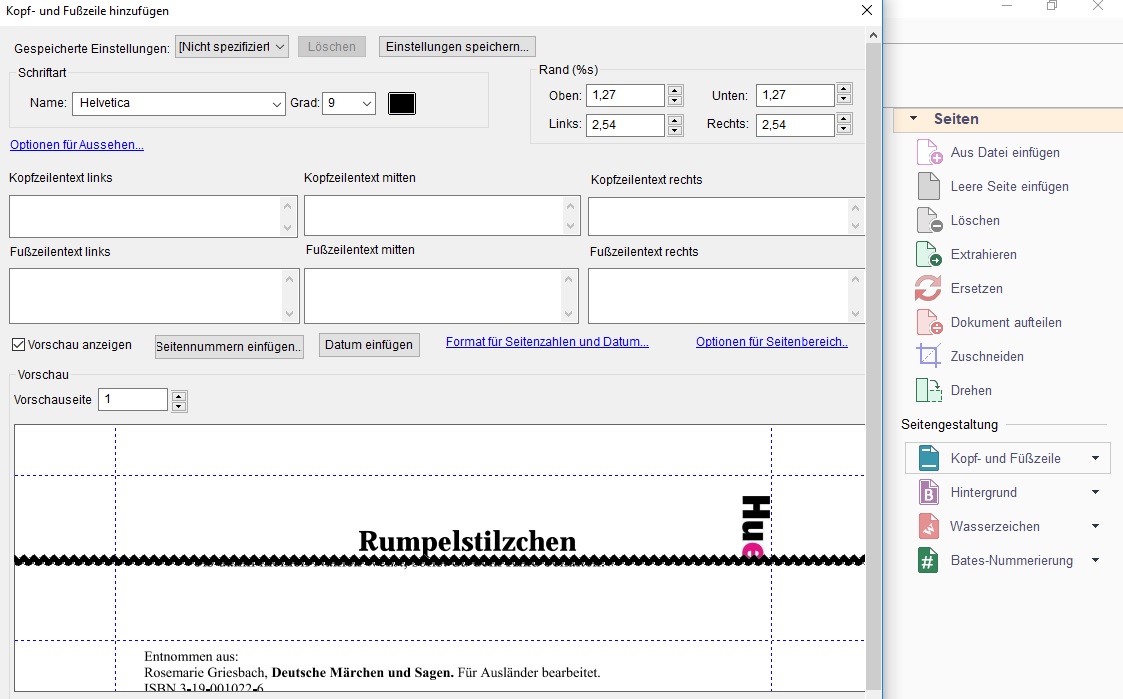
Auf diese Weise können Sie auch eine Seite in die PDF Datei einfügen. Wählen Sie einfach die Position für die Seite und klicken Sie dann auf „Seitenzahl einfügen“. Klicken Sie zum Speichern auf „OK“. Auf die gleiche Weise können Sie auch das Datum einfügen. Um auszuwählen, welche Seiten die Kopfzeilen und Fußzeilen anzeigen sollen, gehen Sie auf „Seiten Auswahl Optionen“. „Seitenzahl und Datenformat“ ermöglichen die Auswahl, wie die Seitenzahlen und Daten angezeigt werden sollen.
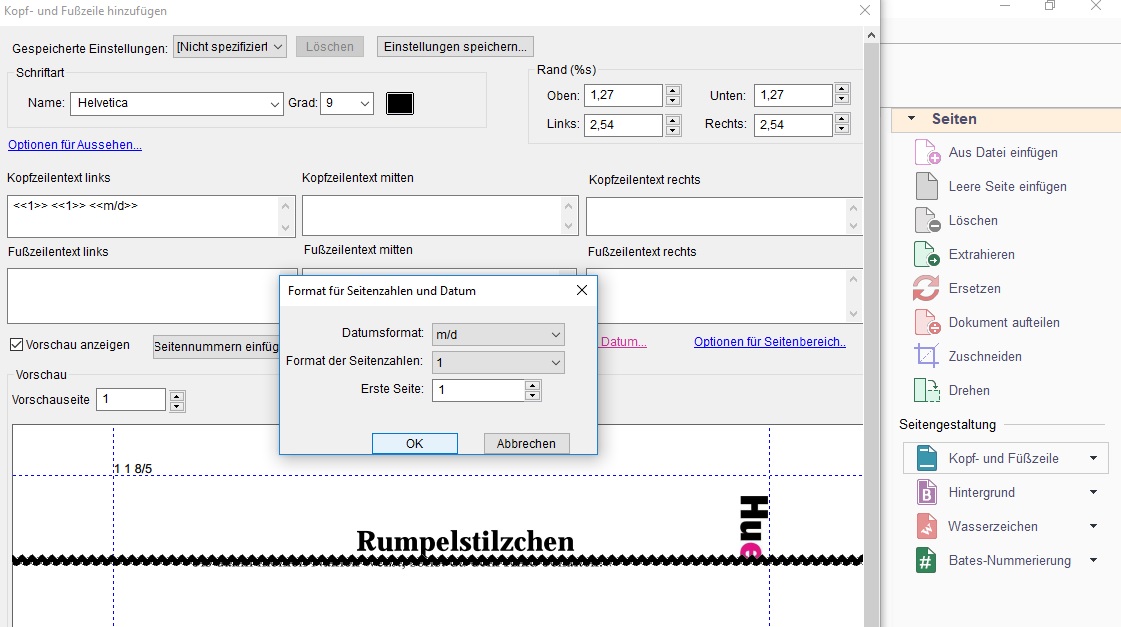
Hintergrund: Sie können eine Farbe oder eine bestimmte Seite als Hintergrund wählen und die Rotation, Deckkraft, Position und andere Einstellungen bestimmen. Auf diese Weise können Sie dem PDF einen Hintergrund hinzufügen oder ihn ändern. Außerdem haben Sie die Option, Hintergründe zu erneuern oder entfernen.
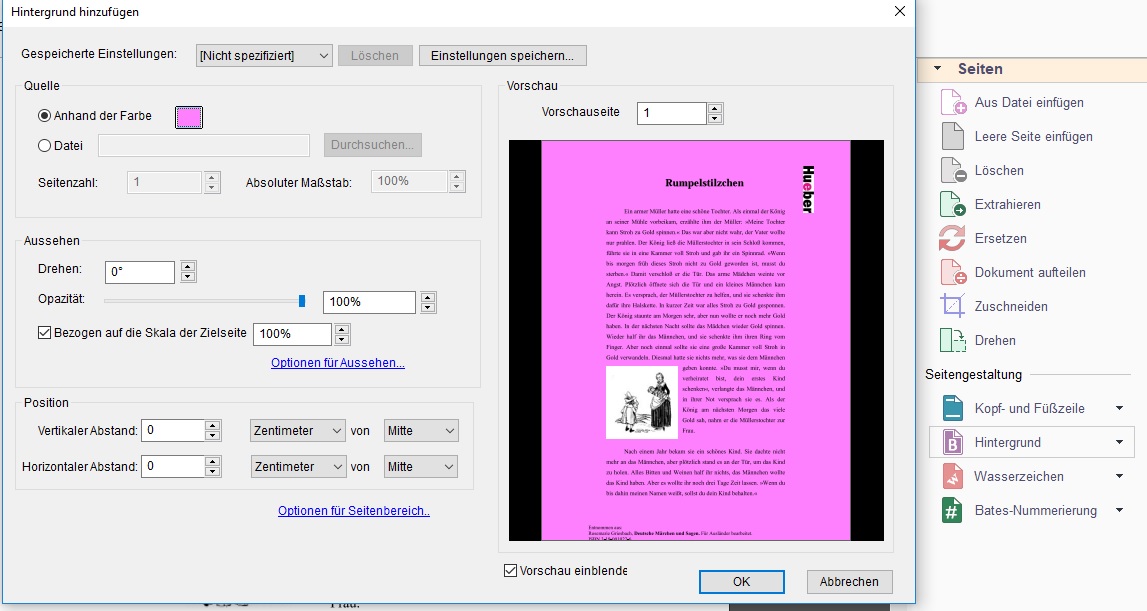
Wasserzeichen: Sie können ganz einfach einen Text oder eine Datei als Wasserzeichen hinzufügen, sowie das Aussehen anpassen. Wenn nötig, können Sie diese auch erneuern oder entfernen.
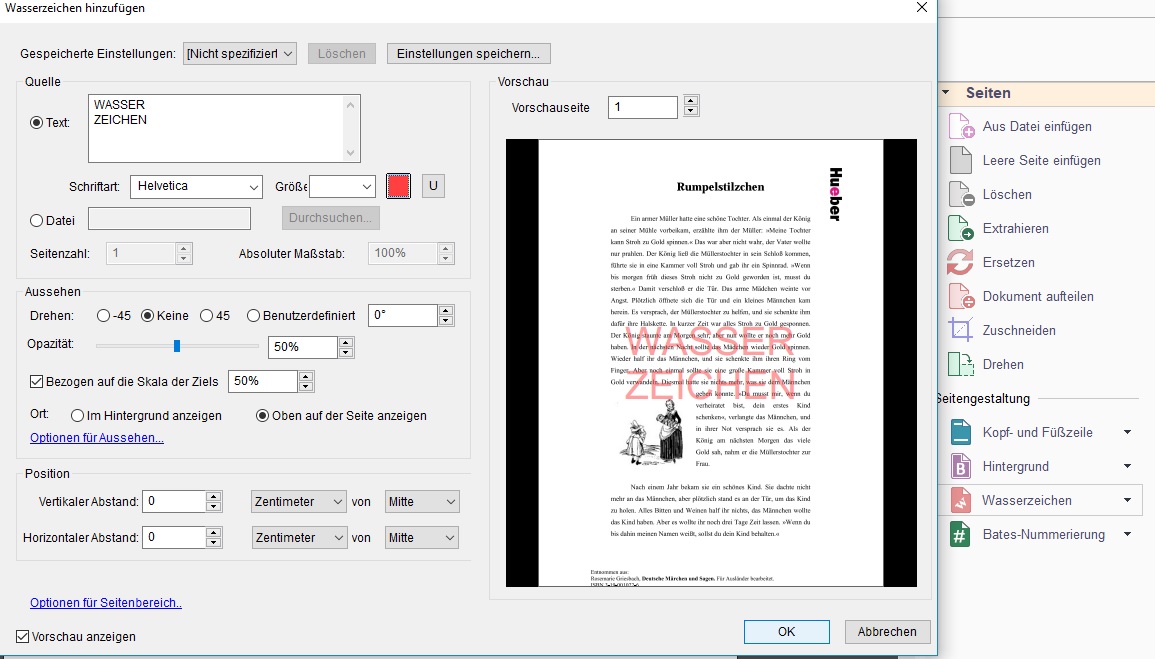
Bates-Nummerierung: Bei diesem Feature haben Sie zwei Optionen: Sie können die Bates-Nummerierung entweder hinzufügen oder entfernen. Beim Hinzufügen einer Bates-Nummerierung wird den Dateien die gleiche, durchläufige Nummerierung hinzugefügt, sodass die erste Seite des zweiten Dokuments auf die letzte Seite des ersten Dokumentes folgt. Sie können die Dateien hoch-, oder runterbewegen, um sie in der gewünschten Reihenfolge zu nummerieren. Nach der Auswahl der Dateien müssen Sie auf „OK“ klicken. Anschließend erscheint ein Fenster. Hier können Sie eine Kopf-, oder Fußzeile schreiben, die allen Dateien hinzugefügt werden. Klicken Sie auf „Bates-Nummerierung hinzufügen“, um diese Nummerierung hinzuzufügen, und wählen Sie die gewünschten Elemente aus.
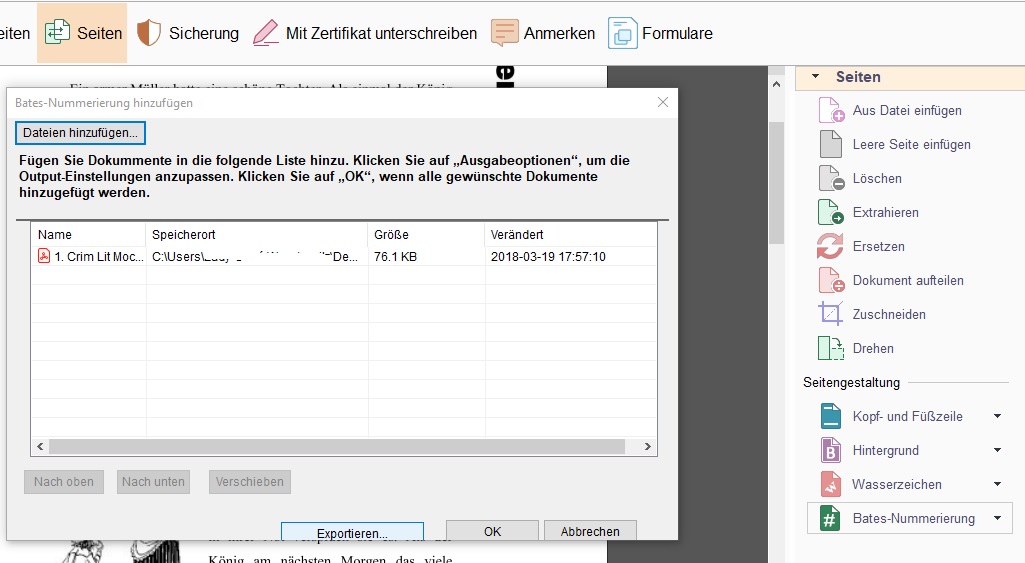
PDF konvertieren
Das Tool kann genutzt werden, um PDF in andere Formate zu konvertieren. Klicken Sie einfach auf den „Konvertieren“ Button und wählen Sie das gewünschte Format aus der Liste aus. Hier können Sie Bitmap, JPEG, PNG, GIF und TIFF wählen.
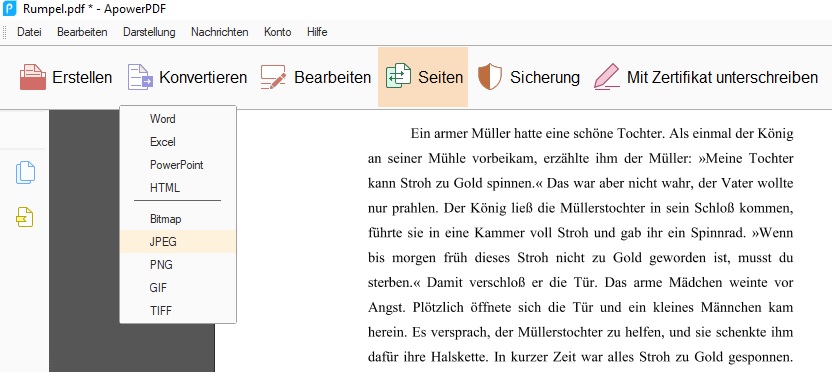
Sicherheit hinzufügen
Mit der Software können Sie eine Datei mit einem Passwort sichern oder das Passwort entfernen.
Der PFD ein Passwort hinzufügen
Wählen Sie „Sicherheit“ > „Mit Passwort verschlüsseln“, um das PDF Dokument mit einem Passwort zu schützen. Es können auch bestimmte Funktionen gesperrt werden, wie das Bearbeiten oder Drucken des Dokuments. Grundsätzlich gibt es zwei Arten von Passwörtern, die zum Sichern genutzt werden können, ein Passwort zum Öffnen des Dokuments und ein Erlaubnispasswort.
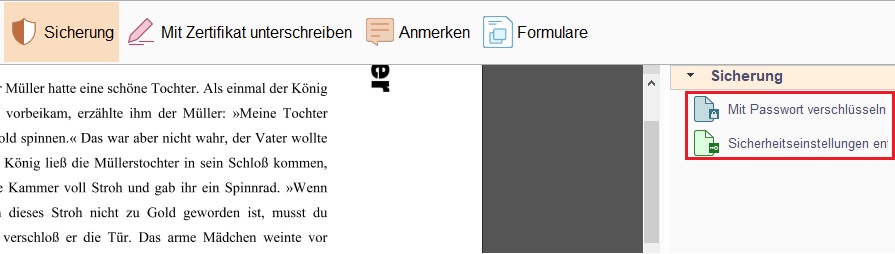
Passwort zum Öffnen des Dokuments: Ein Passwort wird bei jedem Öffnen des Dokuments benötigt.
Erlaubnispasswort: Bei einem Erlaubnispasswort kann das Dokument ohne Passwort geöffnet werden. Ein Passwort ist aber erforderlich, um die Erlaubnisse zu ändern. Außerdem können Sie das Drucken, Bearbeiten, Unterschreiben und Kopieren von Inhalten beschränken. Nach dem Öffnen eines so geschützen Dokuments müssen Sie zunächst das Passwort unter „Sicherheit“>„Mit Passwort verschlüsseln“ eingeben, um die entsprechend gesperrten Aktionen vorzunehmen.
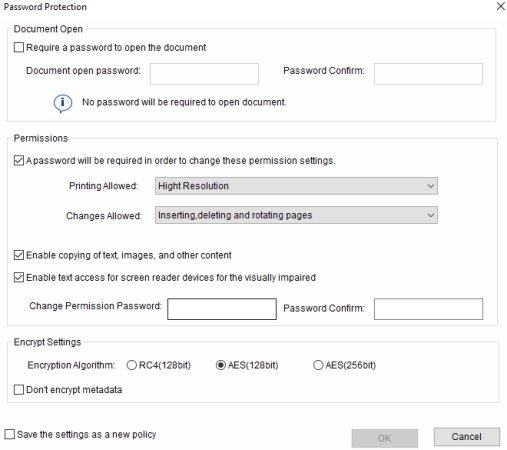
Bitte beachten Sie, dass die beiden Arten von Passwörtern nicht identisch sein können.
Passwortsicherung entfernen
Sie benötigen die entsprechende Erlaubnis und das Passwort, um die Passwortsicherung von einer PDF Datei zu entfernen. Sollten Sie das Passwort eines verschlüsselten Dokuments vergessen, können Sie die Sicherheit nicht mit PDF Bearbeitungsprogrammen entfernen.
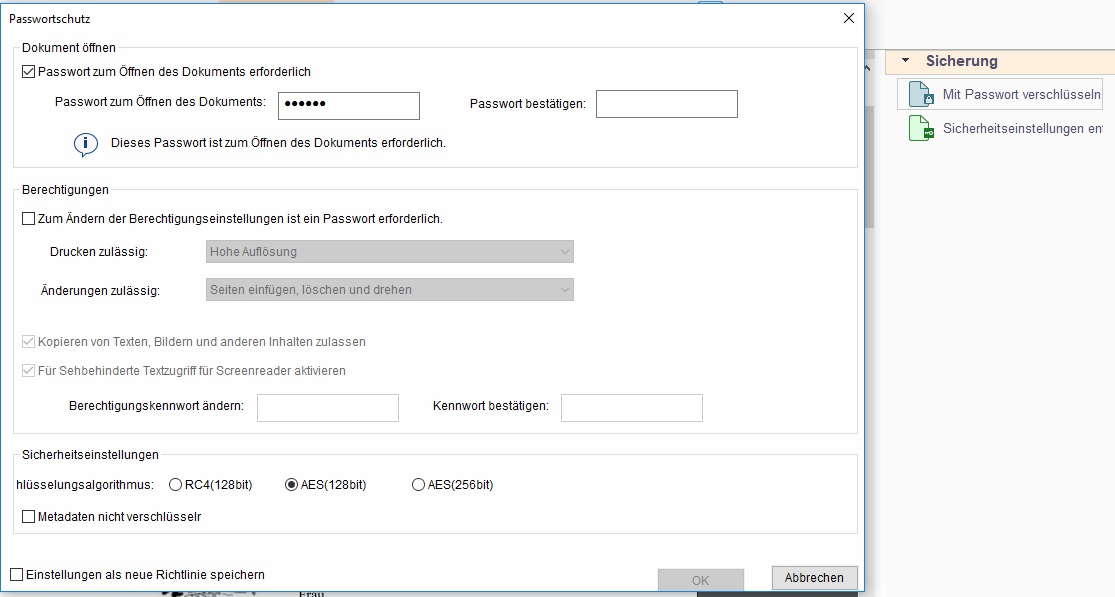
Öffnen Sie das PDF Dokument, gehen Sie auf „Sicherheit“ >„Passwort entfernen“, geben Sie das korrekte Passwort ein und entfernen Sie dann die Verschlüsselung.
Mit dieser Methode werden sowohl das Öffnungspasswort als auch das Erlaubnispasswort entfernt. Um nur das Erlaubnispasswort zu entfernen können Sie das Passwort eingeben um auf „Mit Passwort verschlüsseln“ zu gelangen, dieses zu deaktivieren und dann auf „OK“ zu klicken.
Beachten Sie, dass die Änderungen nicht gesichert werden, bis Sie das Dokument wieder speichern.
Ein Dokument unterschreiben
ApowerPDF macht es einfach, Dokumente elektronisch zu unterschreiben. Diese unterscheiden sich von normalen handgeschriebenen Unterschriften, weil digitale Unterschriften in der Regel zusätzlich Informationen enthalten wie den Ort, das Datum und die Zeit der Unterschrift sowie den Grund der Unterzeichnung.
Wählen Sie „Unterschreiben“ im Menü, um eine Dokument zu unterzeichnen und wählen Sie dann den Punkt „Unterschrift platzieren“ aus der rechten Menüleiste. Klicken Sie dann auf „Neues Unterschrift Rechteck platzieren“ und ziehen Sie das Rechteck mit Ihrer Maus auf die Seite.
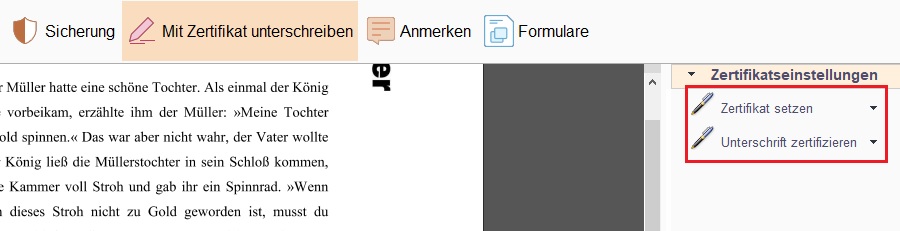
Wenn Sie über keine digitale Unterschrift verfügen, können Sie diese mit dem Programm erstellen, indem Sie eine neue Identifikation erstellen. Wählen Sie zum Erstellen einer Identifikation „Neue Identifikation“ aus dem Menüpunkt „Unterschreiben als“ aus und klicken Sie anschließend auf „Jetzt eine neue digitale Identifikation erstellen“. Klicken Sie auf „Weiter“ und wählen Sie die beiden Optionen aus bei der Wahl, wo die neue Identifikation gespeichert werden soll. Anschließend können Sie Ihre Informationen eintragen, um ein selbst unterschriebenes Zertifikat zu erstellen.
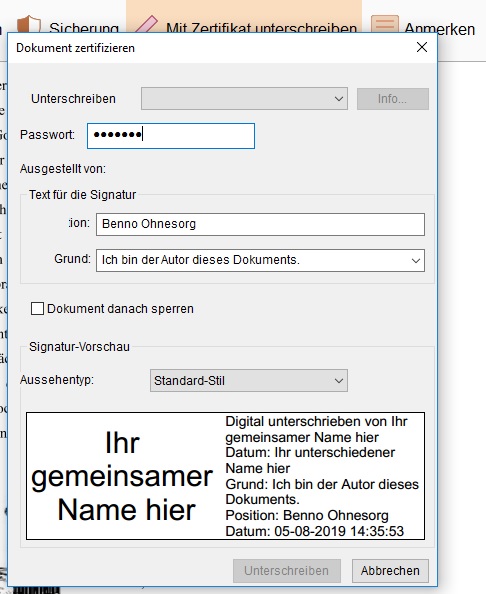
Nach dem Ausfüllen der Informationen werden Sie zum „Dokument Unterschreiben“ Fenster zurückgeleitet. Dort können Sie einen Grund für das Unterschreiben auswählen und das Aussehen bestimmen. Klicken Sie zuletzt auf „Unterschreiben“ zum Bestätigen.
Wenn Sie das Dokument unterschreiben und zertifizieren möchten, wählen Sie „Unterschreiben und Zertifizieren“ aus dem rechten Menü und wählen Sie die beste Option. Die darauf folgenden Schritte sind die gleichen wie die oben genannten.
PDF kommentieren
Für alle, die PDF Dokumente mit Anmerkungen versehen möchten, gibt es die Option, auf „Kommentieren“ zu klicken. Diese Funktion bietet die beiden Abschnitte Anmerkungen und Markierungen. In dem Abschnitt „Anmerkungen“ können Sie ganz einfach hervorheben, unterstreichen, durchstreichen und sogar für bessere Übersicht und Verständlichkeit Klebenotizen hinzufügen.
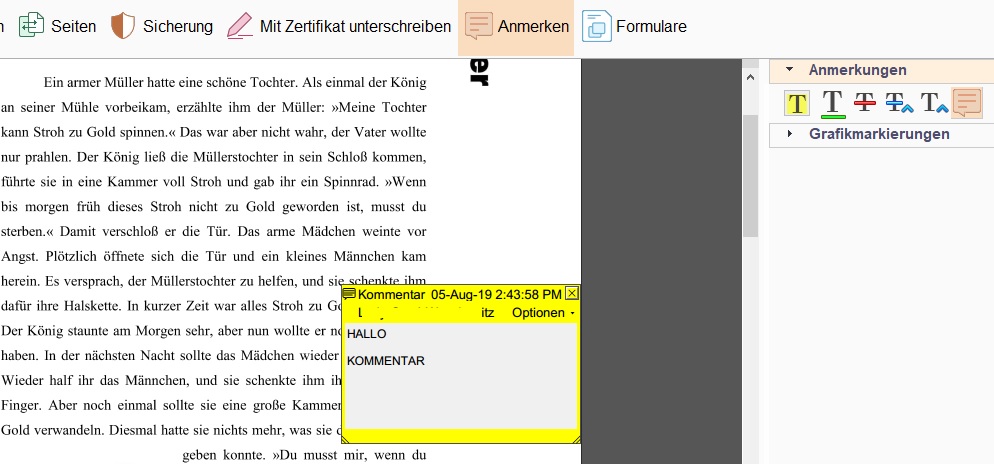
Mit Anmerkungen können Sie Pfeile, Linien, Ovale und Rechtecke hinzufügen. Wenn die Anmerkungen am falschen Ort ist, können Sie die Anmerkung unter „Bearbeiten“>„Rückgängig“ wieder entfernen.
PDF komprimieren
ApowerPDF kann Ihnen auch beim Reduzieren der Dateigröße helfen. Dafür gibt es zwei Lösungen. Die einfachere Methode finden Sie unter „Datei“>„Dateigröße reduzieren“, dann müssen Sie einen Speicherort wählen, anschließend wird das PDF komprimiert. Wenn Sie aber ein professionelles Tool nutzen möchten, das die Datei noch weiter komprimieren kann, gehen Sie einfach auf „Datei“>„Aktuelles Dokument optimieren“, um den PDF Optimierer zum Reduzieren der Dateigröße zu nutzen. Sehen Sie sich dafür die Anleitung für den PDF Optimierer an.
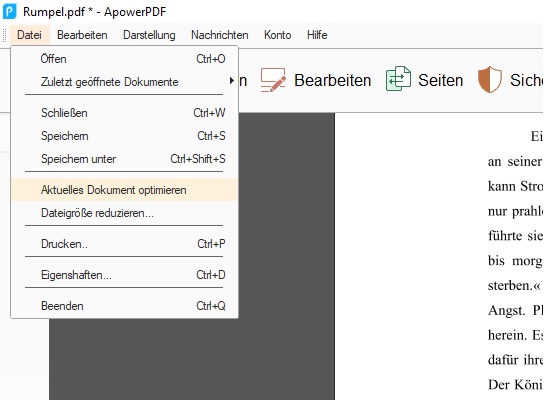
Lesezeichen
Wenn Sie das Navigationsmenü aktiviert haben, werden Sie das Lesezeichen Symbol sehen. Sie können darauf klicken, um die Lesezeichen im aktuellen Dokument zu sehen und auf die Seite mit Lesezeichen zu springen. Außerdem können Sie Lesezeichen hinzufügen und entfernen. Um ein Lesezeichen hinzuzufügen, müssen Sie nur auf die entsprechende Seite gehen und dann auf das Symbol neben dem Mülleimer Symbol in dem Lesezeichenfenster klicken. Dann können Sie das Lesezeichen benennen. Um die Reihenfolge der Lesezeichen zu ändern, können Sie mit rechts darauf klicken, um dieses auszuschneiden. Führen Sie dann einen Rechtsklick auf ein anderes Lesezeichen durch, zu dem das Lesezeichen bewegt werden soll, und wählen Sie „Hinter markiertem Lesezeichen einfügen“. Um ein untergeordnetes Lesezeichen einzufügen, können Sie das Lesezeichen ausschneiden, auf das andere Lesezeichen rechtsklicken und dann „Unter ausgewähltem Lesezeichen einfügen“ auswählen. Um ein Lesezeichen zu löschen müssen Sie es nur auswählen und dann das Papierkorb-Tool zum Löschen nutzen.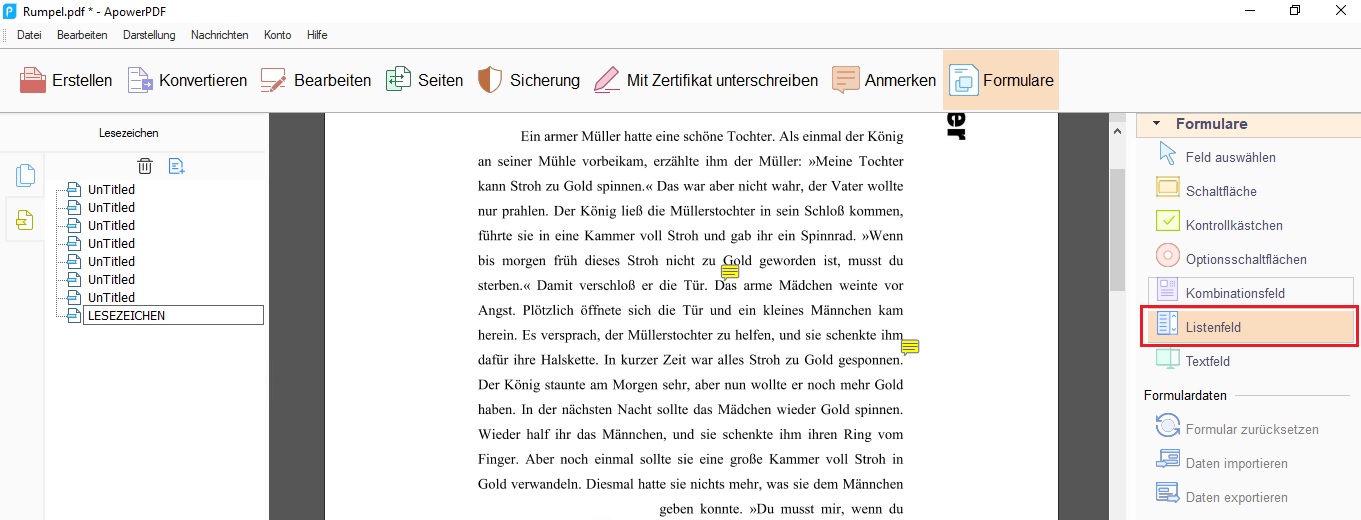
Formulare
ApowerPDF hat neue Funktionen, mit denen Sie Formulare erstellen können. Sie können ein neues Formular entsprechend Ihrer Erfordernisse erstellen oder die Daten eines anderen Formulars importieren, das Sie bearbeiten.
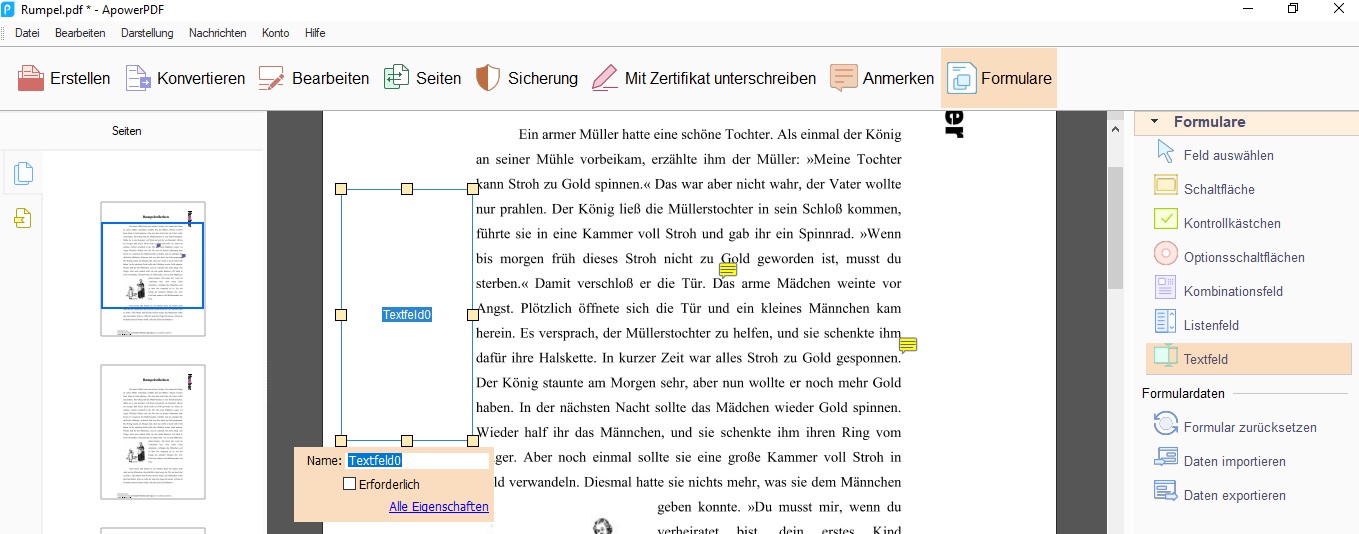
Weiteres
Mit der Drucken Funktion können Sie Dateien ausdrucken. Wenn Sie zudem „ApowerPDF Printer“ als Drucker wählen, können Sie die „In Grauabstufungen drucken (schwarz und weiß)“ Funktion nutzen, um eine bunte PDF Datei in eine schwarz-weiße PDF Datei umwandeln.
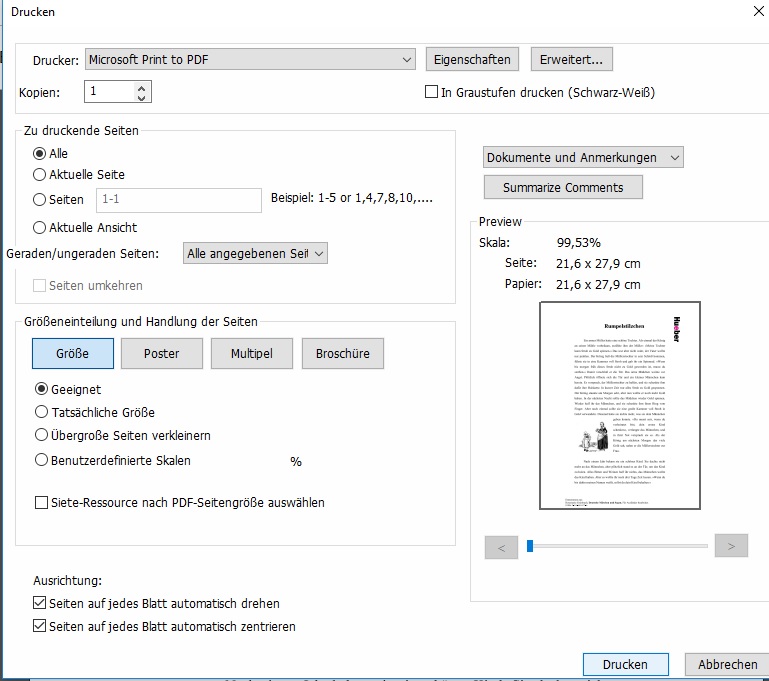
Mit der „Poster“ Option unter „Seitengröße & Steuerung“ können Sie eine PDF Seite in zwei oder mehr Teile teilen.
Beachten Sie bitte, dass Sie auf „Drucken“ klicken müssen, um die schwarz-weiße oder geteilte PDF Datei zu drucken.
Feedback
Sollten Sie beim Nutzen dieser Software auf Probleme stoßen, können Sie direkt auf „Hilfe“>„Feedback“ in der Benutzeroberfläche gehen und dort die Details des Problems schildern. Klicken Sie für technische Unterstützung dann auf „Abschicken“.
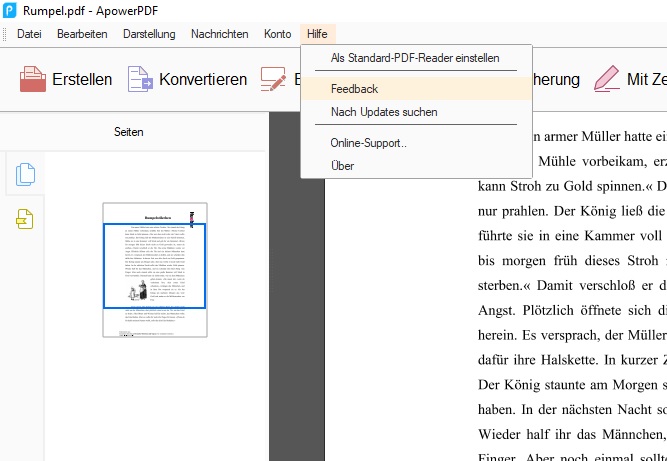


Einen Kommentar schreiben