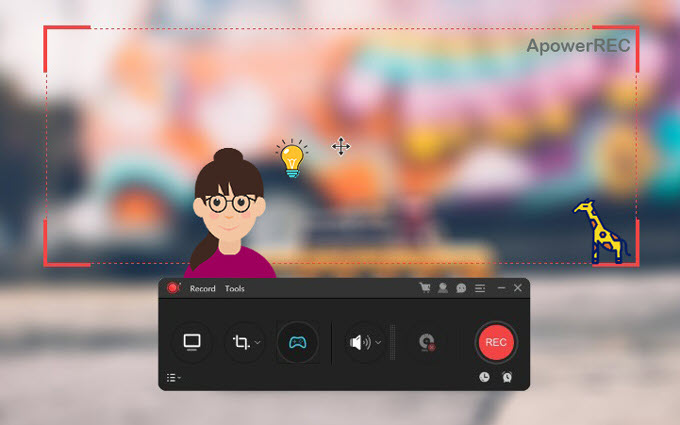
ApowerREC ist eine Multifunktionale Bildschirmaufnahme Software, mit der Sie Videos während der Aufnahme kommentieren, Aufzeichnungsaufgaben erstellen, aufgezeichnete Videos hochladen, Screenshots aufnehmen können und vieles mehr. Um Ihnen die Verwendung von ApowerREC zu erleichtern, finden Sie hier einige nützliche Tipps, in denen Sie ausführlich über die Funktionen und Features dieser Anwendung sowie einige Hinweise zur Installation und zum technischen Support erfahren können.
Wie benutzt man ApowerREC?
Loslegen
Installation
- Laden Sie das Programm mit dem untenstehenden Button herunter und installieren Sie es.Download
- Wählen Sie nun im neu erscheinenden Fenster die gewünschte Sprache aus.
- Wenn Sie das Fenster „Zusätzliche Aufgaben auswählen“ öffnen, können Sie auswählen, ob Sie eine Desktopverknüpfung erstellen oder das Programm beim Start des Computers ausführen möchten, klicken Sie dann auf „Weiter“.
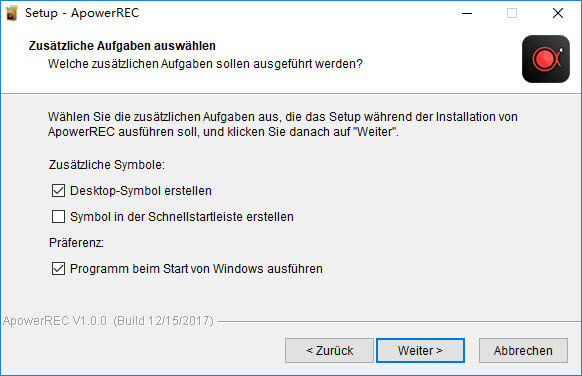
- Es dauert einige Sekunden, bis die Installation abgeschlossen ist. Danach können Sie auswählen, ob die Installation ausgeführt werden soll und klicken auf „Beenden“.
Registrierung und Aktivierung
Wenn Sie alle Limitierungen der Testversion entfernen und die Vollversion nutzen möchten, können Sie ein VIP-Konto erwerben und sich mit Ihrem Konto für die Aktivierung anmelden. Falls Sie sich vor dem Kauf schon ein Konto registriert haben, wird es nach dem Kauf automatisch aktiviert. Wenn nein, melden Sie sich einfach zuerst ab und loggen Sie sich dann erneut ein. Weitere Informationen zur Kontoregistrierung und -aktivierung finden Sie in diesem FAQ-Beitrag.
Einstellungen vornehmen
Schwebende Symbolleiste
Während der Aufnahme wird die schwebende Symbolleiste immer angezeigt, aber Sie haben die Option, die Symbolleiste beim Start der Aufnahme auszublenden. Dies ermöglicht es Ihnen, eine Aufnahme ohne Einblendung des Programms zu machen.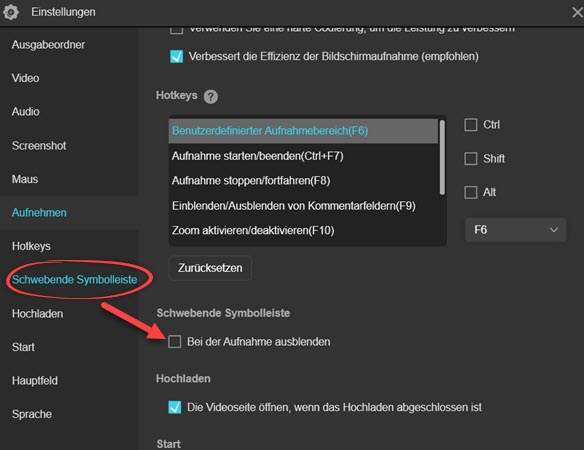
Ausgabeformat (Nur für Windows)
Mehrere Ausgabeformate stehen Ihnen zur Auswahl für Videodateien (MP4, WMV, AVI, MOV, FLV usw.), Audiodateien (MP3, AAC, OGG, WMA, FLAC usw.) und Screenshots (JPG, PNG, BMP, GIF usw.).
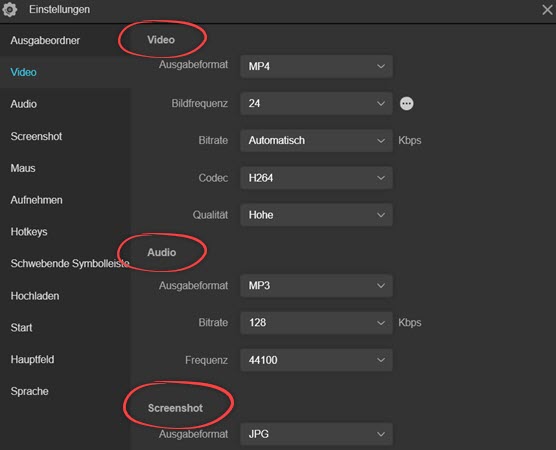
Ausgabeordner
Aus den Einstellungen können Sie einen bestimmten Ordner auswählen, in dem alle aufgezeichneten Dateien, einschließlich Screenshots, gespeichert werden sollen. Wenn Sie also nach einer bestimmten Aufnahme suchen, können Sie direkt zu diesem Ordner gehen und die Datei leicht finden.
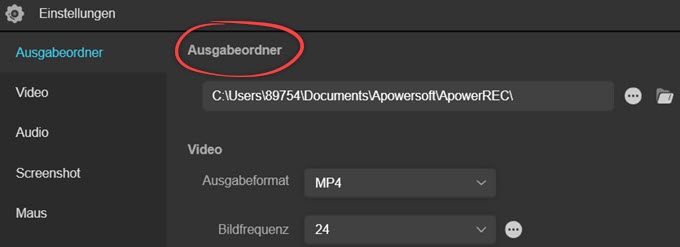
Hotkeys
Wenn bei der Verwendung der Software Schnelltaste gern benutzen, die Schnelltaste dieser Software ist Ihre beste Wahl, anstatt die Aufnahme-Toolbar. Obwohl das Programm selbst bereits mit Standard-Hotkeys ausgestattet ist, können Sie diese Einstellungen dennoch ändern und die Hotkeys nach Ihren eigenen Wünschen einstellen.
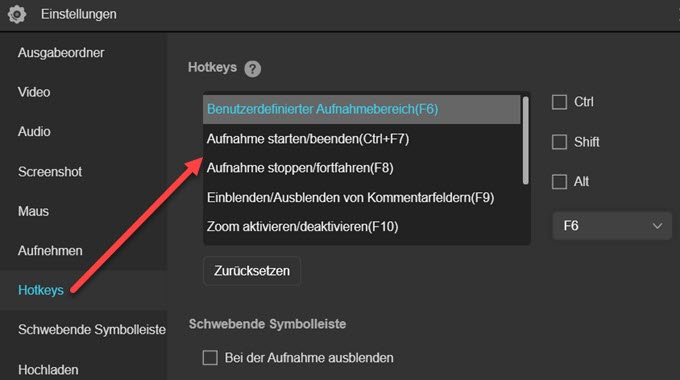
Automatischer Stop
Vom unteren Rand der Benutzeroberfläche gibt es eine „Automatischer Stop“-Funktion, mit der Sie die Aufnahmezeit und dateigröße vor dem Start einstellen können, so dass die Aufnahme gemäß Ihren Einstellungen automatisch beendet werden kann.
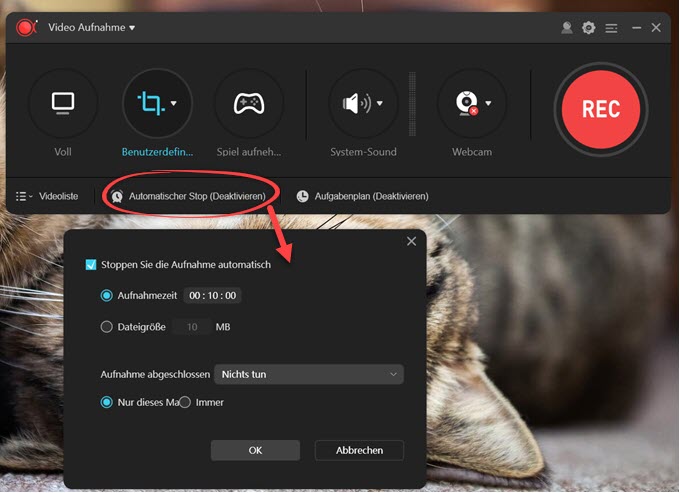
Mauseinstellungen
Sie können nicht nur entscheiden, wie der Mauszeiger in der Aufnahme angezeigt wird, sondern auch auswählen, ob Sie die Mausklicks sowie den Mausbereich ausblenden oder anzeigen möchten.
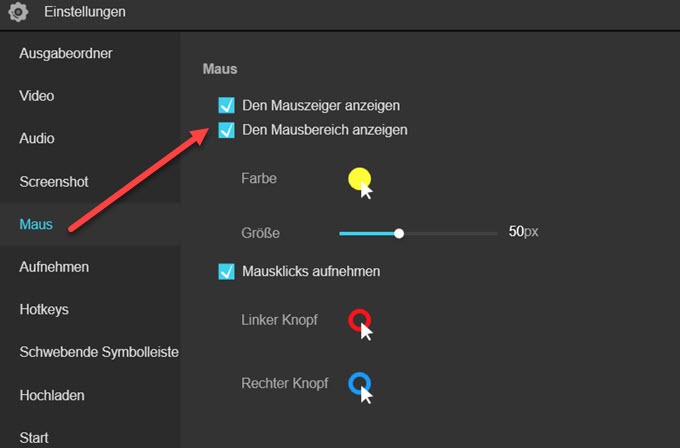
Qualitätseinstellungen (Nur für Windows)
Es ist in der Tat eine präzise Arbeit, um die Videoqualität anzupassen. Von den Videoeinstellungen von ApowerREC werden Ihnen verschiedene Optionen zur Verfügung gestellt: Qualität (Standard/Hoch/Original), Bildrate und Codec. Und der numerische Wert all dieser Auswahl hängt von Ihrer PC-Konfiguration und den Inhalten ab, was Sie aufzeichnen möchten.
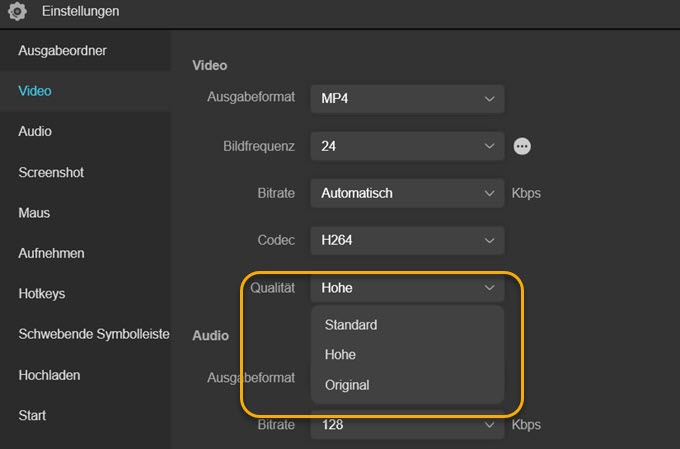
Bildschirm aufnehmen
Aufnahme beginnen
1. Aufnahmebereich auswählen
Um den Vollbildmodus aufzunehmen, klicken Sie einfach auf das erste Symbol, um den Vollbildmodus einzustellen. Dazu können Sie auch das zweite Symbol im Hauptbereich verwenden.
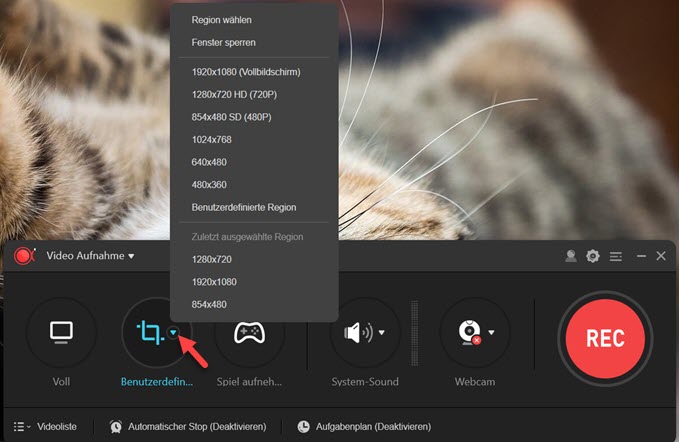
2. Audioeingang auswählen
Klicken Sie auf das Sound-Symbol, um auszuwählen, ob der System-Sound, der Mikrofon oder beide aufgenommen werden soll. Darüber hinaus kann die Lautstärke über die letzte Einstellungsoption des Soundmenüs eingestellt werden.
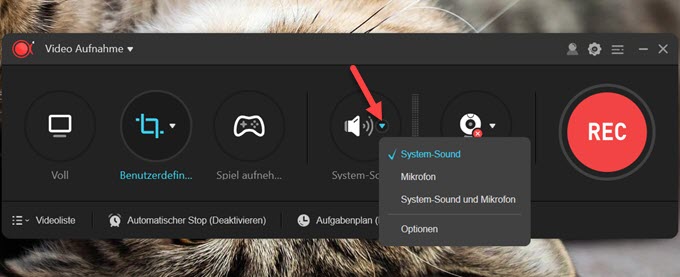
3. Webcam aufnehmen
Wenn Sie die Webcam zusammen mit Ihrem Bildschirm aufnehmen möchten, klicken Sie einfach auf das Webcam-Symbol und wählen Sie Ihr Webcam-Gerät. Wenn das Programm Ihre Webcam nicht erkennen kann, schließen Sie einfach die Kamera an, bevor Sie ApowerREC starten, und dann starten Sie das Programm neu. Hier können Sie auch den Stil des Kamerafensters über die Kameraeinstellungen ändern.
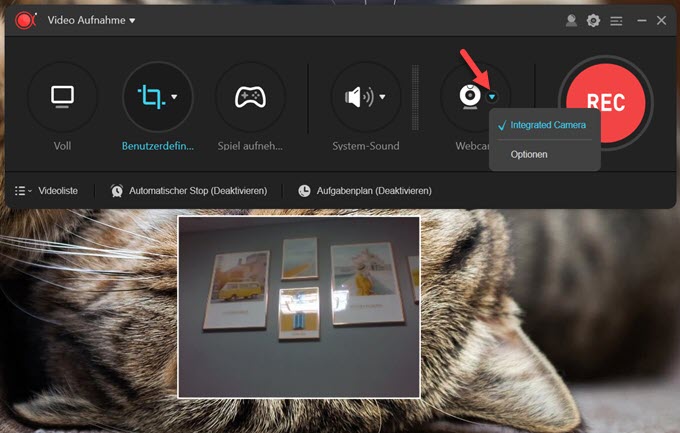
4. Klicken Sie auf „REC“ oder drücken Sie den standardmäßigen Hotkey (F7), um mit der Aufnahme zu beginnen.
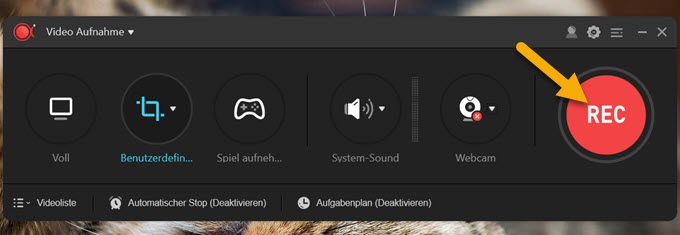
Hinweis Wenn Sie nur den Sound aufnehmen möchten, klicken Sie oben auf „Video Aufnahme“ und wählen Sie dann „Audio Aufnahme“.
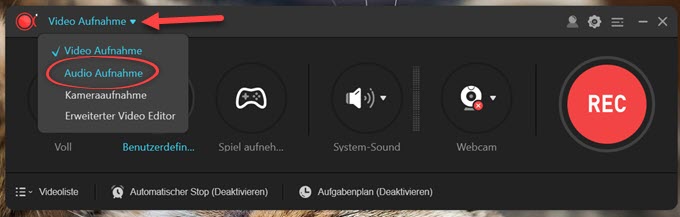
Schwimmende Symbolleiste
Während der Aufnahme erscheint eine Symbolleiste auf dem Bildschirm, die Ihnen einige nützliche Optionen bietet, darunter der Pause/Stopp Button, sowie die Option zum Screenshot und Anmerkungen. Wenn Sie die Symbolleiste nicht auf dem Bildschirm anzeigen möchten, können Sie darauf klicken und sie an den Rand des Bildschirms ziehen und dann die Maustaste loslassen. Danach versteckt sich die Symbolleiste hinter der Bildschirmseite und Sie können sie herausziehen, indem Sie den Mauszeiger an die ursprüngliche Stelle setzen.
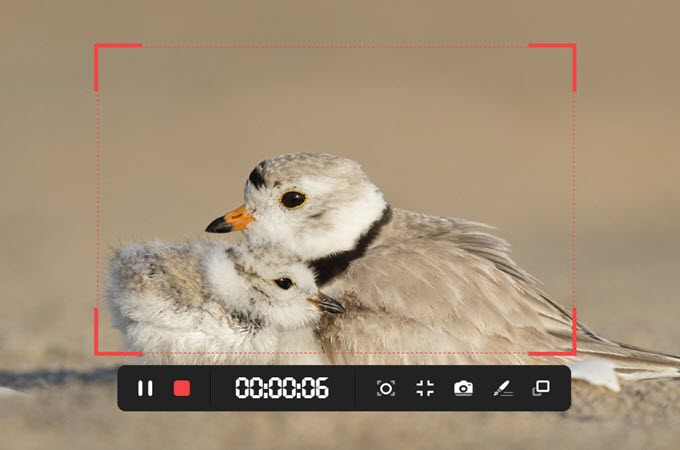
Anmerkungen in der Aufnahme einfügen
Anmerkungswerkzeuge können verwendet werden, um reichhaltigere Inhalte für Ihre Aufnahme zu erstellen. Mit den Echtzeit-Bearbeitungsoptionen können Sie Linien, Texte, Pfeile, Rechtecke oder sogar Malen auf dem Bildschirm während der Aufnahme hinzufügen.
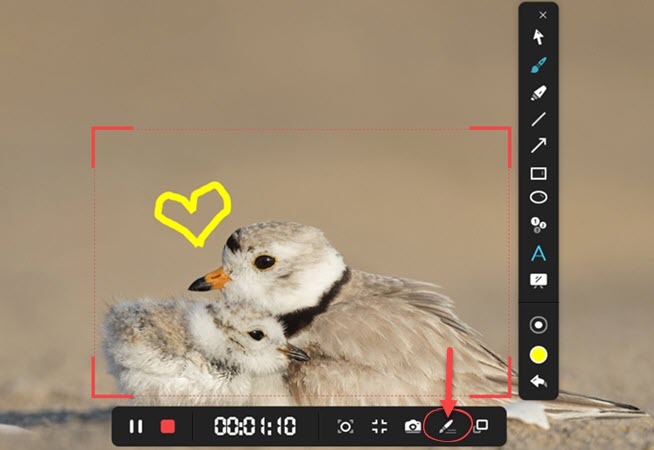
Außerdem können Sie auch Seriennummern auf dem aufgezeichneten Bildschirm hinzufügen. Für die Aufnahme der Tutorial-Videos ist diese Funktion sinnvoll.
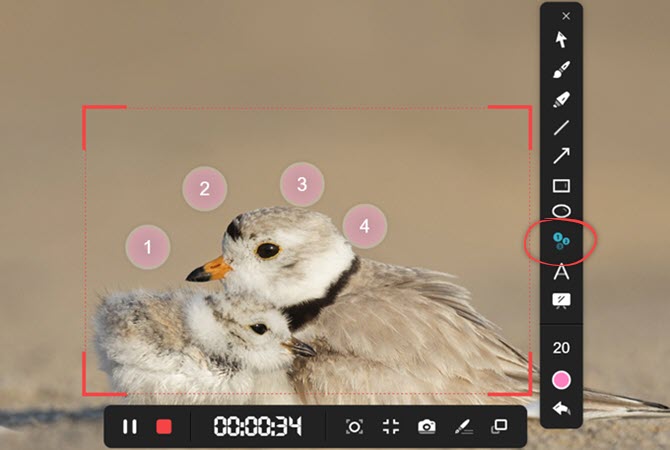
Wenn diese immer noch nicht gut genug für Sie sind, hat ApowerREC dieses Whiteboard, das buchstäblich einen ganz neuen leeren Bereich für Sie bietet, um Ihre Kreativität freien Lauf lassen.
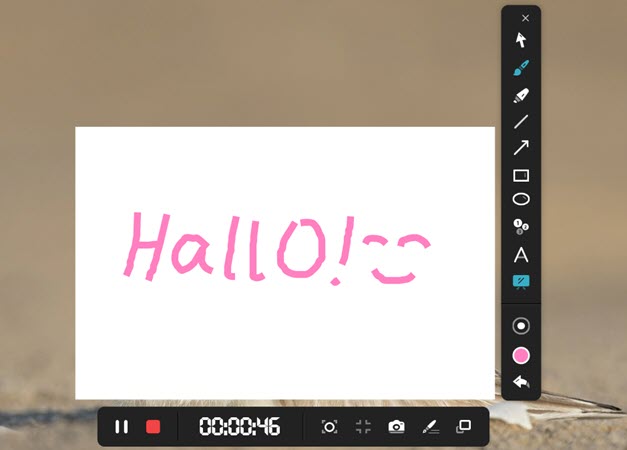
Zoom der Aufnahme (Nur für Windows)
Wenn Sie einen bestimmten Teil des aufgezeichneten Bildschirms vergrößern möchten, ist diese Zoomfunktion definitiv das, was Sie brauchen. Klicken Sie einfach auf das Symbol in der folgenden Abbildung, um diese Funktion zu starten. Der vergrößerte Bereich folgt dem Mauszeiger. Außerdem können Sie den Standard-Hotkey (F10) verwenden, um das vergrößerte Fenster zu sperren.
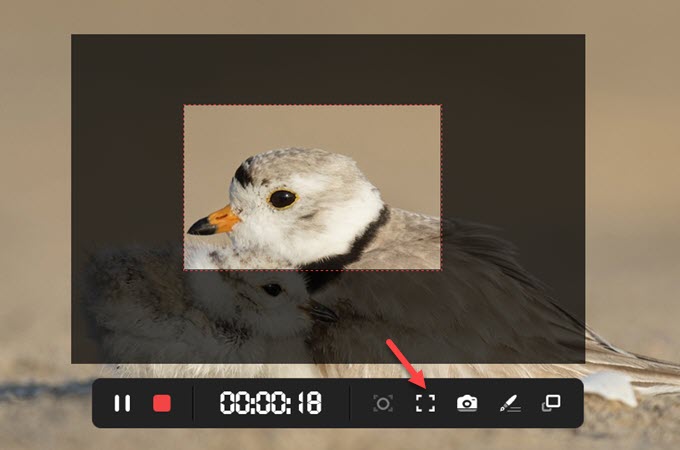
Aufnahme trennen
Wenn Sie zusätzliche Anforderungen an die Videodatei oder die Aufnahmezeit haben, ist diese Funktion optional. Unter den Aufnahmeeinstellungen können Sie die Videodatei aufteilen, wenn die Aufnahme zu einem bestimmten Zeitpunkt erreicht oder wenn die Datei bestimmte Größe erreicht.
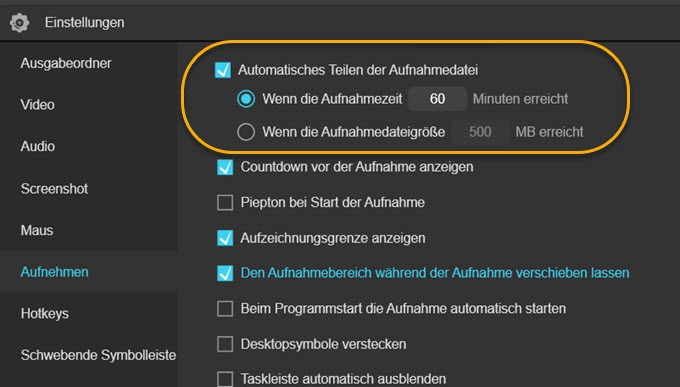
Aufnahme stoppen
Um die Aufnahme zu stoppen, können Sie manuell auf die Stopp-Schaltfläche im Hauptfenster oder in der schwebenden Symbolleiste klicken oder den Hotkey benutzen.
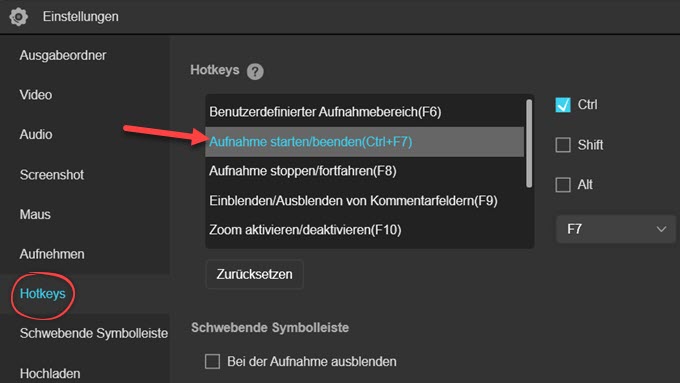
Sobald die Aufnahme abgeschlossen ist, können Sie mit der rechten Maustaste auf die Videodatei klicken und „Vorschau“ auswählen, oder klicken Sie auf das erste Symbol in der unteren linken Ecke, nachdem Sie die Datei ausgewählt haben, um das Video direkt abzuspielen.
Spiel aufnehmen (Nur für Windows)
Wenn Sie ein Spielliebhaber sind, haben wir speziell einen Spielaufnahmemodus für Sie! Klicken Sie einfach auf das Spiel-Symbol auf der Benutzeroberfläche und klicken Sie auf „REC“, um mit der Aufzeichnung Ihres Spiels zu beginnen. Sobald die Spielaufzeichnung startet, werden Sie oben links eine Taste sehen, klicken Sie einfach darauf oder verwenden Sie den Hotkey, um die Aufnahme zu beenden.
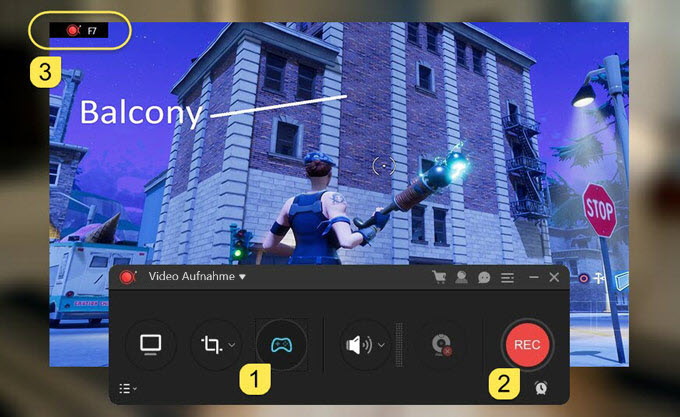
Videobearbeitung (Nur für Windows)
Videos trimmen
Nachdem Sie den Bearbeitungsmodus aktiviert haben, ziehen Sie einfach die beiden Symbole, die im Bild unten hervorgehoben sind, um das Video zu trimmen.
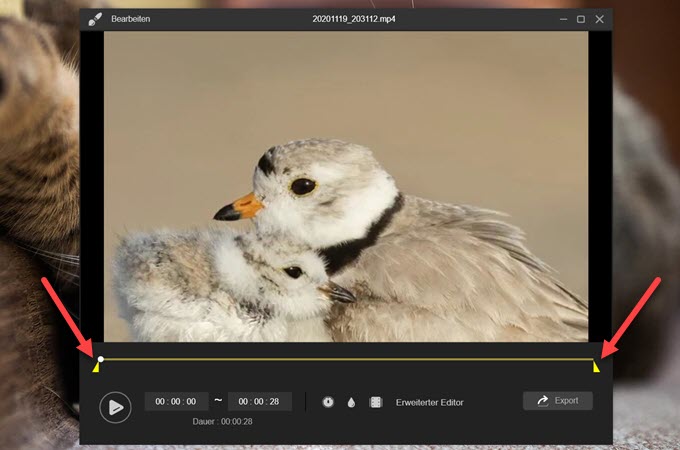
Intro & Outro hinzufügen
Egal, ob Sie ein persönliches Video oder ein öffentliches Video machen, das auf sozialen Medien geteilt wird, Intro und Outro können Sie während der Bearbeitung zum Video hinzufügen. Klicken Sie einfach auf das Film-Symbol auf dem Bearbeitungsfensters und dann sind Sie in der Lage, Titel und Untertitel einzugeben.
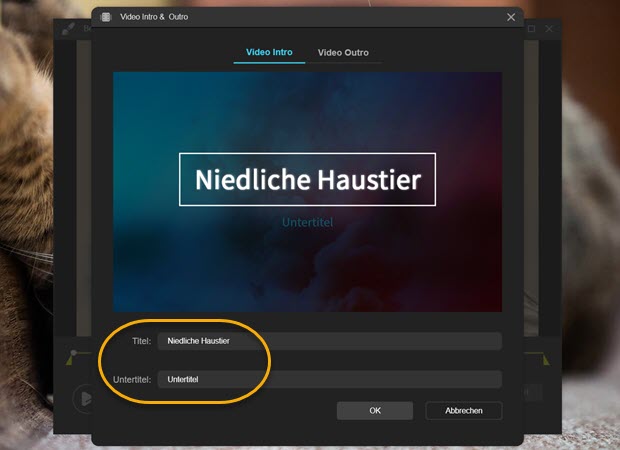
Wasserzeichen hinzufügen
Darüber hinaus können auch Bilder und Texte als Wasserzeichen in die Videos einfügen. Klicken Sie einfach auf das Wassertropfen-Symbol und wählen Sie Texte oder Bilder vom PC aus, die Sie hinzufügen möchten.
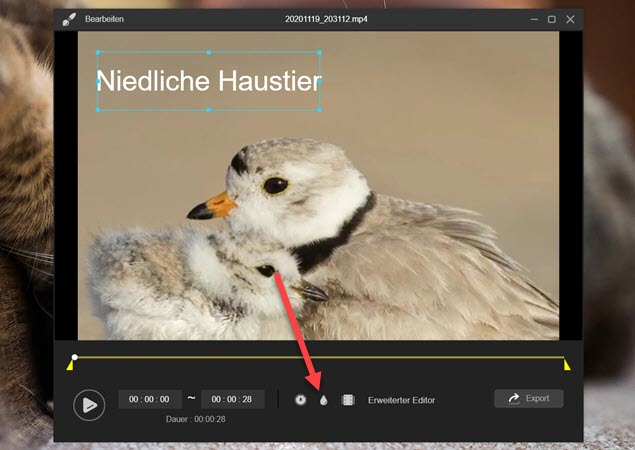
Aufgabenplan erstellen
Auf der Schnittstelle finden Sie eine Funktion namens „Aufgabenplan“. Diese Funktion ermöglicht es Ihnen, die Startzeit, Dauer, Stoppzeit, Aufnahmebereich, Audio-Eingang und vieles mehr für die Aufnahme einzustellen, sodass die Aufnahme während Ihrer Abwesenheit automatisch gemacht werden kann.
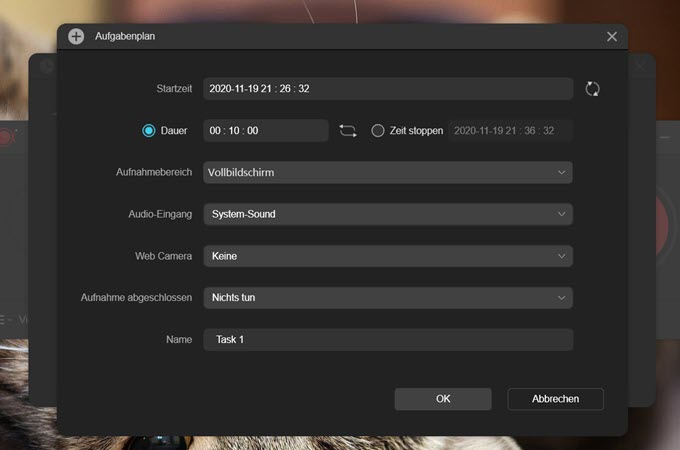
Die andere Option ist die „Der Aufnahme folgen“ Option. Wählen Sie einfach die Anwendung, der Sie folgen möchten und starten Sie die Aufnahme. Sobald die ausgewählte Anwendung beendet ist, wird die Aufzeichnung gestoppt und automatisch gespeichert. Diese Funktion eignet sich für die Aufzeichnung von Präsentationen und anderen Aktivitäten, weil Sie die Aufnahme nach Abschluss der Präsentation nicht manuell beenden müssen.
Videos hochladen
Nachdem Sie das Video aufgenommen haben, können Sie es auf YouTube, FTP und anderen Plattformen hochladen. Wählen Sie dazu einfach das Video aus und klicken Sie auf „Hochladen“.
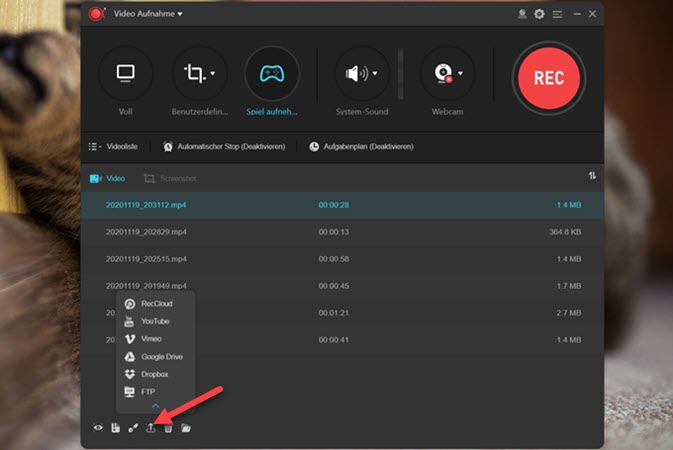
RecCloud: Um das Video auf RecCloud hochzuladen, setzen Sie einfach den Mauszeiger auf die aufgezeichnete Datei und klicken Sie auf die Hochladen-Taste.
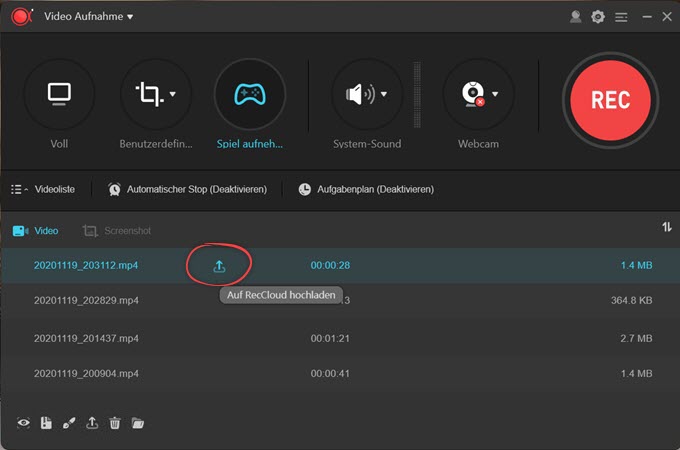
YouTube: Genau wie das Hochladen der Videos auf ReCloud können YouTube-Fans auch YouTube wählen, um Ihre Videos zu teilen. Der Prozess ist der gleiche wie oben, finden Sie einfach „YouTube“ unter der Teilen-Option, dann können Sie das Video auf YouTube hochladen.
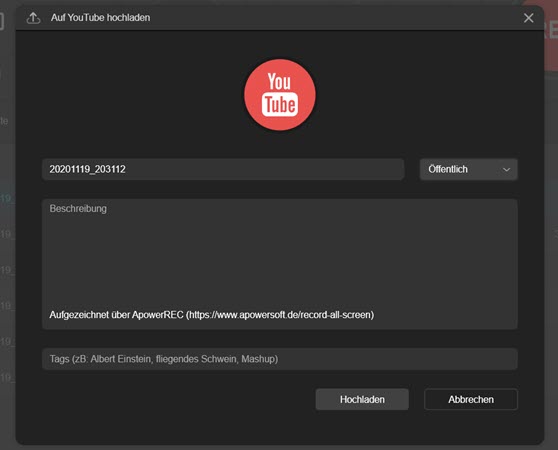
FTP: FTP (File Transfer Protocol) ist ein Netzwerkprotokoll, mit dem Dateien zwischen Computern übertragen werden können. Um Ihre Datei auf FTP hochzuladen, wählen Sie „FTP“, geben Sie den Hostnamen, den Port, den Benutzernamen, das Passwort und das entfernte Verzeichnis ein. Klicken Sie auf „OK“, sobald Sie alle Informationen eingegeben haben.
Screenshots aufnehmen
Als multifunktionales Programm bietet ApowerREC auch ein Tool, mit denem Sie während der Aufnahme Screenshots erstellen können. Sie können Screenshots des Aufnahmebereichs erstellen, indem Sie auf das Screenshot-Symbol auf der Symbolleiste klicken, die Dateien werden automatisch gespeichert. Dann können Sie zu „Videoliste“ gehen und auf „Screenshot“ klicken, um alle Ihre Screenshots dort zu finden.
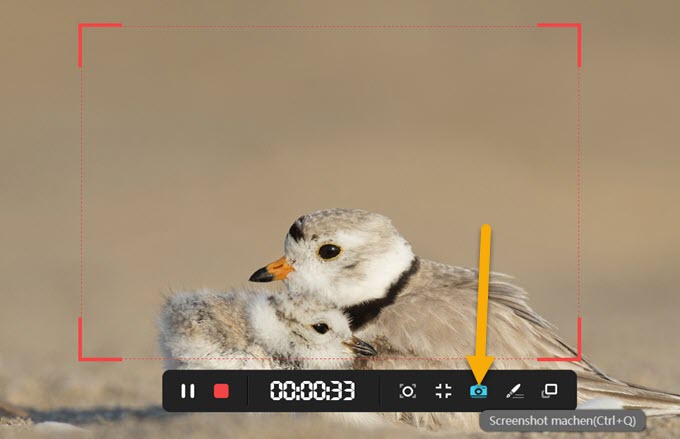
Hilfe und Support
Falls Sie Probleme mit dem ApowerREC haben oder Feedback/Vorschläge zur Verbesserung des Programms haben, können Sie uns jederzeit kontaktieren, um sofortige Hilfe und technischen Support zu erhalten.
Community Support
Egal, ob Sie technische Hilfe benötigen oder einfach nur ein paar Tipps mit anderen ApowerREC-Nutzern teilen möchten, können Sie unserem ApowerREC Forum beitreten und eine Diskussion starten.
Feedback & Ticket Support
Um uns Feedback zu senden, führen Sie bitte die Anwendung aus, klicken Sie auf das dritte Symbol oben rechts und wählen Sie „Feedback“. In dem Pop-up-Fenster lassen Sie bitte Ihre E-Mail hinter und beschreiben Sie Ihr Problem, senden Sie dann diese Informationen an uns. Vor allem deaktivieren Sie bitte die Option „Protokolldatei senden“ nicht, so dass unsere Techniker die Dateien bekommen und verwenden können, um die Probleme zu überprüfen und eine Lösung zu finden. Wir werden Ihnen schnell wie möglich antworten, nachdem wir die Lösung gefunden haben!
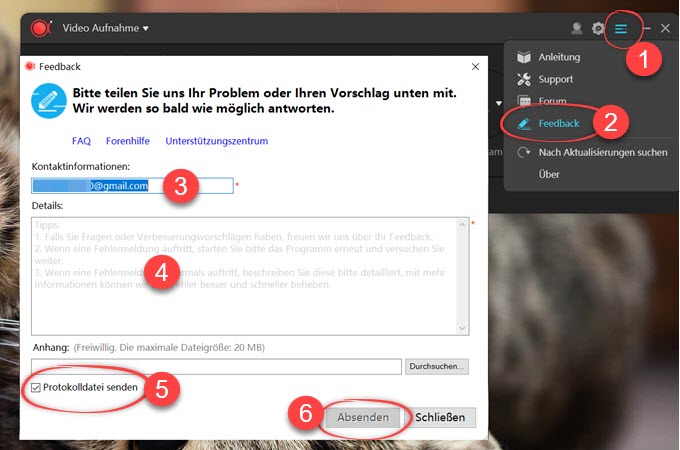
Alternativ können Sie direkt ein Ticket einreichen und uns das Problem im Detail beschreiben. Wir werden uns umgehend bei Ihnen melden.



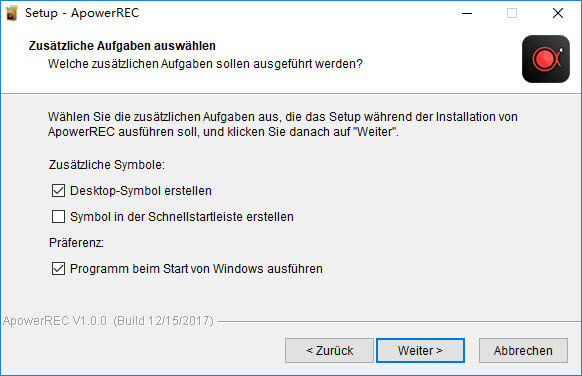
Einen Kommentar schreiben