
ApowerShow ist eine einfache aber leistungsstarke Video Erstellungs Software, mit der Sie Videos auf dem PC erstellen können. Das Programm hat eine sehr intuitive Benutzeroberfläche und eine große Auswahl an Vorlagen, mit denen man in wenigen Minuten ein tolles Video mit seinen Fotos und Musik erstellen kann.Als ein One-Stop-Video-Programm, gibt es auch eine integrierte Collagen Funktion mit der Sie verschiedene Arten von Split-Screen-Videos erstellen können. In folgendem Artikel, stellen wir Ihnen alle Funktionen des Programms vor damit es Ihnen möglich ist ein Video machen zu können.
Eine vollständige Anleitung zur Verwendung von ApowerShow
Die neuste Version herunterladen
Die neueste Version erhalten Sie am einfachsten, indem Sie sie von unserer Website herunterladen. Sie können auch auf den Download-Button unten klicken, um die neue Version des Programms herunterzuladen und zu installieren. Beachten Sie, dass Sie das vorherige Version von Ihrem Computer entfernen sollten, bevor Sie die neue installieren. Sie können unsere Software auch von unseren Partnern, CNET und Softnic, erhalten.
VIP Account kaufen und aktivieren
Klicken Sie auf das Symbol „Einkaufswagen“ um zur Einkaufsseite weitergeleitet zu werden. Diese Software bietet drei Arten von Abonnements: Monatlich, Jährlich und Lebenslang.
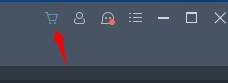
Erfahren Sie, wie Sie das VIP-Konto korrekt aktivieren.
Für nicht gekaufte Benutzer: Klicken Sie auf den „Konto“ -Button, dann auf den „Registrieren“ -Button, geben Sie Ihre gültige E-Mail-Adresse ein und
geben Sie ein Passwort für Ihr Konto im „Registrieren“ -Fenster ein. Sie erhalten einen Bestätigungscode per E-Mail. Folgen Sie den Anweisungen in der E-Mail, um den Reset-Prozess abzuschließen, um die Testversion zu aktivieren.
Für gekaufte Benutzer: Klicken Sie auf die Schaltfläche „Konto“ und geben Sie Ihre E-Mail-Adresse und Ihr Passwort ein, um sich bei Ihrem VIP-Konto anzumelden. Die Vollversion der Software wird danach aktiviert.
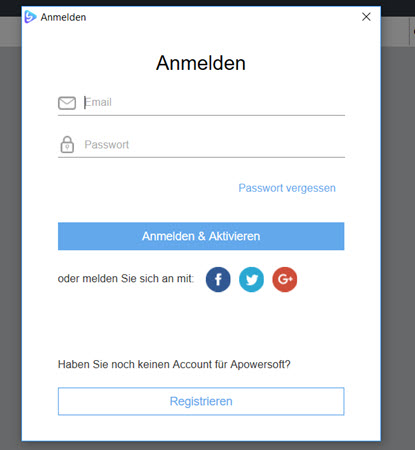
Einstellungen konfigurieren
Es wird empfohlen, die Standardeinstellungen so zu konfigurieren, bevor Sie mit der Erstellung Ihres Videos beginnen. Klicken Sie auf „Einstellungen“, um die spezifischen Einstellungen vorzunehmen.
Einstellungen
Sie können die Standardeinstellungen entsprechend Ihren Anforderungen ändern, z. B. den Ordner, in dem die verarbeiteten Dateien gespeichert werden. Überprüfen Sie die Option „Einstellungen“, um weitere Details zu erhalten.
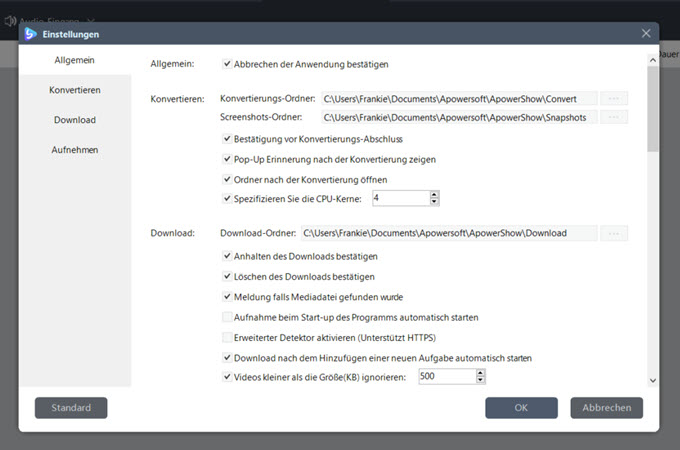
Hilfe
Wenn bei der Verwendung der Software ein Problem auftritt, klicken Sie auf „Hilfe“ > „Support“. Die entsprechende Hilfe erhalten Sie auf der Support-Seite. Manchmal, wenn Sie unseren technischen Support per Ticket-System kontaktieren, fragen Sie nach dem Software-Log. Dann können Sie auf „Hilfe“ > „Feedback“ klicken, um uns die Protokolldatei zu senden.
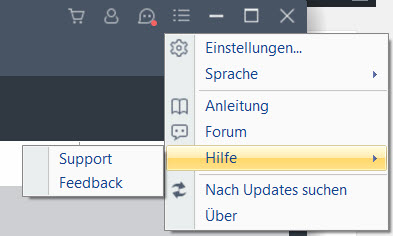
MV erstellen
Unter der Registerkarte „Make MV“ gibt es drei Abschnitte.
- Im oberen linken Bereich befindet sich das Player-Fenster, in dem Sie die von Ihnen erstellte MV abspielen können, bevor Sie sie speichern.
- Im unteren linken Bereich können Sie Bilder hinzufügen. Nachdem Sie die Bilder hinzugefügt haben, werden alle in diesem Abschnitt angezeigt.
- Der rechte Bereich enthält 3 Funktionsregister: Thema, Musik und Export.
Jetzt können Sie diesen Schritten folgen, um eine MV mit Ihren Bildern, Musik und Videos machen zu können.
Bilder in das Programm laden
Dateien hinzufügen – Klicken Sie auf die Schaltfläche „Bilder hinzufügen“ oder auf die Schaltfläche „+“ und wählen Sie dann die Bilder/Videos aus, die verwenden möchten. Wenn Sie Stapelbilder/Videoaufnahmen gleichzeitig hinzufügen möchten, wählen Sie alle Bilder mit der Maus aus und klicken Sie auf die Schaltfläche „Öffnen“ im Fenster. Die geladenen Bilder/Videos werden im unteren Teil der Softwareoberfläche angezeigt. Sie können die Reihenfolge der Bilder/Videos manuell per Drag & Drop mit der Maus anpassen.
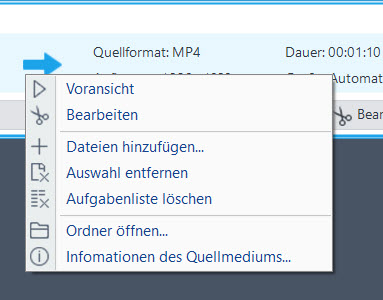
Dateien entfernen – Bewegen Sie die Maus zu dem Bild/Video, das Sie nicht verwenden, ein rotes X-Symbol wird in der Ecke angezeigt. Klicken Sie darauf, um das Bild/Video zu entfernen. Klicken Sie auf die Schaltfläche „Leeren“, um alle hinzugefügten Bilder/Videos zu entfernen.
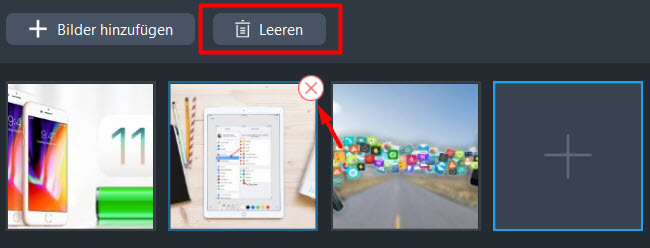
Tipps: Bewegen Sie die Maus zu dem Video, das im unteren Bereich geladen ist, und zwei Symbole erscheinen in der rechten Ecke jedes Filmmaterials. Klicken Sie auf das Scherensymbol um den gewünschten Teil auszuschneiden und die unerwünschten Teile zu löschen. Klicken Sie auf das Lautsprechersymbol wenn Sie das Video stumm schalten wollen.
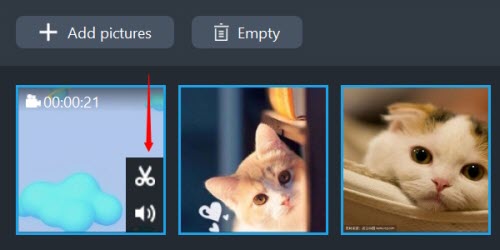
Übernehmen Sie das Thema
Klicken Sie unter der Registerkarte „Thema“ auf der rechten Seite der Benutzeroberfläche auf das Symbol „Herunterladen“.Wenn es vollständig heruntergeladen ist, wählen Sie es aus, und das Thema wird auf dem MV angewendet.
Notiz Jedes Thema hat seine eigene Hintergrundmusik. Standardmäßig wird die Musik auf das gesamte MV angewendet. Wenn Sie Ihre eigene Musik hinzufügen möchten, können Sie auf die Registerkarte „Musik“ klicken, um diese hinzuzufügen.
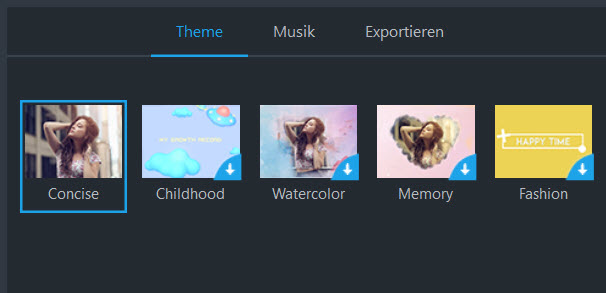
Musik übernehmen
Klicken Sie unter der Registerkarte „Musik“ auf die Schaltfläche „+ Musik hinzufügen“, um einen Titel von Ihrem Computer oder Ihrer externen Festplatte hinzufügen. Bewegen Sie den Schieberegler in der „Lautstärke“ nach links oder rechts, um die Lautstärke einzustellen. Aktivieren Sie das Kontrollkästchen „Ein- und Ausblenden“, wenn Sie den Effekt für die Musik im MV verwenden möchten.
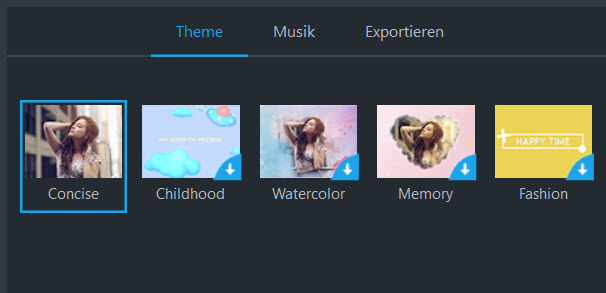
Vorschau der MV
Jetzt können Sie eine Vorschau der MV sehen. Klicken Sie auf die Schaltfläche „Play“ im Player-Fenster um die gesamte MV vor dem Speichern anzusehen.
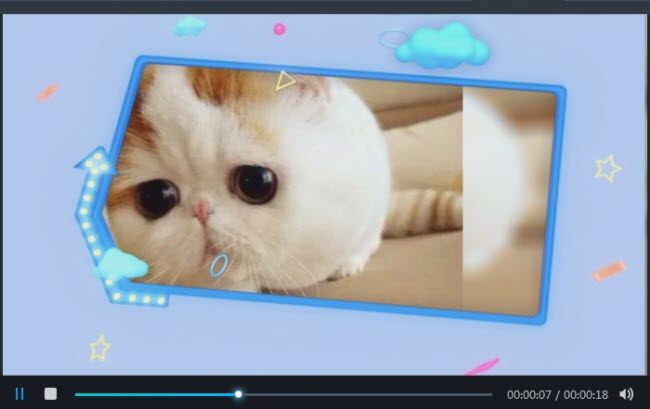
Die MV exportieren
Wenn Sie mit Ihrer erstellen MV zufrieden sind, müssen Sie Ihre MV nur noch abspeichern. Wählen Sie unter der Registerkarte „Export“ die Qualität „480P“, „720P“ oder „1080P“ für Ihre MV, klicken Sie auf die Schaltfläche „Exportieren“, benennen Sie sie in den „Dateinamen“ um und klicken Sie auf die Schaltfläche „Speichern“ damit die Datei exportiert wird.
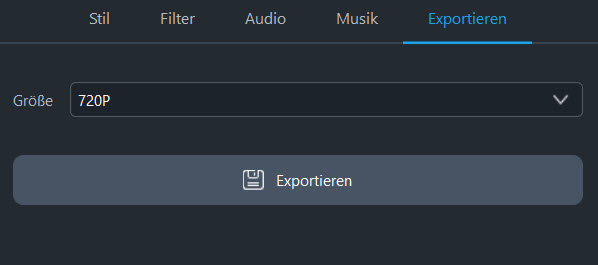
Geteilter Bildschirm
Mit ApowerShow können Sie ganz einfach ein geteiltes Bildschirmvideo erstellen. Derzeit gibt es eine Auswahl an 19 verschiedenen geteilten Bildschirm Stilen. Sie können mehrere Videos auf einen Bildschirm legen, das Seitenverhältnis einstellen, den Filter anwenden, das Audio ändern und Hintergrundmusik mit nur ein paar wenigen Klicks hinzufügen.
Auf der Registerkarte „Geteilter Bildschirm“ gibt es drei Bereiche.
- Im oberen linken Bereich befindet sich das Player-Fenster, in dem Sie das Video abspielen können, das Sie vor dem Speichern erstellt haben.
- Im unteren linken Bereich können Sie Videos hinzufügen. Der Stil ändert sich mit dem von Ihnen gewählten Split-Screen.
- Der rechte Bereich enthält 5 Funktionsregisterkarten: Stile, Filter, Audio, Musik und Export.
Stellen Sie den geteilten Bildschirmstil ein
Wählen Sie den Stil, den Sie verwenden möchten, auf der Registerkarte „Stil“. Drop-Down „Seitenverhältnis“ und wählen Sie 16: 9, 4: 3 oder 1: 1 aus. Das Player-Fenster ändert sich mit dem unterschiedlichen Seitenverhältnis. Öffnen Sie die erste Registerkarte im „Rahmen“ und wählen Sie den Rahmenstil, den Sie im Video verwenden möchten, wählen Sie den zweiten Reiter um die Farbe für den Rahmen auszuwählen.
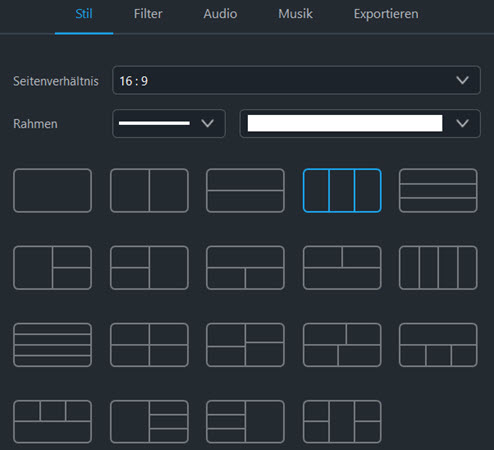
Datei hinzufügen
Klicken Sie auf die Schaltfläche „+“, um das Video/Bild in das entsprechende Fenster zu stellen. Klicken Sie mit der rechten Maustaste auf das Video/Bild und wählen Sie „Ersetzen“, um das Video/Bild durch ein anderes zu ersetzen; Wählen Sie „Entfernen“, um das aktuelle Video/Bild aus dem Programm zu löschen. Ziehen Sie das Video/Bild, um den Teil anzupassen, der im Video angezeigt werden soll. Bewegen Sie die Maus an den gemeinsamen Rand, den jedes Video/Bild teilt, bis ein Doppelpfeil erscheint. Dann können Sie den Rand ziehen, um die Größe des Bildschirms anzupassen. Bewegen Sie die Maus erneut auf das Video, Sie finden zwei Symbole in der unteren rechten Ecke des Videos, klicken Sie auf das Scheren-Symbol um einen Teil des Videos zu schneiden, klicken Sie auf das Audio-Symbol wenn Sie das Video stummschalten wollen.
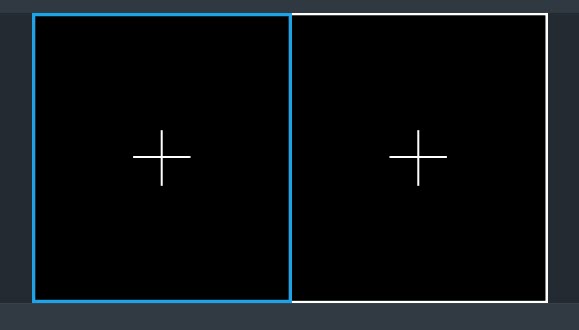
Filter hinzufügen
Unter der Registerkarte „Filter“ gibt es viele Filter, die Sie verwenden können. Wählen Sie den gewünschten Filterstil um diesen auf das Video anzupassen.
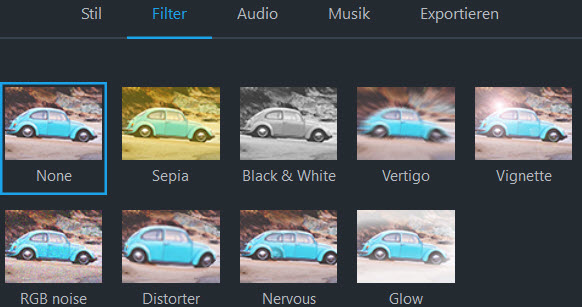
Audio anpassen
Klicken Sie auf die Registerkarte „Audio“ und bewegen Sie den Schieberegler, um die Lautstärke anzupassen. Aktivieren Sie die Option „Ein- und Ausblenden“, um den Audioeffekt anzuwenden.
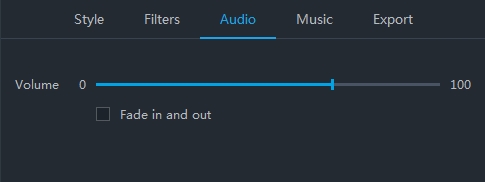
Hintergrundmusik hinzufügen
Klicken Sie auf „Musik“, drücken Sie auf „+ Musik hinzufügen“, um externe Hintergrundmusik für dieses Video hinzuzufügen. Aktivieren Sie die Option „Ein- und Ausblenden“, um den Audioeffekt im Video zu verwenden.
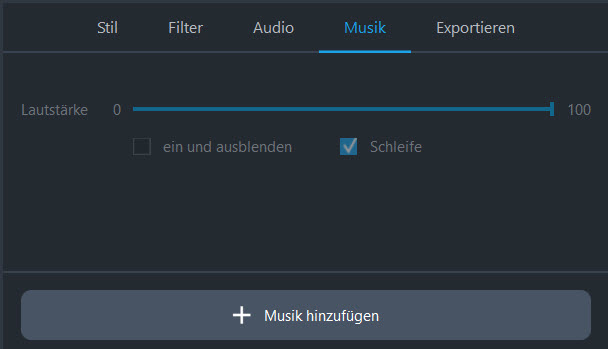
Das Video exportieren
Klicken Sie auf die Registerkarte „Exportieren“, wählen Sie die Größe 480P, 720P oder 1080P und klicken Sie auf die Schaltfläche „Exportieren“, um Ihr Video zu speichern.
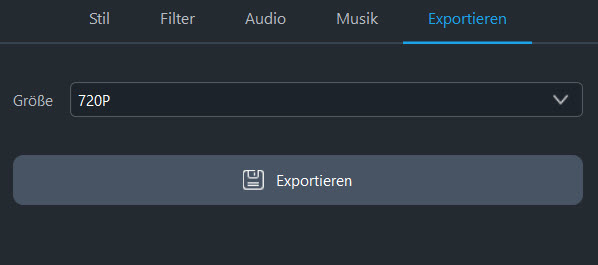
Video bearbeiten
Das Programm bietet Ihnen ein umfassendes Video-Bearbeitungs-Tool, mit dem Sie Videos schneiden, Video-Bildschirmgröße zuschneiden und die gewünschten Segmente aus der Quell-Video/Audio-Datei auswählen können. Gleichzeitig können Sie auch Wasserzeichen hinzufügen und Untertitel in Ihre Datei einfügen.
Dateien hinzufügen
Klicken Sie in der Symbolleiste auf die Schaltfläche „Dateien hinzufügen“ und wählen Sie anschließend die gewünschten Video-/Audiodateien im daraufhin geöffneten Dialogfeld oder ziehen Sie Ihre Dateien direkt auf die Benutzeroberfläche. Sie können Dateien auch hinzufügen, indem Sie auf die rechte Schaltfläche klicken und die Option „Dateien hinzufügen …“ auswählen und dann die gewünschten Dateien in dem sich öffnenden Dialogfeld auswählen. Die geladenen Dateien werden in der Dateiliste angezeigt.
Daten löschen – Sie können auf „Ausgewählte entfernen“ klicken, um ausgewählte Dateien zu entfernen, oder die Liste löschen, indem Sie auf „Aufgabenliste löschen“ klicken, wenn Sie versehentlich ausgewählt haben. Sobald die Videos und Audios dem Programm hinzugefügt wurden, werden alle Dateien in der Liste angezeigt. Wenn Sie mehrere Dateien zu einem Ganzen zusammenfassen möchten, können Sie „In eine Datei zusammenführen“ aktivieren.
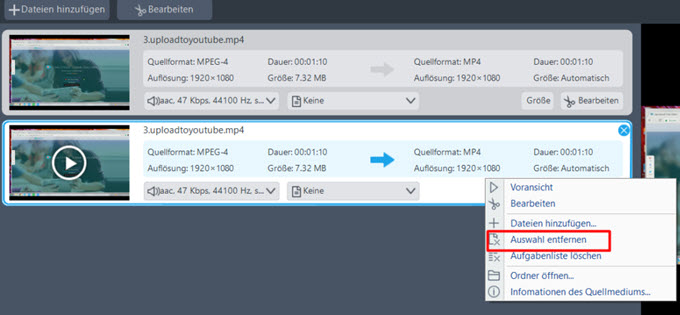
Ein Video zum bearbeiten auswählen
Wählen Sie ein Video aus, klicken Sie auf „Bearbeiten“ und öffnen Sie das Fenster „Video Bearbeiten“, um Ihr Video machen zu können.
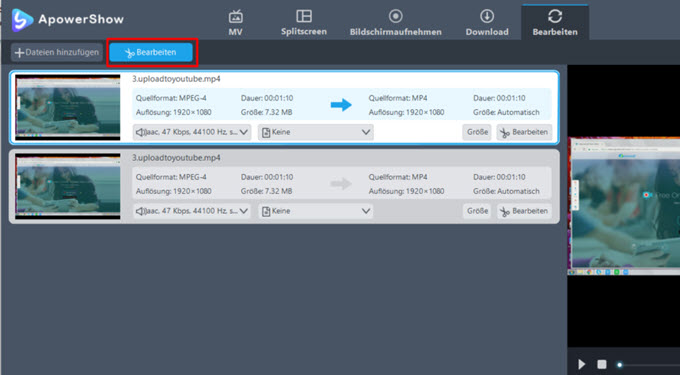
Video Datei trimmen
Schneiden Sie das Video, indem Sie auf die Schaltfläche „Trim Marker hinzufügen“ klicken und die Start- und Endzeit festlegen, indem Sie den Schieberegler ziehen oder auf die Nach-oben- oder Nach-unten-Taste klicken, um die Zeit in Sekunden anzupassen. Öffnen Sie „Einstellungen“, um „Gewählten Bereich beibehalten“ oder „Ausgewählten Bereich löschen“ auszuwählen. Und Sie können auf die Schaltfläche „Zurücksetzen“ klicken, um sie abzubrechen.
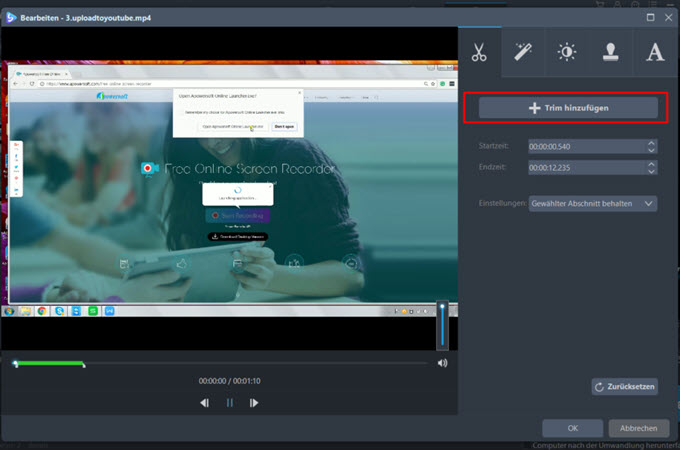
Videgrösse croppen
Bewegen Sie den Mauszeiger auf eine der vier blauen durchgezogenen Linien im Zuschneiderahmen und ziehen Sie den Zuschneiderahmen, um das Video zuzuschneiden.Sie können wählen, ob Sie das Video um 90 Grad nach links oder um 90 Grad nach rechts drehen möchten. Außerdem können Sie die Originaldatei horizontal oder vertikal spiegeln. Als nächstes stellen Sie einfach das Seitenverhältnis ein, um die Bildschirmgröße, die Originalauflösung oder die Crop-Größe anzupassen, 16: 9 oder 4: 3. Die Option „Synchronisieren“ ist verfügbar, um Video und das Audio zu synchronisieren.
Passen Sie den Schnittbereich per Drag-and-Drop an: Ziehen Sie den mittleren und den umgebenden Ziehpunkt, um den Schnittbereich anzupassen. Sie können den Ausschnittbereich mit der linken Maustaste an die gewünschte Position ziehen.
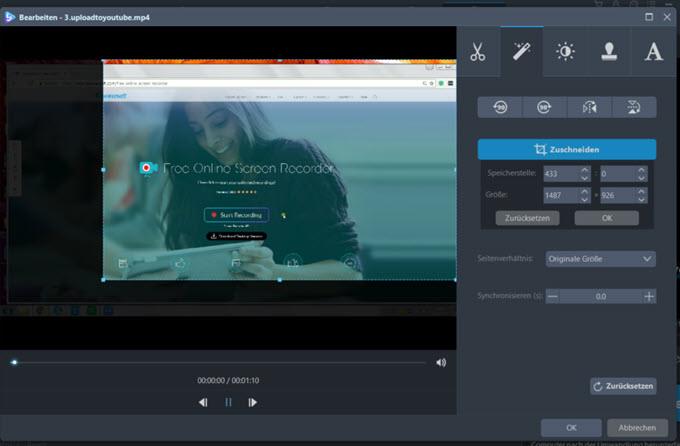
Video Effekt bearbeiten
Es kann die „Geschwindigkeit“, „Lautstärke“, „Helligkeit“, „Kontrast“ und „Sättigung“ des Videos eingestellt werden, indem Sie die Schieberegler ziehen.
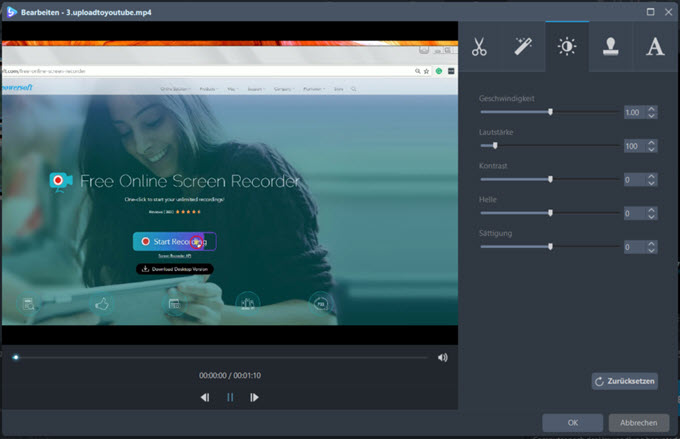
Wasserzeichen hinzufügen
Sie können Wasserzeichen einschließlich Bilder und Texte frei hinzufügen. Klicken Sie auf „…“ um Bilder von Ihrer Festplatte hinzufügen. Klicken Sie auf „T“, um Wörter, Zahlen, Symbole usw. einzugeben. Verwenden Sie „︿“ und „﹀“, um die Reihenfolge der Wasserzeichen im Video zu ändern, wenn Sie mehr als ein Wasserzeichen hinzufügen. Die Größe, der Standort und die Transparenz der Wasserzeichen können nach Bedarf angepasst werden.
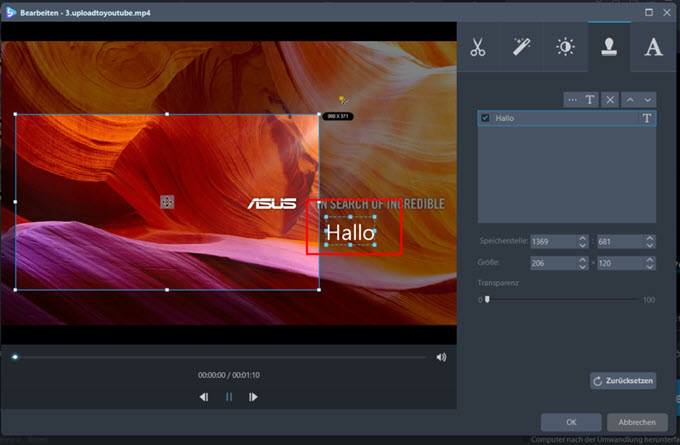
Untertitel anpassen
Sie können auf die Schaltfläche „…“ klicken, um externe Untertitel hinzuzufügen. Nachdem Sie Ihre Untertiteldatei importiert haben, können Sie Optionen wie „Schriftart“, „Größe“, „Effekt“, „Farbe“, „Position“ und „Untertitelcodierung“ wie gewünscht einstellen. Oder Sie können auf „Untertitel suchen“ klicken, um nach der entsprechenden Untertitel-Datei von der Website zu suchen. Die aktuelle Version hat die Option „Stil“ hinzugefügt. Passen Sie die „Transparenz“ und die „Position“ an, indem Sie den jeweiligen Schieberegler ziehen. Klicken Sie auf „Oben“, „Mitte“ oder „Unten“, wenn Sie eine aufwändige Anpassung benötigen.
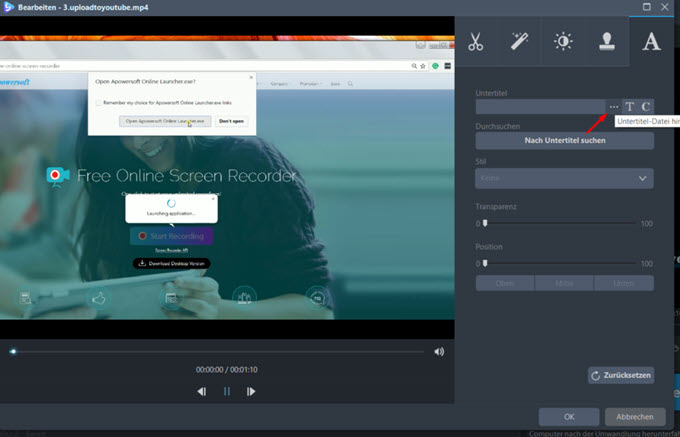
Wählen Sie ein Format und Speichern Sie das Video
Jetzt müssen Sie die Änderungen, die Sie gerade vorgenommen haben, im Video speichern. Klicken Sie auf den „OK“ -Button im Fenster, Sie werden zurück zur Hauptoberfläche geleitet. Wählen Sie ein Format für das Video, indem Sie die „Profil“ -Leiste ausblenden, klicken Sie auf die Schaltfläche „Konvertieren“ und warten Sie, bis die bearbeitete Datei auf Ihrem PC erstellt wurde.
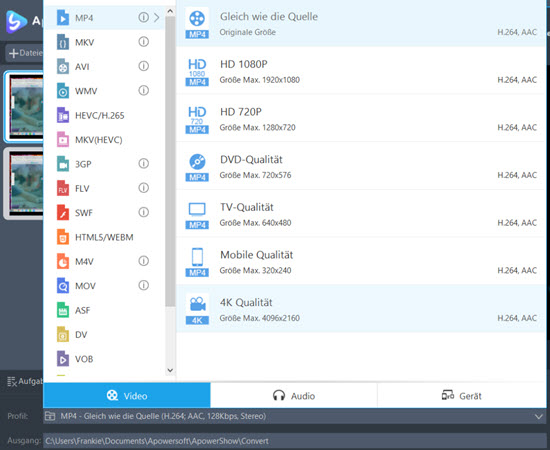


Einen Kommentar schreiben