Heutzutage würden viele Nutzer gerne die Inhalte ihrer iPhone auf dem Apple TV sehen, da so Videos und Bilder auf größeren Monitoren angesehen werden können. Doch nicht jeder iPhone Nutzer hat auch Apple TV. Sie fragen sich also zurecht, wie Sie Ihr iPhone Bildschirm auf PC anzeigen lassen können. Zum Glück gibt es den Apowersoft iOS Rekorder, mit welchem Sie genau dies tun können.

Vorbereitung
Um diese Funktion verwenden zu können, benötigen Sie Folgendes:
- iPhone 4s oder neuer mit AirPlay Mirroring
- PC mit LAN-Karte
- Apowersoft iOS Recorder
Die Verwendung des Apowersoft iOS Rekorders
1
Verbindungsherstellung zwischen iPhone und PC
Bevor Sie die Verbindung herstellen, sollten sich Ihr iPhone und Ihr PC im selben WLAN-Netzwerk befinden.
i
Starten Sie Apowersoft iOS Rekorder. Gleichzeitig wird ein Fenster auftauchen, in welchem ein Sicherheitshinweis erscheint. Damit die Verbindung erfolgreich hergestellt werden kann, sollten Sie an beiden Stellen ein Häkchen setzen und der App erlauben, sowohl private als auch öffentliche Netzwerke nutzen zu dürfen. Klicken Sie dann auf „Zugriff zulassen“, um fortzufahren.
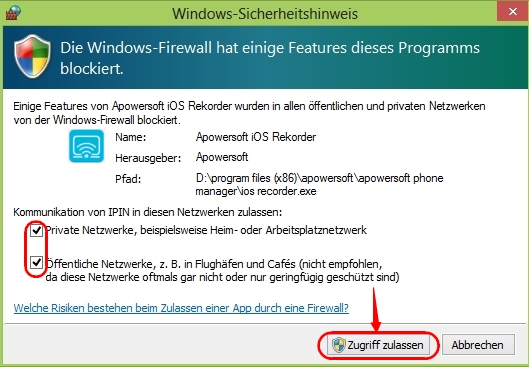
Tipp: Wenn Ihr PC beim Ausführen des iOS Rekorders kein Fenster öffnet, müssen Sie einige Einstellungen manuell vornehmen. Gehen Sie zur „Systemsteuerung“, dann auf „System und Sicherheit“, auf „Windows Firewall“ und schließlich auf „Ein Programm oder Feature durch die Windows-Firewall zulassen“. Unter „Zugelassene Programme und Features“ können den Apowersoft iOS Rekorder finden. Setzen Sie dann bei allen Boxen ein Häkchen bei dieser App, um fortzufahren.
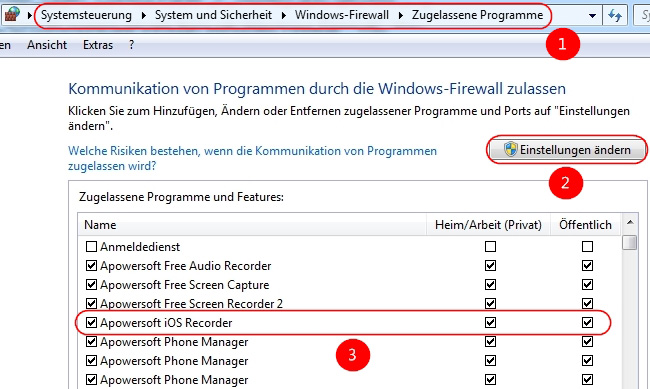
ii
Auf Ihrem iPhone wischen Sie von unten nach oben, um Zugang zum Kontrollzentrum zu erhalten. Falls Ihr Gerät vor iOS 10 ist, tippen Sie auf „AirPlay“. Als ein iOS 10 Anwender klicken Sie einfach auf „AirPlay-Synchronisierung“.
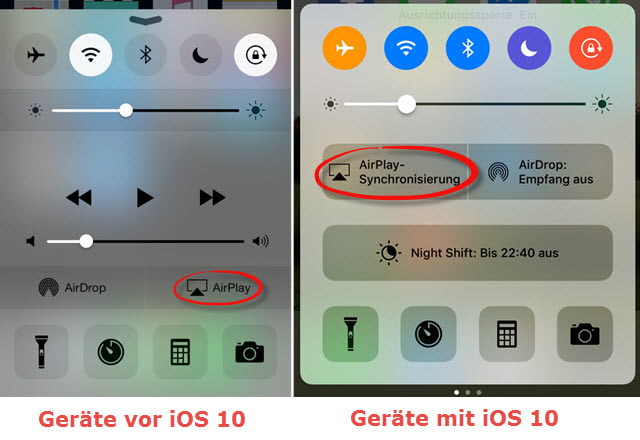
Tipp: Falls das Symbol „AirPlay“ nicht unter dem Kontrollzentrum angezeigt wird oder sich Ihr Computer nicht mit dem Gerät verbinden lassen, können Sie hier die AirPlay Probleme beheben.
iii
Nachdem Sie AirPlay aktiviert haben, werden Sie verfügbare Geräte für die Synchronisierung sehen. Wenn Ihr Gerät vor iOS 10 ist, tippen Sie auf das Symbol mit dem Namen Ihres PCs und schalten Sie die „Bildschirmsynchr.“ Optionen ein. Falls Sie iOS 10 benutzen, können Sie die Synchronisierung direkt mit einem Klick auf das Symbol aktivieren.
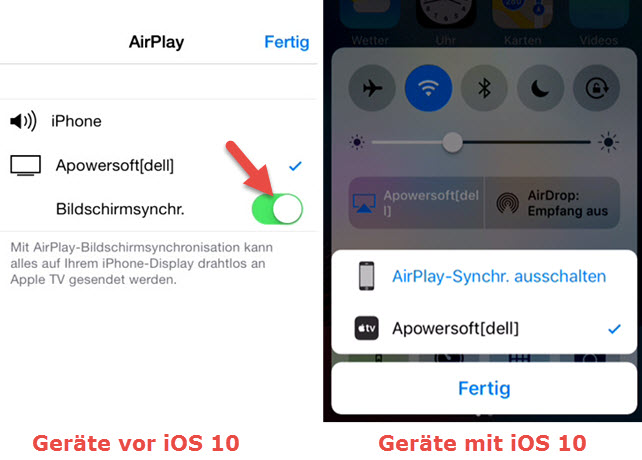
iv
Nun wird „Spiegeln – Verbindend“ in der unteren rechten Ecke des iOS Rekorders angezeigt.

Bei schnellen Netzwerken sollte die Verbindung in Sekundenschnelle hergestellt werden. Nun können Sie Ihr kleines iPhone Display auf dem großen PC Monitor sehen. Dies ist praktisch zum Anschauen von Filmen oder auch zum Spielen von iPhone Games. Wenn Sie Ihr iPhone Display drehen, wird sich dies gleichzeitig auch auf dem PC Monitor bemerkbar machen.
2
Fehlersuchanleitung bei AirPlay Mirroring
Nachdem Sie erfolgreich Ihr iOS-Gerät via AirPlay auf dem Computer übertragen haben, können Sie alle Bildschirmaktivitäten in Echtzeit sehen, die Töne werden auch gleichzeitig gestreamt. Während der Synchronisierung können jedoch einige Probleme auftreten, in diesem Fall können Sie dieser Fehlersuchanleitung folgen.
Bei der Synchronisierung werden keine Töne gehört
Falls Sie nur gestreamte Bilder auf dem Computer sehen aber keine Töne anhören können, folgen Sie bitte diesen Vorschlägen, um dieses Problem zu löschen.
- Überprüfen Sie bitte das Ring/Slient Switch auf Ihrem iPhone/iPad und stellen Sie sicher, das Ihr Gerät nicht lautlos ist.
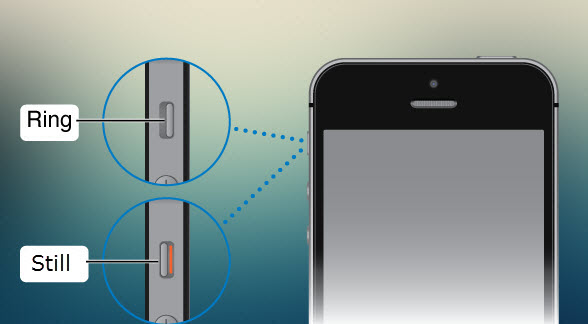
- Bitte stellen Sie sicher, dass weder Ihr Computer noch Ihr iOS-Gerät stumm geschaltet werden.
Netzwerkverzögerung oder die Spiegelung ist nicht reibungslos
Manchmal ist Ihr WLAN-Netzwerk vielleicht nicht so stabil oder es gibt in der Nähe elektromagnetischen Störungen. Um solche Probleme zu löschen, folgen Sie einfach diesen Schritten.
- Entfernen Sie die portablen Elektronikgeräte oder schalten Sie diese aus, um die Unterbrechung zu vermeiden.
- Statt der Verbindung via WLAN verbinden Sie Ihren Computer direkt mit einer Ethernetverbindung mit dem Router.
iPhone Display aufnehmen
Sobald die Verbindung hergestellt ist, können Sie auf „Aufnahme starten“ in der unteren linken Ecke der App klicken, um eine Aufnahme zu beginnen. Wenn Sie Ihre Aufnahmen ansehen wollen, klicken Sie auf „Ordner öffnen“ neben der Aufnahmetaste.
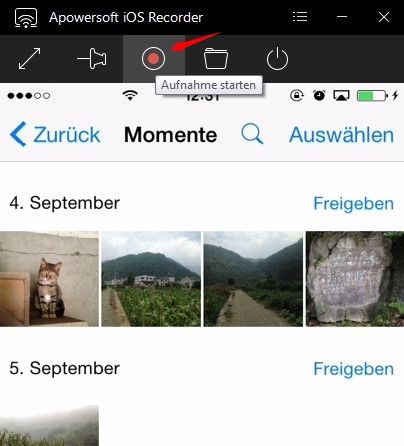
3
Verbindung trennen
Wenn Sie nichts mehr aufnehmen oder nichts mehr auf Ihrem PC über das iPhone darstellen lassen wollen, tippen Sie einfach auf das Trennen Symbol oben. Es sieht aus wie ein üblicher Power Button.
Mit dem iOS Rekorder können Sie Ihr iPhone Display auf dem PC problemlos darstellen. Sie können so Musik, Fotos, Videos, Spiele und vieles mehr gleichzeitig auf Ihrem PC Monitor darstellen bzw. abspielen. Genau genommen können Sie je nach Belieben noch weitere Einstellungen vornehmen. Sie können auf die Menütaste in der oberen rechten Ecke der App klicken, um die Sprache, das Ausgabeformat für Videos, die Qualität und noch vieles mehr einstellen.

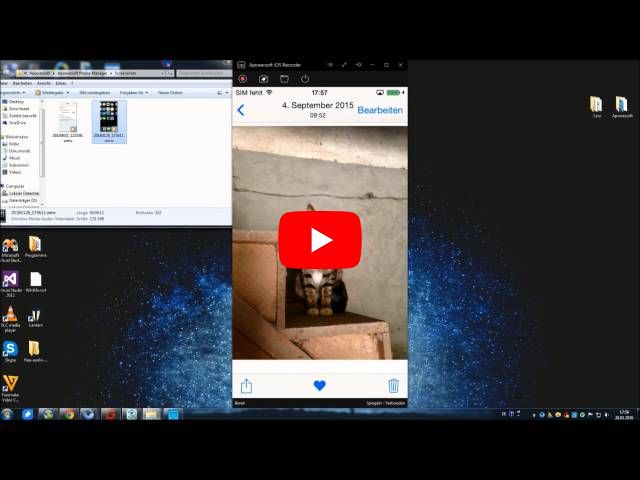
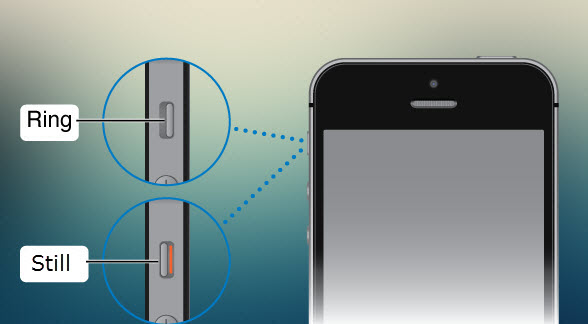
Einen Kommentar schreiben