Apowersoft Mac Bildschirm Recorder ist ein verständliches Aufnahmeprogramm und unterstützt Mac OS 10.8 oder neuer. Mit dieser Anwendung können Sie jede Aktivitäten auf dem Bildschirm samt Ton (System-Sound, Mikrofon oder beides gleichzeitig) aufnehmen. Der eingebaute Video Konverter ermöglicht es Ihnen, mehrere Videodateien in einer Datei zusammenzufügen und Videos in verschiedenen Video- und Audioformate zu konvertieren. Die folgende detaillierte Anleitung zeigt Ihnen, wie Sie diesen Bildschirm Recorder benutzen können.
Einstellungen vornehmen (optional):
Starten Sie den Apowersoft Mac Bildschirm Recorder und dann können Sie die benutzerfreundliche Schnittstelle und die Hauptfunktionen sehen. Vor der Aufnahme empfehlen wir Ihnen, einige Einstellungen nach Bedarf vorzunehmen. Klicken Sie auf „Optionen“, um die standardmäßigen Einstellungen zu ändern.
Allgemein:
Hier können Sie die Standardeinstellungen ändern. Sie können wählen, ob die Aufnahmebegrenzung angezeigt wird. Falls nötig können Sie Mausklicks auch anzeigen lassen.
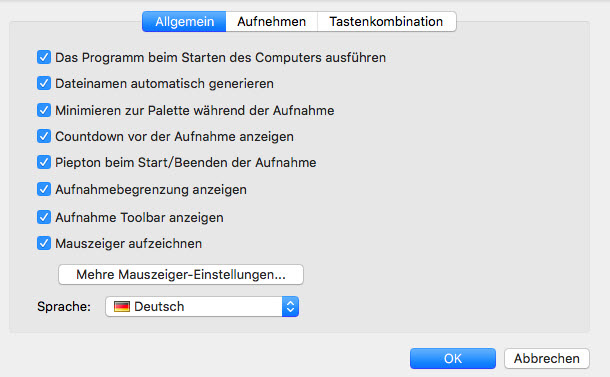
Aufnehmen:
Sie können Ihr Audio-Gerät und Ihren Mikrofon auswählen. Es ist auch möglich, die Bildfrequenz und die Videoqualität einzustellen.
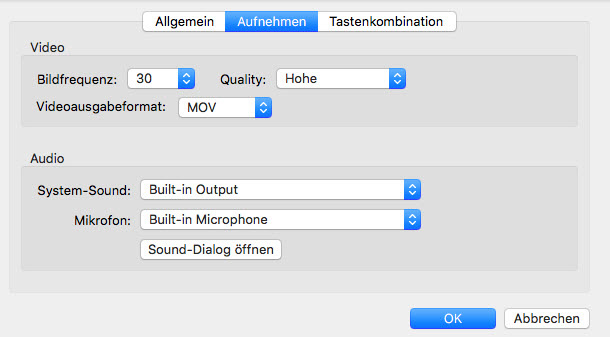
Tastenkombination:
Wenn Sie sich an die vorgesehenen Hotkeys nicht gewöhnen, können Sie Tastenkombinationen für das Start/Stoppen/Beenden der Aufnahme manuell einstellen.
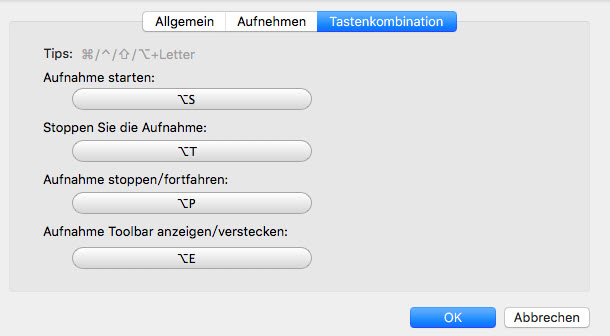
Anleitung für die Aufnahme von Mac Bildschirm
Wählen Sie eine Audioeingang aus.
Der Apowersoft Mac Bildschirm Recorder bietet Ihnen vier Modi:
- Keine: Wenn Sie Bildschirmaktivitäten ohne Ton aufnehmen möchten, wählen Sie „Keine“ aus.
- System-Sound: Dieser Modus ermöglicht es Ihnen, alle Töne Ihres Computers aufzuzeichnen.
- Mikrofon: Sie können „Mikrofon“ auswählen, um Ihren eigene Stimme aufzunehmen.
- System-Sound und Mikrofon: Wenn Sie diesen Modus auswählen, werden Töne Ihres Computers und Ihre eigene Stimme gleichzeitig aufgenommen.
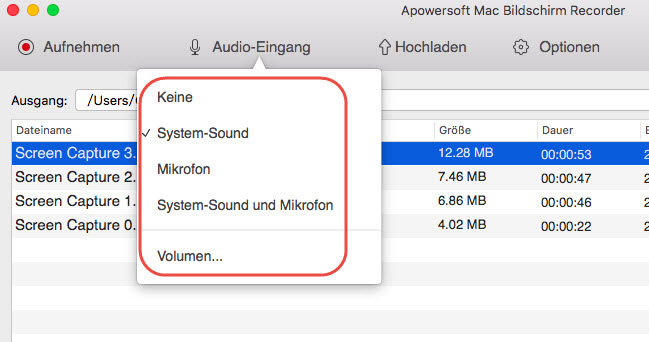
Ihren gewünschte Aufnahmemodus auswählen
Region
Klicken Sie auf „Region“, um einen Teil Ihres Bildschirms aufzunehmen. Klicken und ziehen Sie mit Ihrer Maus ein gewünschtes Aufnahmefenster. Sie können auch aus voreingestellten Bereichen wie z.B 480X360, 640X360, 720P (1280X720) und angepasste Region für iPhone/iPad wählen.
Vollbildschirm
Für die Liebhaber des Spiels ist dieser Modus sehr praktisch, um Spiele in voller Größe aufzunehmen. Unter diesen Modus wird die Symbolleiste während der Aufnahme nicht angezeigt. Sie müssen Hotkeys benutzen oder auf das Logo dieser Anwendung klicken, um die Aufnahme manuell anzuhalten oder zu beenden.
Web Camera
Wenn Sie Webcam-Videos aufnehmen möchten, stehen Ihnen 4 Möglichkeiten zur Verfügung – Low 120P, Standard 240P, High 480P und HD 720P.
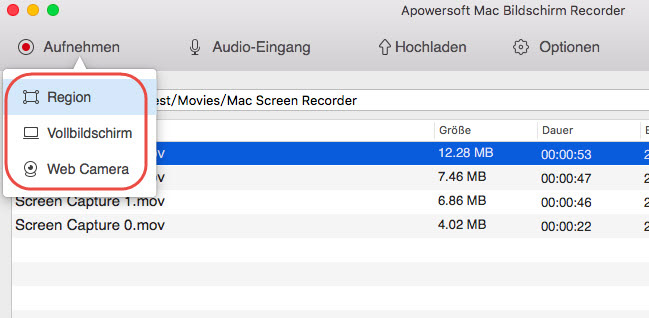
Bild-in-Bild Effekt
Es ist erwähnenswert, dass Sie unter „Region“ Modus auch Bild-in-Bild Videos aufnehmen können. Klicken Sie einfach auf das Kamerasymbol, wenn Sie den Bildschirm aufnehmen. Das gewünschte Aufnahmefenster und Ihre Webcam wird gleichzeitig aufgenommen. Zusätzlich können die Größe oder Hintergrundfarbe des Webcam-Videos ändern.
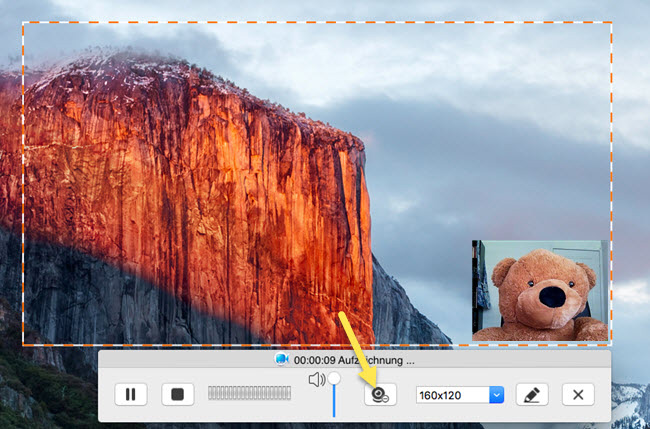
Aufnahme starten
Nachdem Sie einen Aufnahmemodus ausgewählt haben, wird die Aufnahme starten. Wenn Sie die Aufnahme beenden möchten, klicken Sie einfach auf „Beenden“ . Nach der Aufnahme wird das aufgenommene Video in der Dateiliste angezeigt. Sie können das Video abspielen, umbenennen, von der Liste entfernen oder von Ihrer Festplatte löschen. Es ist auch möglich, das Video zu konvertieren.
Videos mit Anmerkungen versehen
Während der Aufnahme möchten Sie vielleicht einige sofortige Bearbeitungen nehmen, um das Video verständlicher und intuitiver zu machen, vor allem wenn Sie eine Videoanleitung erstellen. Mit dieser neuen Echtzeit-Bearbeitungsfunktion können Sie Linien, Pfeile, Kreise, Rechtecke, Texte und Highlight ins Video hinzufügen.
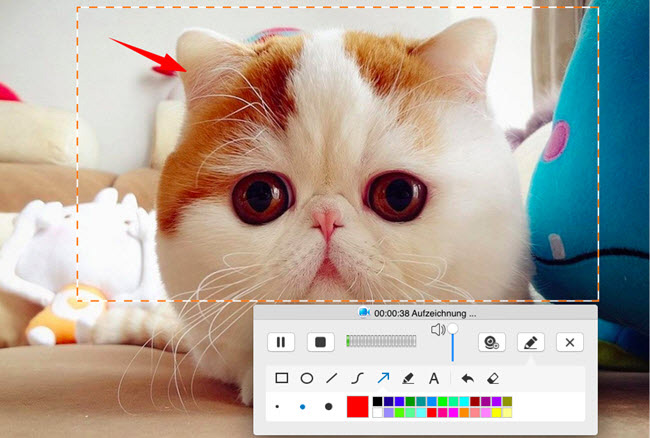
Videodateien konvertieren
Der Apowersoft Mac Bildschirm Recorder exportiert die aufgezeichneten Videos ins MOV-Format. Falls Sie Ihr Video in anderen Formate speichern möchten, können Sie es in Ihr benötigtes Format umwandeln.
Sie können Videodateien auswählen, indem Sie mit der rechten Maustaste auf die Dateien klicken und „Konvertieren“ auswählen, oder direkt oben auf „Konvertieren“ klicken und dann Videodateien von der lokalen Festplatte auswählen. Wählen Sie nun das benötigte Format aus.
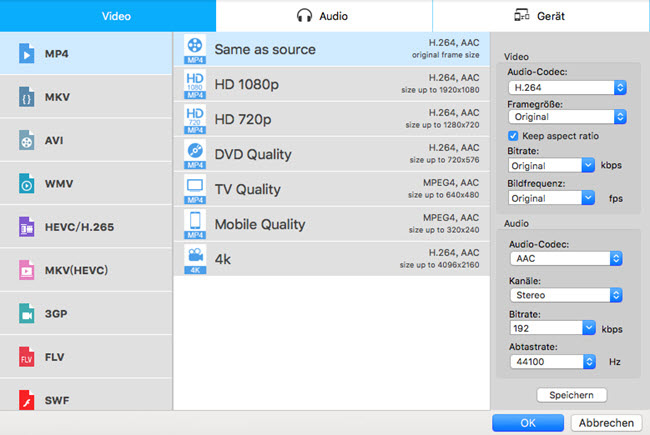
Wenn Sie mehrere Videos gleichzeitig in anderen Formate konvertieren möchten, wählen Sie einfach alle Dateien aus und klicken Sie auf „Starten“. Falls Sie mehrere Videodateien zusammenführen möchten, aktivieren Sie bitte zuerst „In eine Datei zusammenführen“, bevor Sie auf „Starten“ klicken.
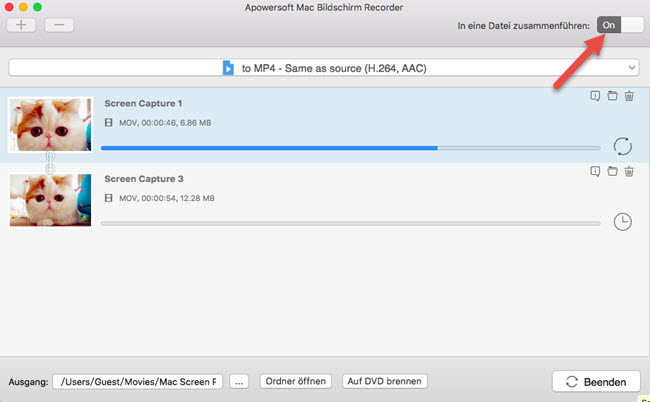
Hinweis: Wenn Sie Ihre Videos auf DVD brennen möchten, klicken Sie einfach auf „Auf DVD brennen“, danach werden Sie zum Apowersoft DVD Creator geführt.
Geplante Aufgabe erstellen
Viele Mac-Benutzer möchten vielleicht den Mac Bildschirm während ihre Abwesenheit aufnehmen. Dazu müssen Sie lediglich auf die „Geplante Aufgabe erstellen“ Taste unten links auf der Benutzeroberfläche klicken und dann die Startzeit, die Dauer(oder „Zeit stoppen“) und den Aufnahmemodus (kompletten Bildschirm oder bestimmte Region) voreinstellen.
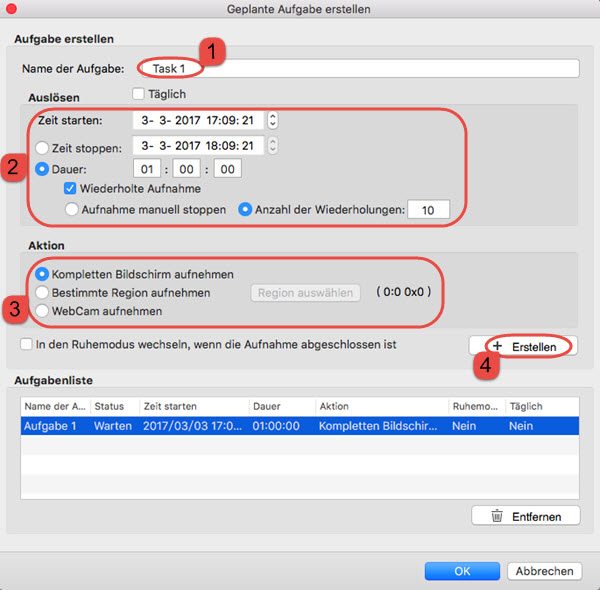
- Geben Sie den Name der Aufgabe ein.
- Stellen Sie die Aufnahmezeit ein.
- Wählen Sie einen Aufnahmemodus aus. Wenn Sie „Bestimmte Region aufnehmen“ auswählen, müssen Sie das Aufnahmefenster vorab festlegen.
- Klicken Sie auf „Erstellen“, um die Aufgabe zu bestätigen. Dieser Bildschirm Recorder wird Ihre geplante Aufnahme automatisch zum eingestellten Zeitpunkt starten.

Einen Kommentar schreiben