So verwenden Sie den kostenlosen Apowersoft Online Bildschirmrecorder
1. Vorbereitung
Besuchen Sie die Webseite vom Apowersoft Online Bildschirmrecorder und klicken Sie auf „Aufnahme starten“.
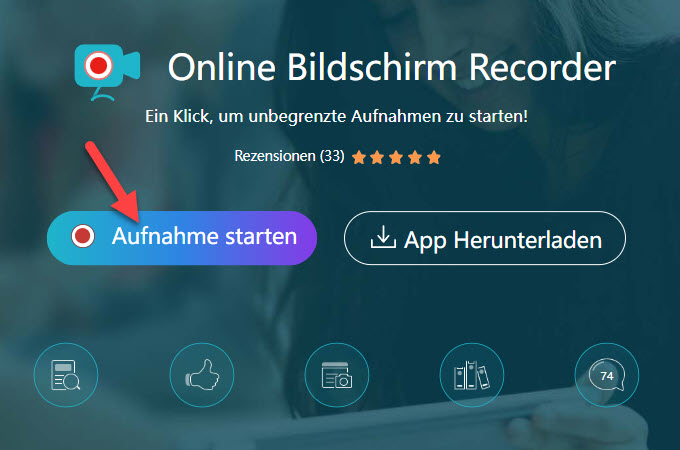
Wählen Sie vor der Aufnahme die Elemente aus, die Sie aufnehmen möchten, z. B. Bildschirm, Webcam, Systemsound oder Mikrofon. Klicken Sie dann auf „Aufnahme starten“.
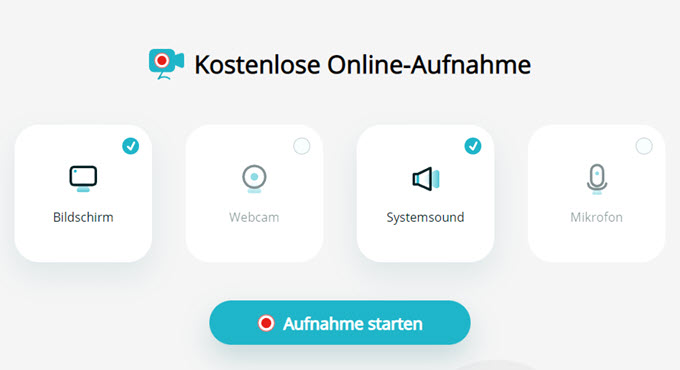
2. Aufnahme starten
Es stehen 3 Aufnahmemodi zur Verfügung: Gesamter Bildschirm, Fenster und Browser-Tab.
- Um alle Bildschirmaktivitäten aufzuzeichnen, wählen Sie einfach „Gesamter Bildschirm“ → wählen Sie die Desktop-Miniaturansicht aus → klicken Sie auf „Audio des Systems teilen“ → klicken Sie dann auf „Teilen“.
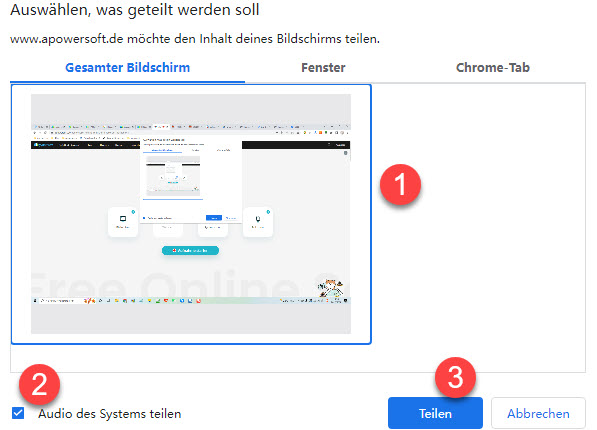
- Um ein Anwendungsfenster aufzunehmen, wählen Sie „Fenster“ → wählen Sie die Miniaturansicht des Anwendungsfensters aus → klicken Sie auf „Teilen“.
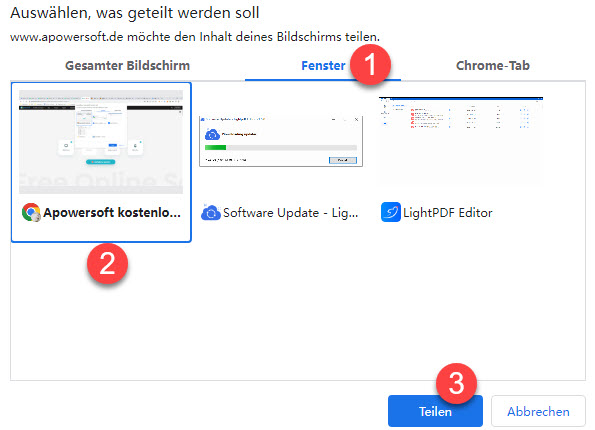
- Um eine bestimmte Registerkarte im Browser aufzuzeichnen, wählen Sie „Browser Tab“ (Der Browsername wird durch den Namen ersetzt, den Sie derzeit verwenden, z. B. Chrome-Tab oder Microsoft Edge-Tab) → wählen Sie die Registerkarte aus, die Sie aufnehmen möchten → wählen Sie „Audio des Tabs teilen“ → click „Teilen“.
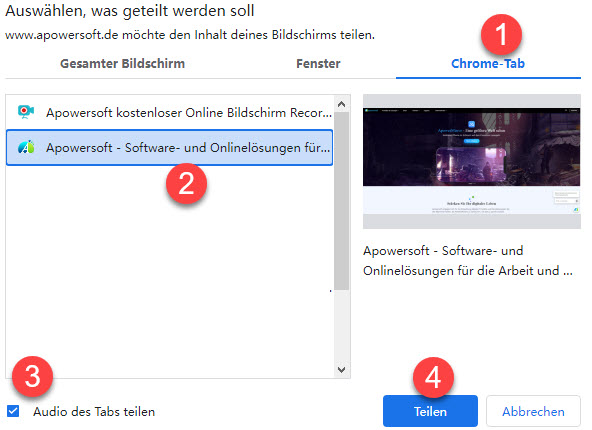
3. Aufnahme pausieren/beenden
Sobald die Aufnahme gestartet ist, können Sie die Aufnahme mit einem Klick auf „Stopp“ pausieren und später weiter fortfahren. Oder klicken Sie auf click „Beenden“, um die Aufnahme zu beenden.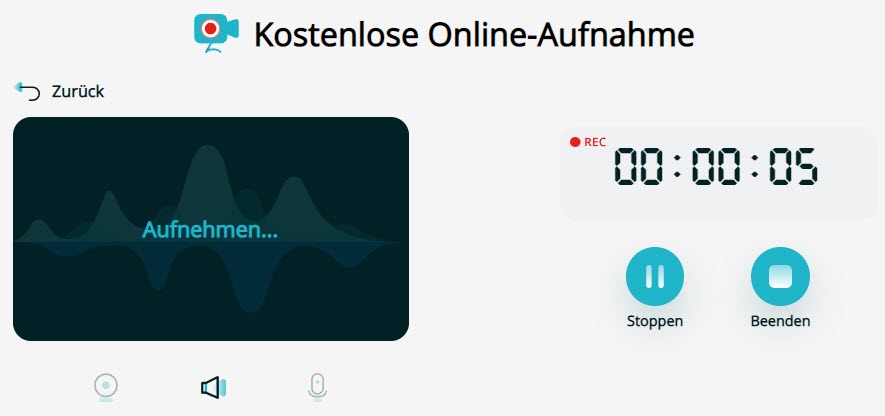
4. Aufnahme speichern/hochladen
Nach dem Beenden der Aufnahme können Sie das Video abspielen, um eine Vorschau des Aufnahmeinhalts anzuzeigen. Wenn Sie damit zufrieden sind, klicken Sie einfach auf „Speichern“, um das Video herunterzuladen. Oder laden Sie es auf RecCloud hoch, was eine Cloud-Videoverwaltungsplattform ist, auf der Sie eine Video-Wiedergabeliste erstellen oder Teammitglieder hinzufügen können, um die Videos gemeinsam zu verwalten.
Wenn Sie damit nicht zufrieden sind, klicken Sie einfach auf „Eine neue Aufnahme starten“, um die Aufnahme neu zu starten.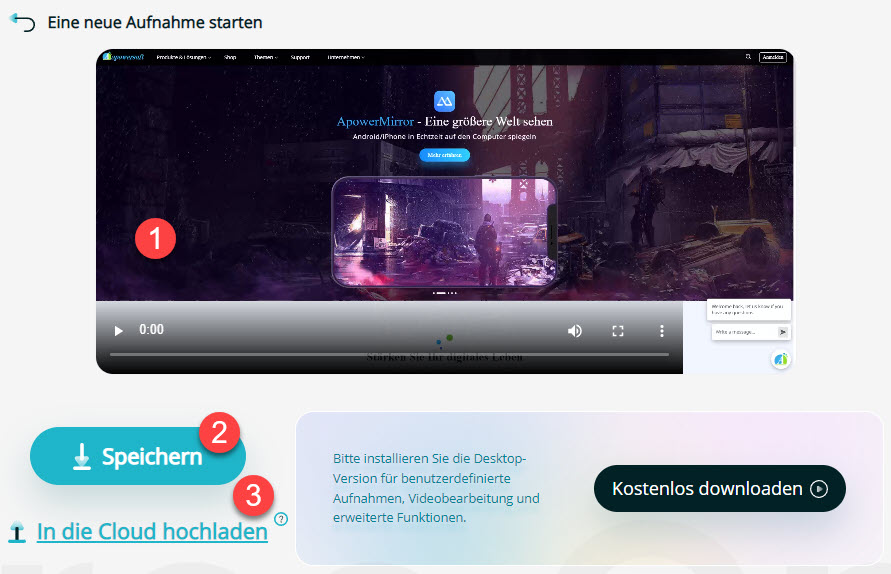
Wenn Sie einen höheren Bedarf an Bildschirmaufnahmen wie Zoom-Aufzeichnung, Spotlight-Aufzeichnung, Videokomprimierung oder automatische Aufnahme haben, benutzen Sie bitte die professionelle Desktop-Version ApowerREC:
Download
5. Videos konvertieren
Das Video wird im WebM-Format gespeichert. Wenn Sie also das MP4-Format bevorzugen, klicken Sie einfach auf „In MP4 konvertieren“, um einen weiteren Videokonvertierungsprozess durchzuführen.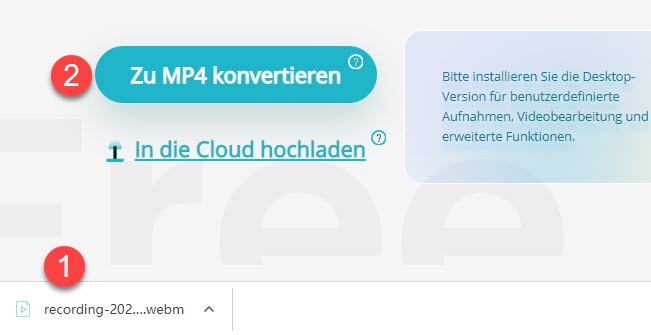

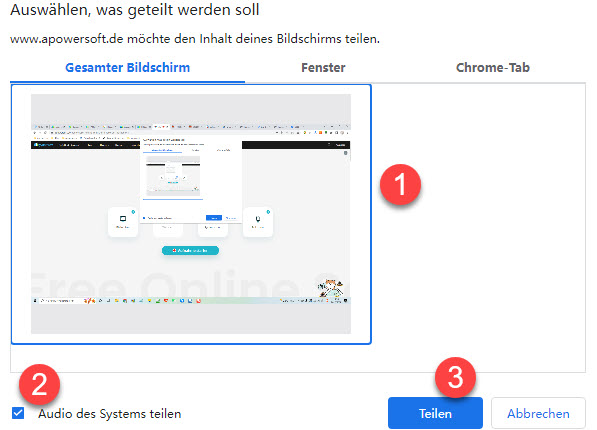
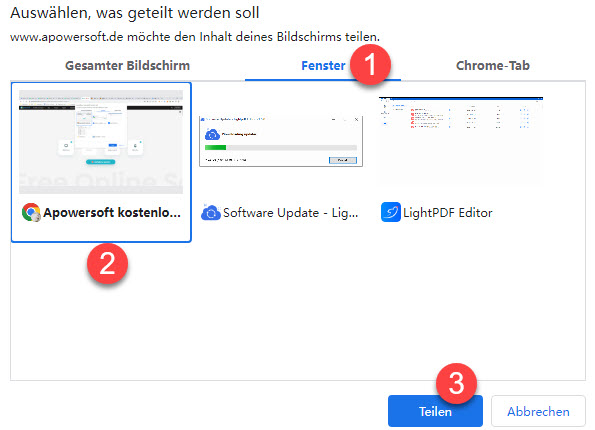
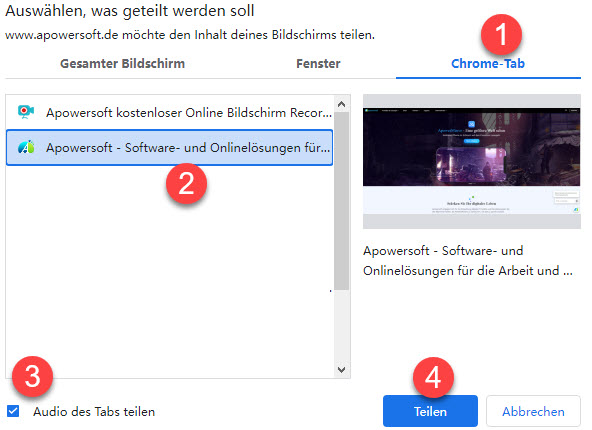
Einen Kommentar schreiben