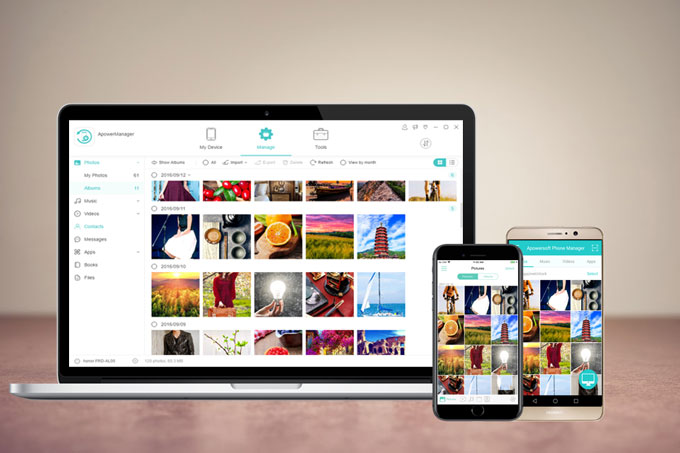
ApowerManager ist ein Mobile-Manager-Programm, das hervorragend auf Android- und iOS-Geräten funktioniert. Vor kurzem wurde die Version V3.0 veröffentlicht. Es wurden einige Änderungen vorgenommen: es gibt eine bessere Benutzeroberfläche, einfachere Anweisungen, mehr Funktionen und benutzerfreundlichere Einstellungen. Hier stellen wir die Änderungen vor:
Wie man ApowerManager benutzt
1. Downloaden
Installieren Sie das Programm auf Ihrem PC sowie auf Ihrem mobilen Gerät.
Für PC:
Für Smartphone:
2. Verbindung
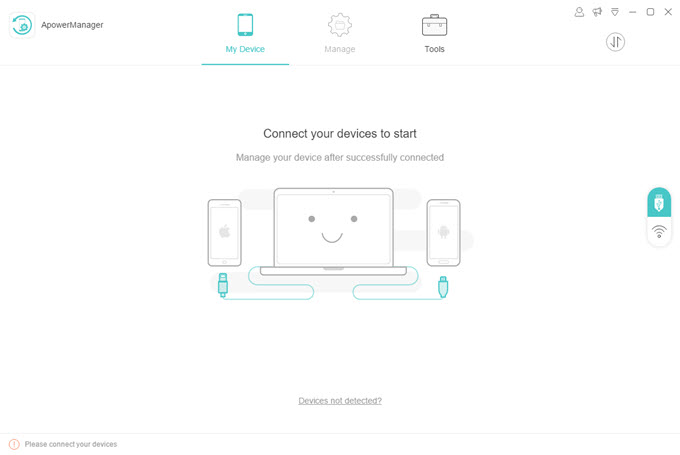
Auf der Hauptschnittstelle sehen Sie zwei Optionen auf der rechten Seite des Programms, eines zeigt ein USB-Symbol,das andere ein Wi-Fi-Symbol.
USB Verbindung:
- Vor der Verbindung müssen Android-Benutzer sicherstellen, dass Sie das USB-Debugging eingeschalten haben. iOS-Nutzer müssen Ihr Gerät mit iTunes synchronisieren.
- Verwenden Sie ein USB-Kabel, um Ihr mobiles Gerät mit dem Computer zu verbinden.
- Während der Verbindung müssen Android-Benutzer USB für MTP oder PTP einrichten und USB-Debugging im Popup-Fenster zulassen, während iOS-Benutzer auf „Vertrauen“ tippen müssen, um die Verbindung herzustellen.
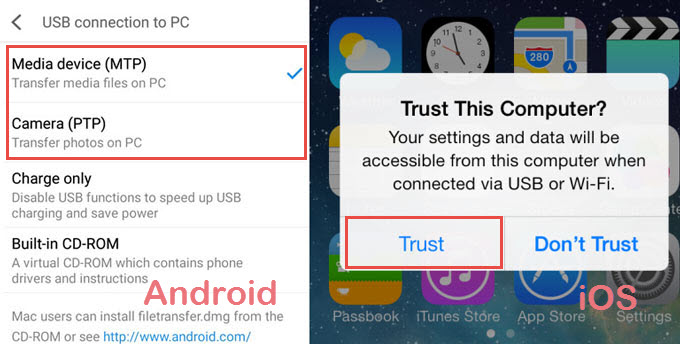
Wi-Fi Verbindung:
Fuer iOS Nutzer
- Verbinden Sie Ihr iOS-Gerät und Ihren PC mit demselben Netzwerk.
- Verbinden Sie Ihr mobiles Gerät per USB-Kabel mit Ihrem PC, öffnen Sie iTunes auf Ihrem PC, klicken Sie auf das Gerätesymbol, gehen Sie zu „Zusammenfassung“, um die Kästchen neben „Mit diesem iPhone über WLAN synchronisieren“ und „Manuelles Verwalten von Musik und Videos“ anzuklicken und klicken Sie auf „Anwenden“. Schließen Sie danach iTunes.
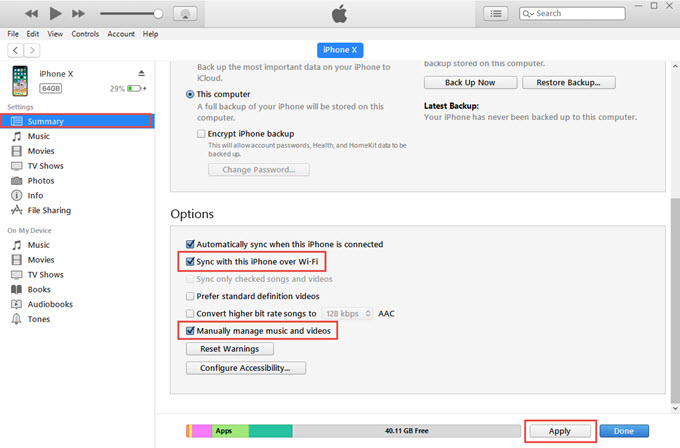
- Öffnen Sie den ApowerManager, verbinden Sie Ihr iDevice mit dem Computer über die USB-Verbindung und schalten Sie „Open Advanced Wi-Fi connection“ ein.
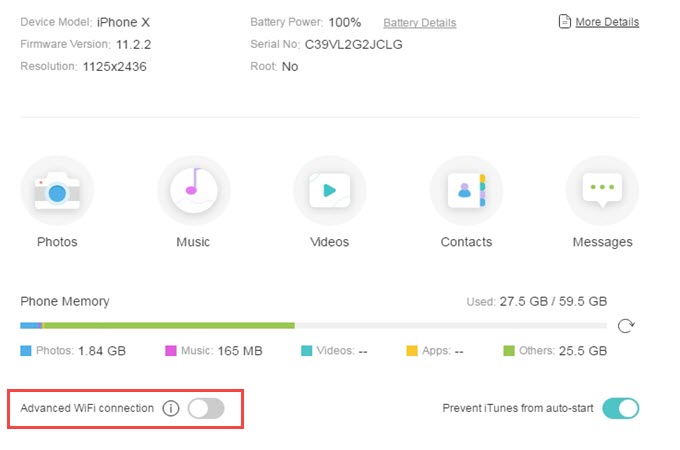
- Schließen Sie danach das Programm. Wenn Sie das Programm das nächste Mal ausführen, wird das Smartphone automatisch mit dem PC verbunden.
Hinweis: Sobald Sie die Wi-Fi-Verbindung für Ihre iDevices erfolgreich aktiviert haben, funktioniert diese auch wenn Sie die Verbindung über ein USB-Kabel hergestellt haben. Wenn Sie nur die USB-Verbindung verwenden möchten, können Sie „Erweiterte Wi-Fi-Verbindung öffnen“ deaktivieren, das Programm neu starten und Ihr Telefon anschließend mit dem Computer verbinden.
Für Android Nutzer
- Klicken Sie auf dem Desktop-Programm auf das Wi-Fi-Symbol. Ein QR Code wird nun erscheinen.
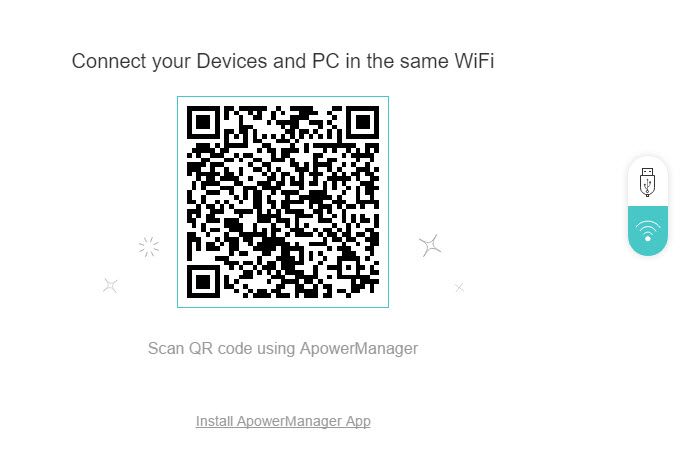
- Stellen Sie sicher, dass sich das Smartphone und der PC im selben WiFi Netzwerk verbinden.
- Tippen Sie auf die Linkschaltfläche in der mobilen App und wählen Sie das Computersymbol. Tippen Sie auf „Scannen“, um den QR-Code auf dem Desktop-Bildschirm zu scannen.
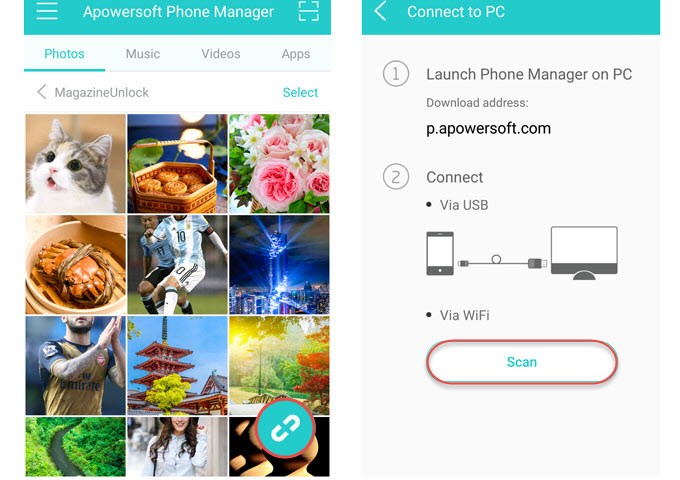
Tipp:
Wenn Sie mehr als nur ein Smartphone verwalten möchten, können Sie die Verbindung direkt über das USB-Kabel herstellen. Wenn Sie mehrere Geräte über Wi-Fi verbinden möchten, klicken Sie einfach auf das Plus-Symbol links neben dem Gerätenamen. Sie können auch auf die Schaltfläche nach oben klicken, um die verbundenen Telefone anzuzeigen und das zu verwaltende Mobiltelefon auszuwählen.
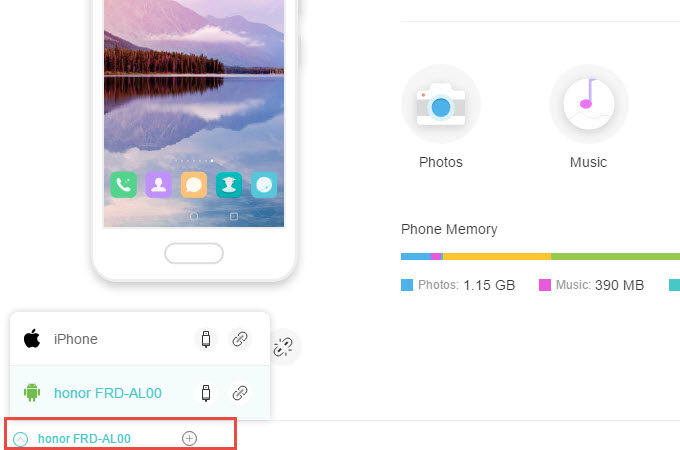
3. Funktionen
Importieren, Exportieren, Dateien loeschen
Klicken Sie auf die Schaltfläche „Verwalten“ in der Hauptoberfläche, um alle Dateiregisterkarten anzuzeigen und mit der Verwaltung Ihrer mobilen Daten zu beginnen.
Dateien importieren
- Gehen Sie auf die gewählte Registerkarte, klicken Sie auf „Importieren“, und wählen Sie im Dropdown-Menü „Datei importieren“ oder „Ordner importieren“.
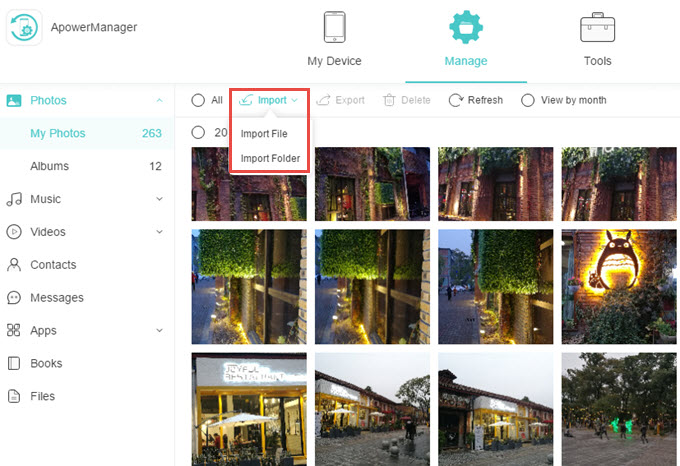
- Es erscheint nun ein Fenster in dem Sie nach Dateien und Ordnern suchen und auf Ihr Handy übertragen können. Klicken Sie dann auf „OK“.
- Der Übertragungsprozess kann über das Übertragungssymbol in der oberen rechten Ecke gesehen werden. Wenn die Übertragung abgeschlossen ist, wird rechts unten im Programm eine Benachrichtigung angezeigt.
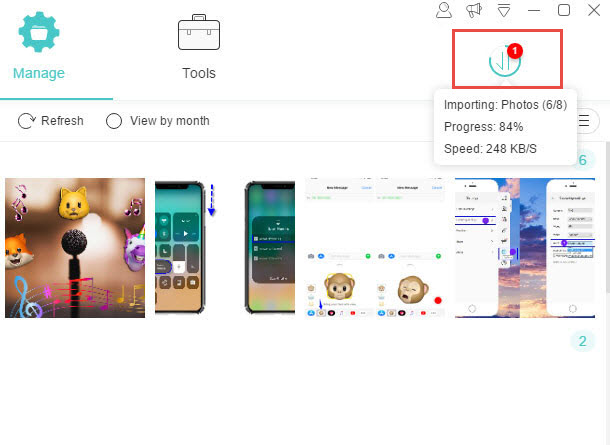
Tipp:
Um Dateien oder Ordner zu importieren, können Sie auch auf eine Registerkarte> Datei(en) oder Ordner(n) wechseln> sie per Drag & Drop auf die Registerkarte ziehen.
Dateien exportieren
- Klicken Sie auf eine Dateikategorie und wählen Sie eine oder mehrere Dateien aus.
- Klicken Sie auf „Exportieren“ um einen Speicherort für die Dateien auswählen.
- Der Exportvorgang kann auch über das Transfersymbol oben rechts im Programm überprüft werden. Wenn die Übertragung abgeschlossen ist, wird die Benachrichtigung in der unteren rechten Ecke angezeigt und Sie können auf das Ordnersymbol in der Benachrichtigung klicken, um Ihre Dateien anzuzeigen.
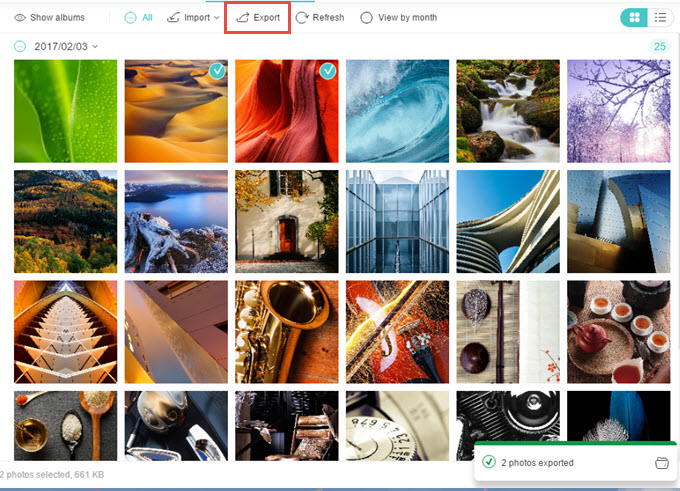
Dateien löschen
- Ähnlich wie bei der obigen Methode müssen Sie auf eine Registerkarte klicken und dann die zu löschenden Dateien auswählen.
- Klicken Sie auf „Löschen“ und bestätigen Sie Ihre Entscheidung um dann die Dateien von Ihren mobilen Geräten zu löschen.
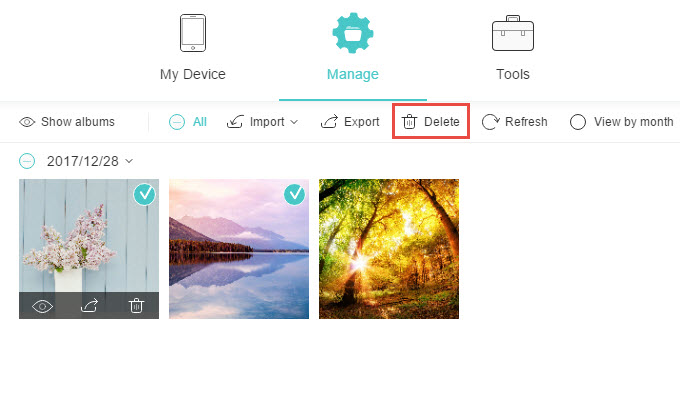
Dateien ansehen
Mit ApowerManager können Sie nicht nur Ihre Daten übertragen und löschen, sondern auch die Dateien aus dem Programm anzeigen.
Bilder:
- Gehen Sie zur Registerkarte „Fotos“ und fahren Sie mit der Maus über ein Bild.
- Klicken Sie auf das Augensymbol oder doppelklicken Sie auf das Bild, um es anzuzeigen.
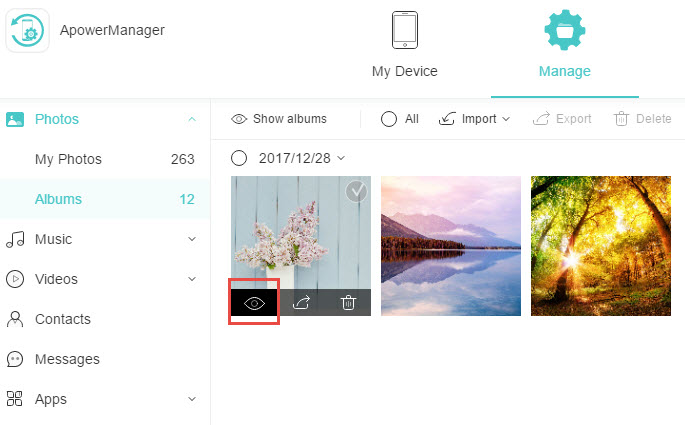
- Sie können die Fotos vergrößern oder verkleinern, auf „Weiter“ oder „Zurück“ klicken, um andere Bilder anzuzeigen, die Galerie als Folie für die Wiedergabe Ihrer Fotos festlegen oder die Bilder drehen.
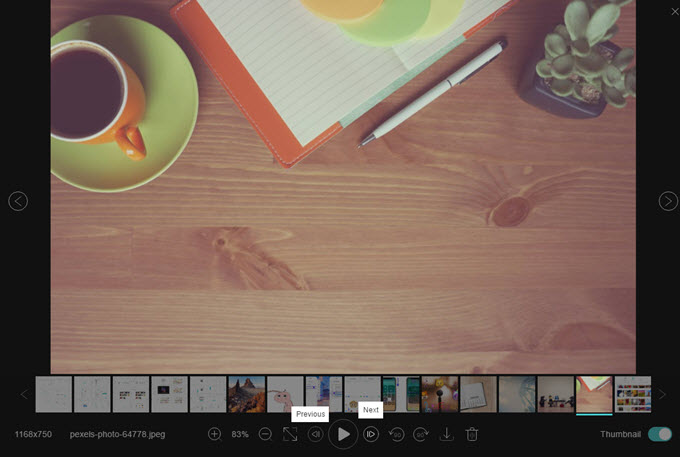
Hinweis: Wenn Sie die aufgenommenen Bilder ansehen möchten, gehen Sie auf „Meine Fotos“. Wenn Sie andere Fotos sehen möchten, klicken Sie einfach auf „Alben“ und dann auf „Alben anzeigen“ und wählen Sie den gewünschten Ordner aus um die Bilder anzuzeigen.
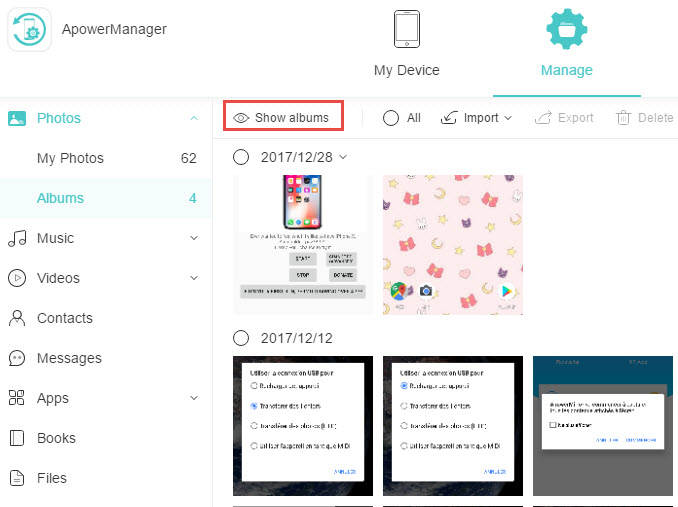
Musik:
- Klicken Sie auf „Musik“, gehen Sie zu „Meine Musik“ oder andere Ordner.
- Doppelklicken Sie auf die Musik, um sie auf dem Computer abzuspielen, oder klicken Sie auf das Wiedergabesymbol auf dem Cover eines bestimmten Songs.
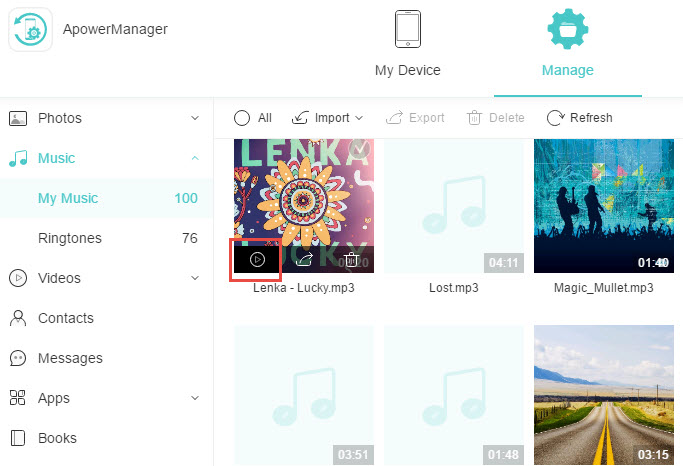
- Wenn Sie Musik abspielen wollen, können Sie auf die Schaltfläche unten klicken, um den Abspielmodus zu wählen: alle Titel wiederholen, einen Titel wiederholen oder mischen und auf „Weiter“ oder „Zurück“ klicken um den Song zu ändern.
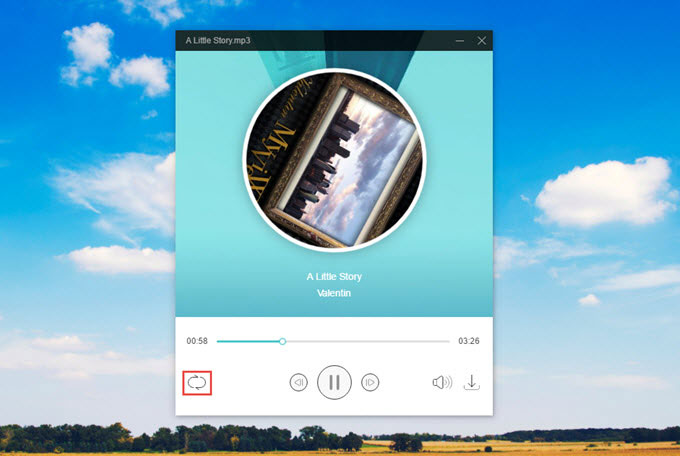
Videos:
- Gehen Sie auf „Videos“ und dann auf „Alben“.
- Klicken Sie auf das Wiedergabesymbol oder doppelklicken Sie, um das Video abzuspielen.
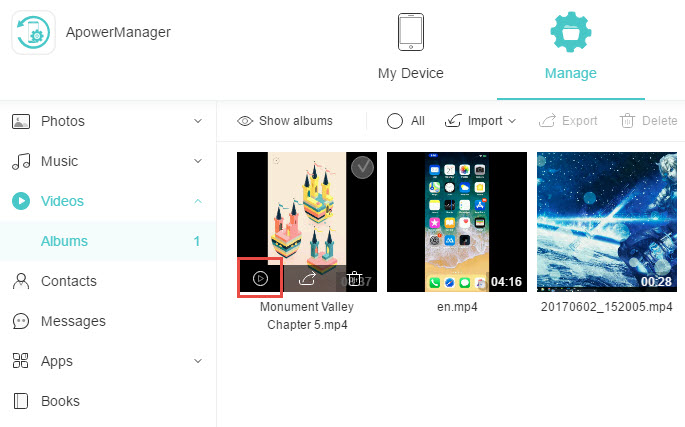
- Während dem abspielen, können Sie auf die Vollbild-Schaltfläche klicken, um das Video größer anzuzeigen. Sie können auch auf die Lautstärketaste klicken, um die Lautstärke anzupassen.
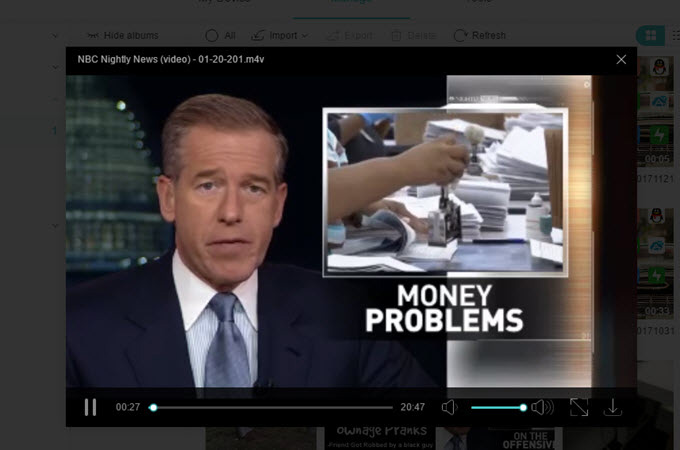
Bücher:
- Gehen Sie auf „Bücher“, klicken Sie auf „Buchlisten anzeigen“ und suchen Sie nach der Art von Büchern, die Sie anzeigen möchten.
- Navigieren Sie mit der Maus über das Dokument oder Buch, doppelklicken Sie darauf oder klicken Sie auf das Augensymbol.
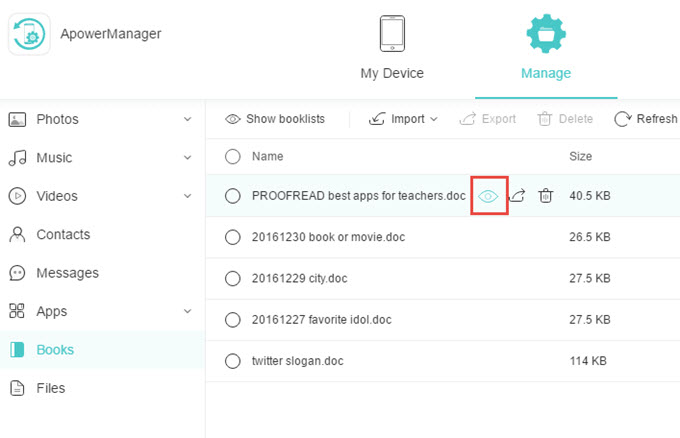
Dateien verwalten
Eine Playlist erstellen (nur für iOS)
iDevice User können Wiedergabelisten erstellen und ihre Lieblingsmusik den Wiedergabelisten hinzufügen. Befolgen Sie die folgenden Schritte, um eine Playlist zu erstellen:
- Gehen Sie zum „Music“ -Reiter, finden Sie „Playlists“ und klicken Sie auf „Playlists anzeigen“.
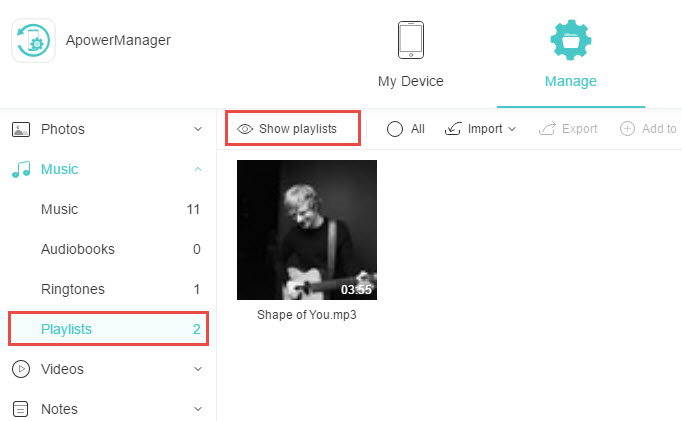
- Klicken Sie auf „Playlist hinzufügen“, geben Sie einen Namen für die Playlist ein und klicken Sie auf „OK“.
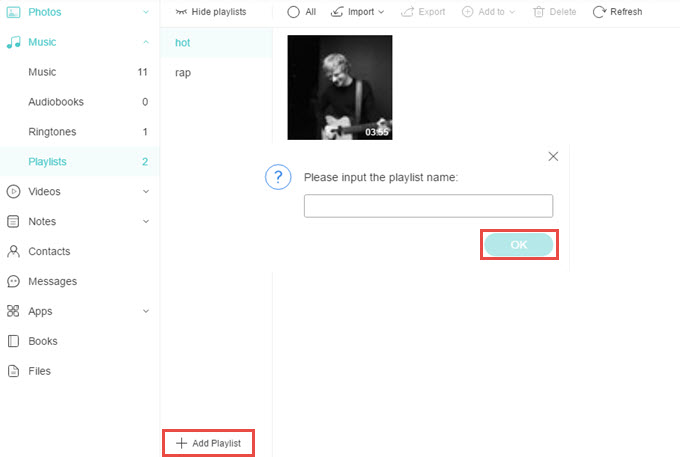
- Klicken Sie anschließend auf „Importieren“, um Ihre Lieder vom PC in die Playlist zu verschieben. Sie können auch zu „Musik“ oder „Hörbücher“ gehen und diese in Ihre Wiedergabeliste zu kopieren.
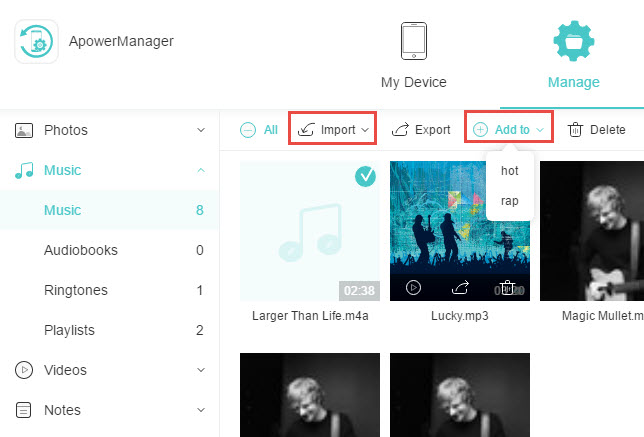
Kontakt hinzufügen
- Wechseln Sie zur Registerkarte „Kontakte“ und klicken Sie auf „Hinzufügen“.
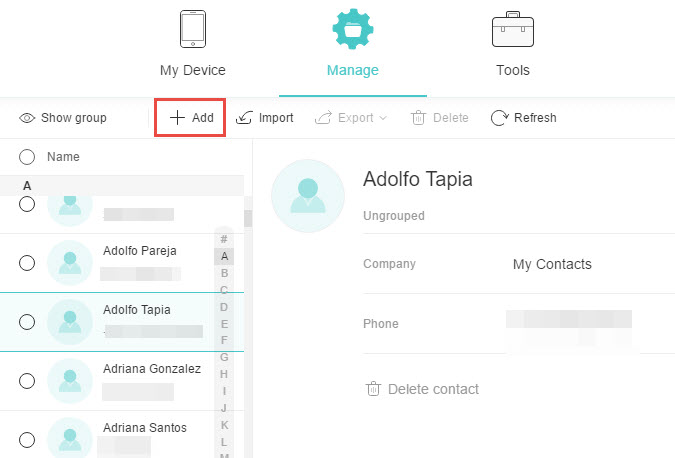
- Geben Sie den Namen und andere wichtige Informationen des Kontakts ein. Sie können auch auf das Stiftsymbol klicken, um einen Avatar zum Kontakt hinzuzufügen. Danach klicken Sie auf „Speichern“.
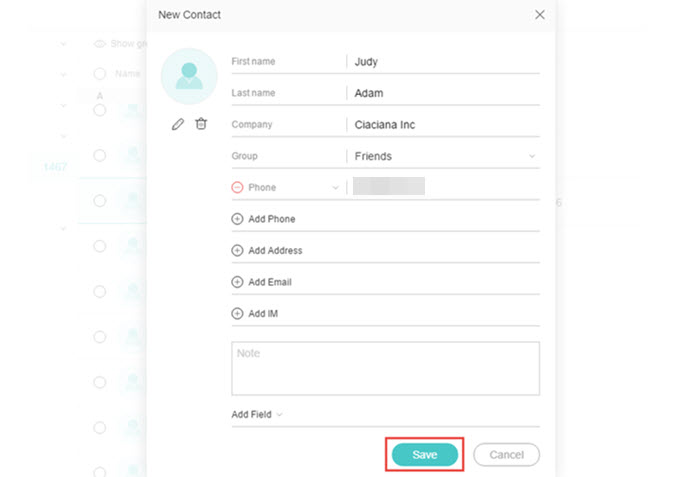
Einen Kontakt bearbeiten
Kontakte, die bereits auf Ihrem Telefon gespeichert sind, können Sie wie folgt bearbeiten:
- Wählen Sie unter „Kontakte“ einen Kontakt aus um dann die Informationen auf der rechten Seite des Programms zu sehen.
- Klicken Sie auf die Schaltfläche mit dem Stift um ein Bild, Telefonnummer, Adresse, E-Mail-Adresse usw. hinzufügen. Sie können diesen Kontakt einer oder mehreren Gruppen hinzufügen.
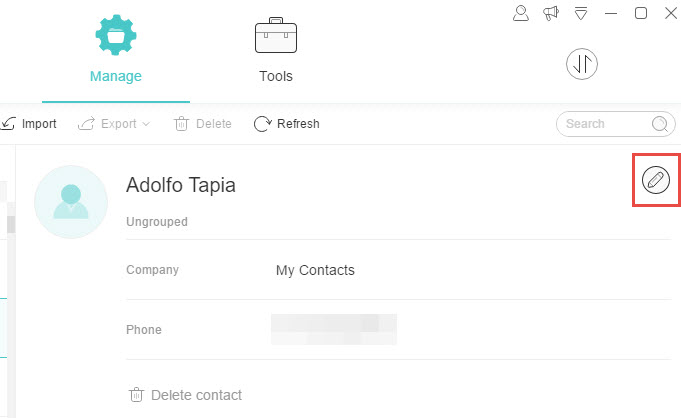
Eine Kontakt Gruppe hinzufügen
- Klicken Sie in „Kontakte“ auf „Gruppe anzeigen“.
- Am unteren Rand der Gruppen sehen Sie eine „Gruppe hinzufügen“ -Option, drücken Sie sie.
- Geben Sie den Namen für die Gruppe ein und klicken Sie auf die Schaltfläche „OK“.
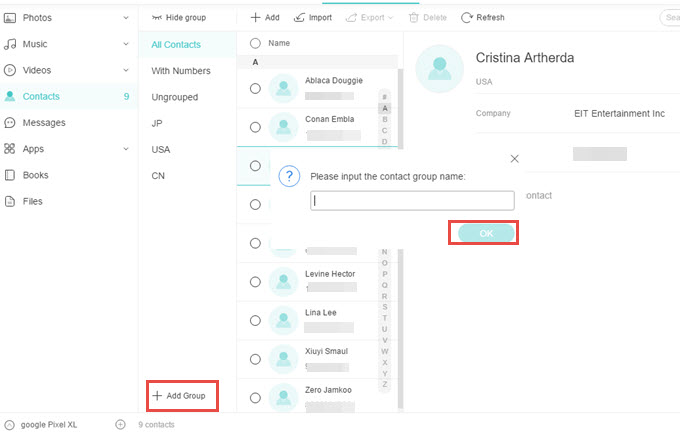
Notiz oder Lesezeichen hinzufügen (nur für iOS)
- Klicken Sie auf die Registerkarte „Notizen“ und dann auf „Notizen“ oder „Lesezeichen“.
- Klicken Sie auf „Hinzufügen“ und geben Sie den Inhalt ein. Drücken Sie anschließend auf „Speichern“.
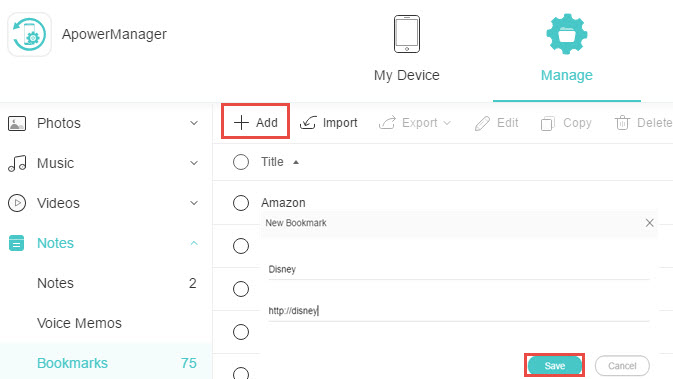
Bearbeiten Sie eine Notiz oder ein Lesezeichen (nur für iOS)
- Gehen Sie zu „Notizen“ oder „Lesezeichen“ in der Registerkarte „Notizen“.
- Wählen Sie eine Notiz oder ein Lesezeichen und klicken Sie auf „Bearbeiten“, um den Inhalt zu ändern. Sobald Sie fertig sind, klicken Sie auf „Speichern“.
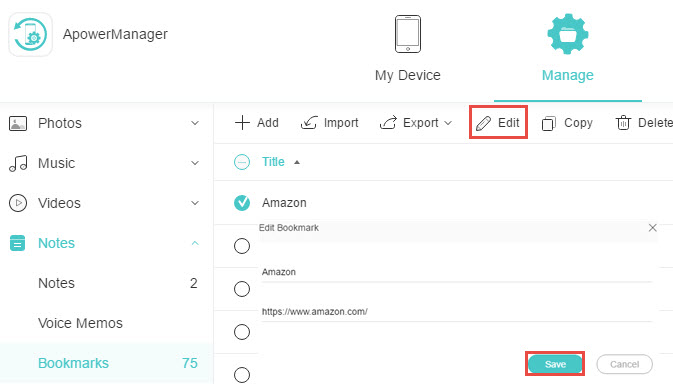
Apps installieren
- Gehen Sie zu „Apps“ und dann auf „Installiert“.
- Klicken Sie auf die Schaltfläche „Installieren“, um eine App auf Ihr Handy zu verschieben.
Hinweis: Aufgrund von iOS-Einschränkungen können Geräte mit iOS 9 oder höher die App nicht direkt über das Programm installieren.
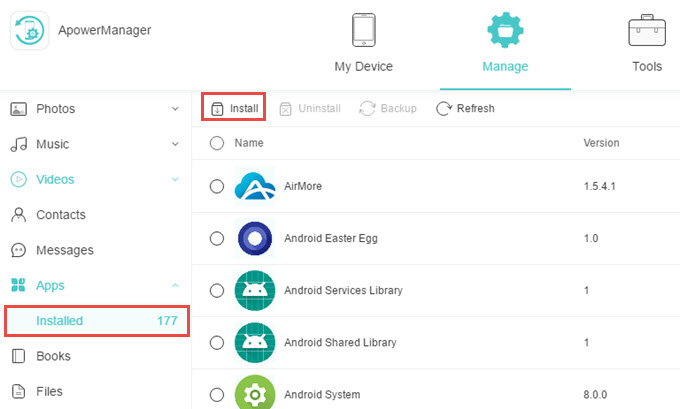
Apps deinstallieren
- Auch hier finden Sie den Ordner „Installiert“ unter „Apps“.
- Wählen Sie die App, klicken Sie auf „Deinstallieren“ und wählen Sie „Ja“, um Ihre Entscheidung zu bestätigen. Sie können auch direkt auf das Mülleimer-Symbol unter „Operation“ klicken, um die App zu deinstallieren.
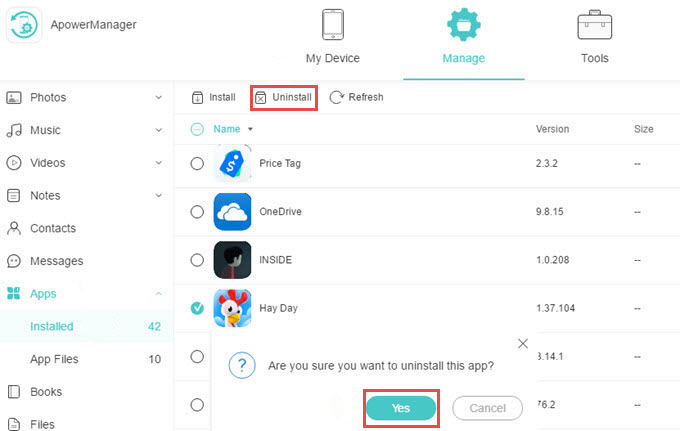
Sichern und Wiederherstellen
Sichern
- Klicken Sie auf „Tools“ im Programm, und dann auf „Backup & Restore“ unter den „Utility Tools“.
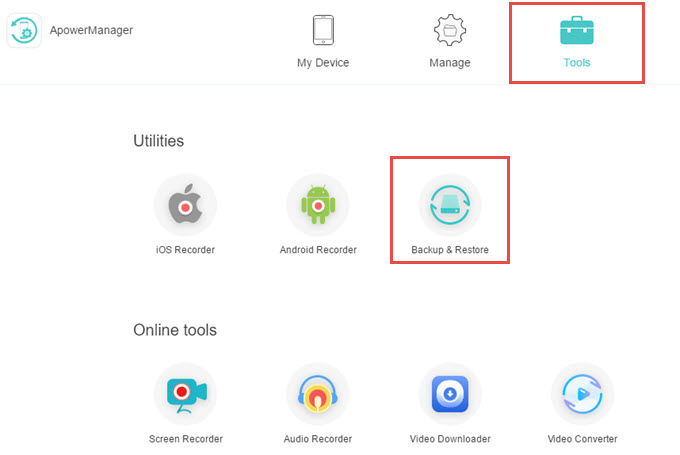
- Wählen Sie „Vollständige Sicherung“ und wählen Sie einen Speicherort für Ihre Sicherung aus.
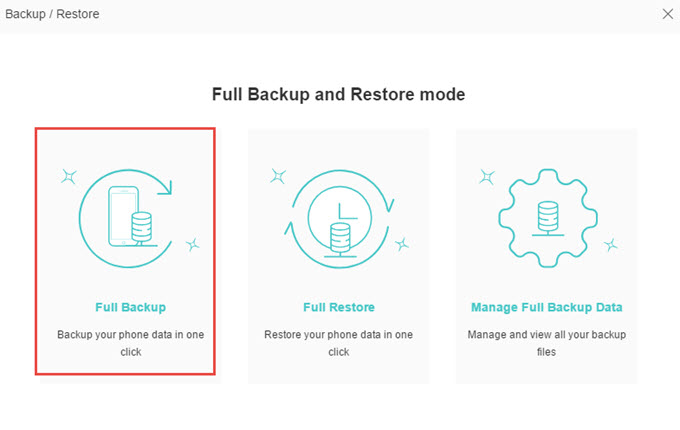
- Klicken Sie auf „Backup“, um den Backup-Prozess zu starten und warten Sie, bis dieser abgeschlossen ist.
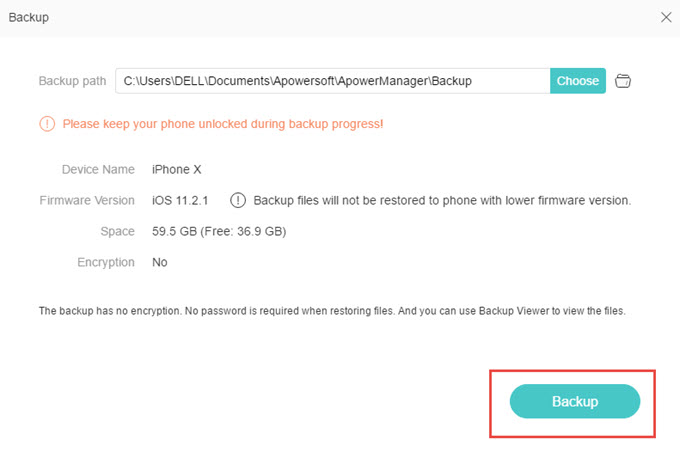
Wiederherstellen
- Wählen Sie im „Sichern & Wiederherstellen“ Tool „Vollständige Wiederherstellung“. Es zeigt alle Backups an.
- Sie können auf die Option „Backups hinzufügen“ klicken, um andere Backups zu importieren oder einfach das vorhandene Backup zu überprüfen.
- Klicken Sie auf „Wiederherstellen“, um sie zurück auf Ihr Handy zu laden.
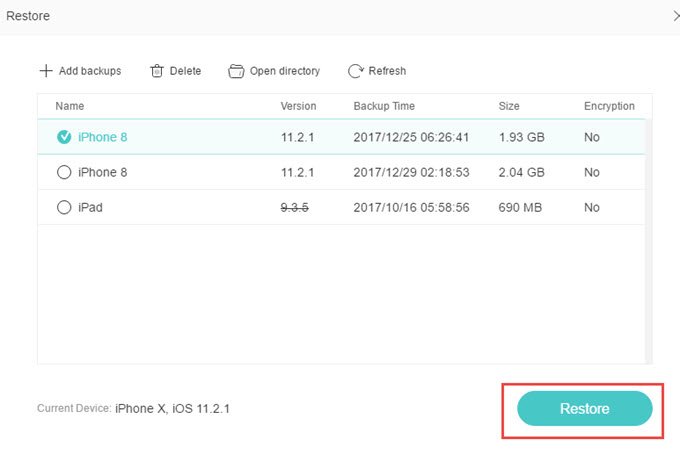
Bildschirmspiegelung
Auf der Hauptoberfläche des Programms sehen Sie einen Rahmen, der den Inhalt Ihres Handys anzeigt. Sie können mit den Schaltflächen unter dem Rahmen einen Screenshot erstellen oder den Telefonbildschirm wechseln.
- Klicken Sie auf die zweite Schaltfläche „Reflektieren“ um Ihren mobilen Bildschirm in Echtzeit anzeigen.
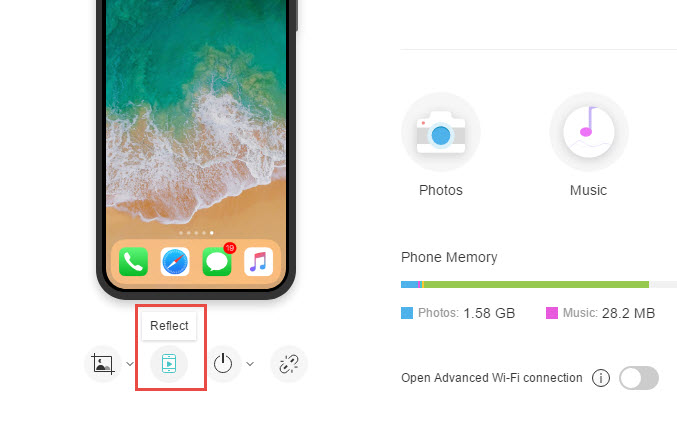
- Klicken Sie auf das Bildsymbol, wählen Sie „In Zwischenablage kopieren“, um das aktuelle Bild zu kopieren, oder „Auf lokalem Laufwerk speichern“, um einen Screenshot Ihres Telefons zu machen. Klicken SIe auf „Screenshot-Verzeichnis öffnen” um die Screenshots einzusehen.
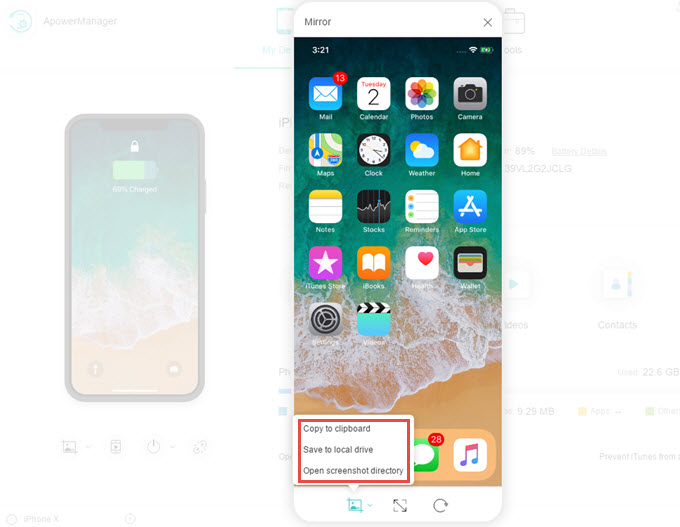
- Klicken Sie auf die Vollbild-Schaltfläche unter dem angezeigten Bildschirm, damit Sie den Inhalt Ihres Telefons größer anzeigen können.
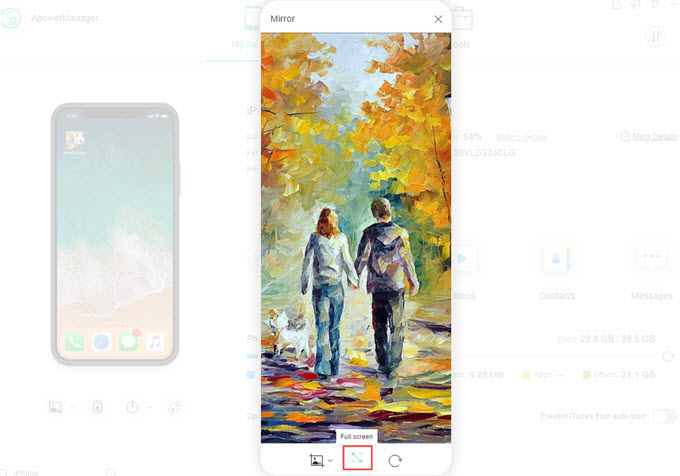
- Klicken Sie auf das Drehsymbol, um die Richtung des angezeigten Bildschirms zu ändern.
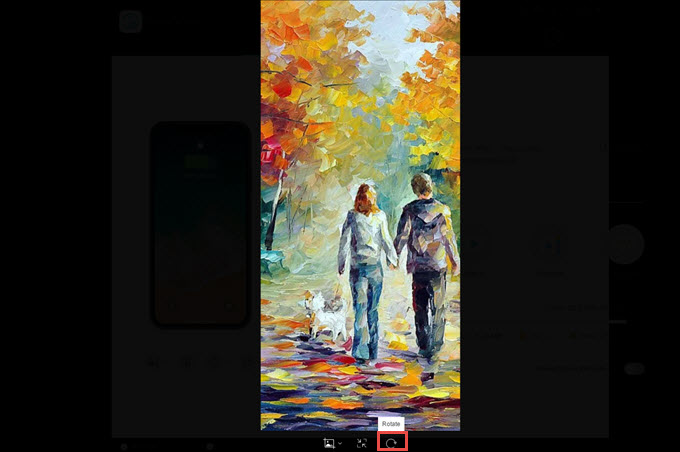
Nachrichten senden (nur für Android)
Das Senden von Textnachrichten ist nur für Android-Benutzer möglich. Hier sehen Sie, wie Sie vom Computer aus SMS an andere senden können:
Option 1:
- Gehen Sie auf „Kontakte“ und gehen Sie zur Suchleiste, um Ihren Empfänger zu wählen.
- Klicken Sie auf das Nachrichtensymbol und bearbeiten Sie Ihren Inhalt. Klicken Sie auf „Senden“, um eine Nachricht zu senden.
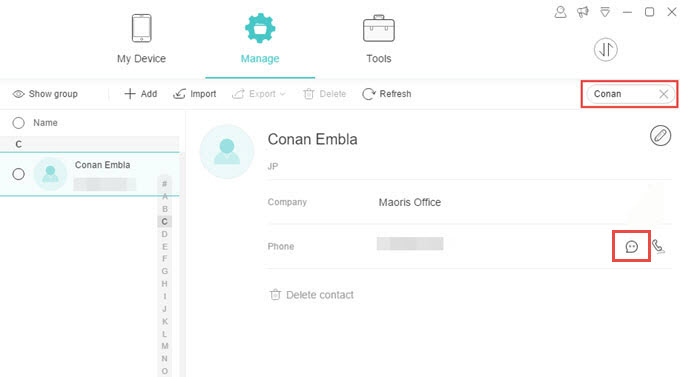
Option 2:
- Gehen Sie zu „Nachrichten“ und verwenden Sie die Suchleiste, um Ihren Empfänger zu finden.
- Geben Sie die Nachricht in das Eingabefeld ein und klicken Sie auf die Schaltfläche „Senden“.
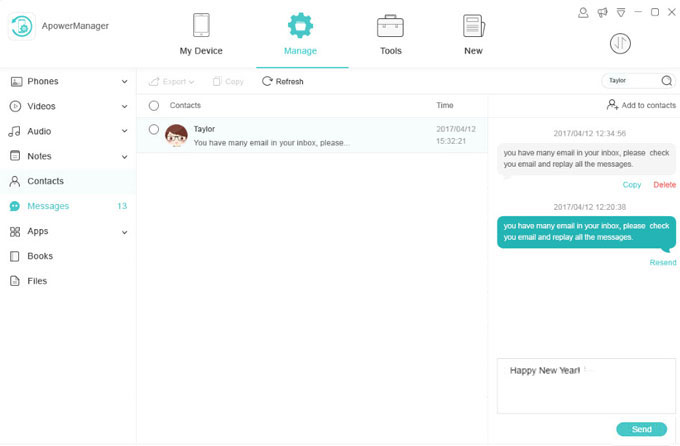
Option 3:
- Klicken Sie auf der Registerkarte „Nachrichten“ auf „Hinzufügen“.
- Klicken Sie auf das Plus-Symbol, um einen Kontakt hinzuzufügen. Sie können auch eine Gruppe hinzufügen.
- Geben Sie die Nachricht ein und klicken Sie auf „Senden“.
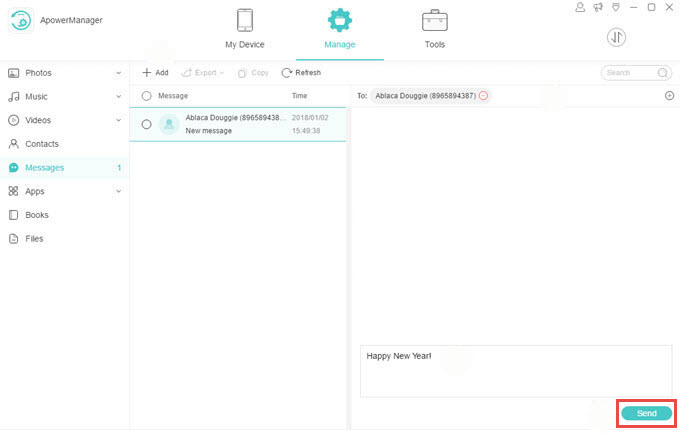
4. FAQ
Weitere Lösungen finden Sie in unserer FAQ-Kategorie. Gerne können Sie an Diskussionen über das Programm in unserer Gemeinschaft teilnehmen.


Einen Kommentar schreiben