Apowersoft Screen Capture Pro ist ein leistungsfähiges Bildschirmaufnahme-Tool. Dieses Programm ermöglicht es Ihnen, Screenshots zu erstellen/bearbeiten/hochladen/teilen und den Bildschirm aufzunehmen. Diese Anleitung soll Ihnen dabei helfen, diese Anwendung problemlos zu verwenden. Hier finden Sie Antworten auf Fragen, die Sie eventuell haben.
Screenshots erstellen
Dieses Screenshot Programm bietet Ihnen mehr als 10 Aufnahmemodi wie Alles in einem, Vollbildschirm, Fenster, Menü, Bereich, Scrollfenster und viele mehr. Sie können einen Modus nach Ihren Anforderungen auswählen.
Aufnahmemodus auswählen
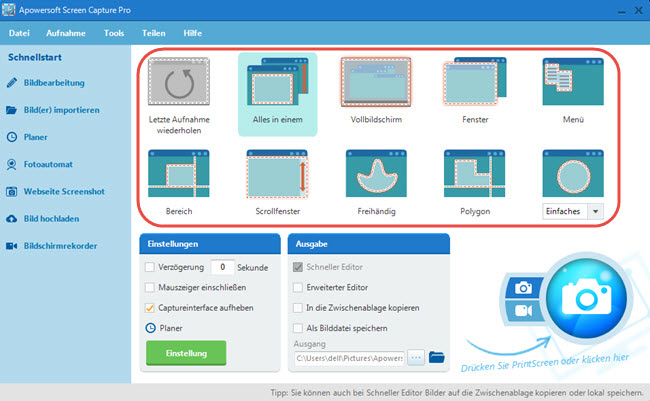
- Alles in einem: Mit diesem Modus können Sie flexibel einen Bereich des Bildschirms aufnehmen.
- Vollbildschirm: Mit nur einem Klick können Sie den ganzen Bildschirm aufnehmen.
- Fenster: Bewegen Sie Ihre Maus über das aktive Fenster, das Sie aufnehmen möchten, klicken Sie einfach darauf und der Screenshot wird erstellt.
- Menü: Dieser Modus ermöglicht es Ihnen, Screenshots mit fünf Sekunden Verzögerung aufzunehmen. Daher haben Sie Zeit, das Menü vor der Aufnahme auszuklappen. Nach 5 Sekunden wird der Screenshot automatisch aufgenommen.
- Bereich: Mit diesem Modus können Sie einen festen Bereich des Bildschirms aufnehmen. Die Breite und die Höhe der Region können Sie durch Rechtsklick auf der Maustaste anpassen.
- Scrollfenster: Dieser Modus ist für die Aufnahme aller Inhalte in einem scrollenden Fenster oder in einer scrollenden Webseite geeignet, auch wenn die Inhalte über den Bildschirmrand hinausgehen.
- Freihändig: Sie können diesen Modus verwenden, um Screenshots einer unregelmäßig geformten Region aufzunehmen.
- Polygon: Falls Sie diesen Modus auswählen, können Sie eine spezielle Polygonfläche auf Ihrem Bildschirm aufnehmen. Klicken Sie einfach auf dem Bildschirm, um Punkte zu setzen und danach können Sie den Screenshot per Doppelklick erstellen.
Einstellungen vornehmen
Vor der Aufnahme können Sie einen Ausgang auswählen und andere Einstellungen vornehmen.
Ausgang auswählen
Nach der Aufnahme stehen Ihnen 4 Ausgänge zur Verfügung.
- Schneller Editor: Sie können Ihre Screenshots einfach bearbeiten, hochladen und teilen.
- Erweiterter Editor: Nach der Aufnahme wird der Screenshot im eingebauten Editor geöffnet und dort können Sie viele weitere hochwertige Bearbeitungen machen.
- In die Zwischenablage kopieren: Screenshots werden direkt in die Zwischenablage kopiert. Danch können Sie diese in anderen Anwendungen wie Word und Chatprogrammen einfügen.
- Als Bilddatei speichern: Wählen Sie einfach einen Ausgabeordner und die Screenshots werden automatisch in den Ordner gespeichert.
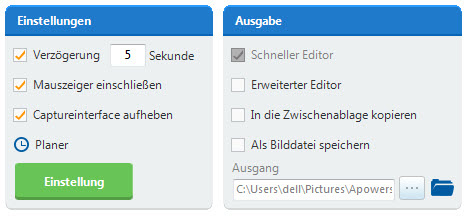
Verzögerungszeit vor der Aufnahme
Bei Bedarf können Sie eine Verzögerungszeit für die Aufnahme einstellen. Diese Funktion ist praktisch, wenn Sie Popup-Menüs oder Tooltipps aufnehmen möchten.
Mauszeiger einschließen
Falls Sie Ihren Mauszeiger aufnehmen möchten, setzen Sie bitte einen Hacken vor „Mauszeiger einschließen“. Drücken Sie dann die „PrtScr“ Taste oder „Strg + Q“, um einen Screenshot aufzunehmen. Der Mauszeiger wird auch aufgenommen.
DPI für Screenshots einstellen
Dieses Programm ermöglicht es Ihnen, DPI für Screenshots einzustellen. Gehen Sie zu „Tools“ > „Einstellungen“ > „Capture“, das DPI können Sie zwischen 96 und 600 wechseln. Je höher das DPI ist, desto klarer werden die Screenshots sein.
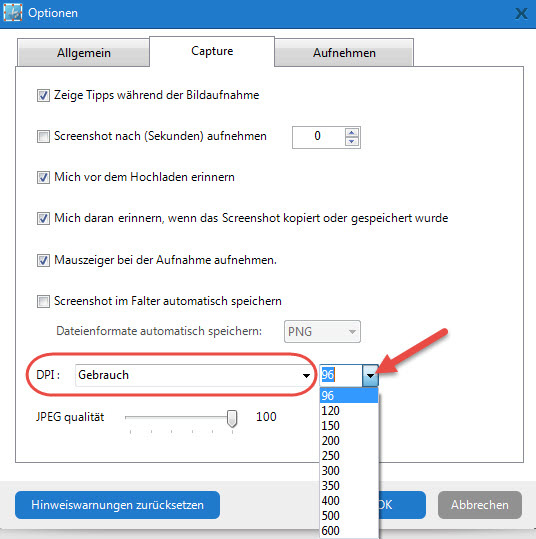
Wenn Sie alle Einstellungen gemacht haben, können Sie diesen Schritten folgen und Screenshots erstellen.
Einen Screenshot aufnehmen
Drücken Sie „PrtScr“ Taste oder klicken auf das Kamerasymbol in der rechten unteren Ecke, der Mauszeiger wird in ein blaues Fadenkreuz verwandeln. Ziehen Sie mit der Maus einen Bereich, lassen Sie die Maus los, um den Screenshot aufzunehmen.
Einen Snapshot von Ihrer Webcam aufnehmen
Es ist auch möglich, Screenshots von Ihrer Webcam aufzunehmen. Klicken Sie einfach auf „Fotoautomat“, ein neues Fenster wird erscheinen. Klicken Sie auf „Fotografieren“ in der rechten unteren Ecke, um einen Screenshot zu erstellen.
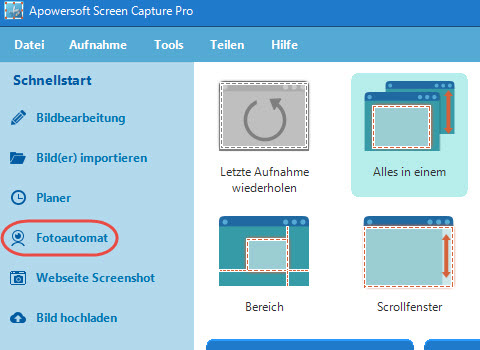
Screenshots bearbeiten
Apowersoft Screen Capture Pro ist sehr hilfreich, wenn es um Bearbeitung der Screenshots geht. Mit reichlichen Bearbeitungsoptionen kann diese Software Screenshots aufpolieren. Um den erweiterte Editor zu zugreifen, klicken Sie auf „Bildbearbeitung“ in der Schnellstartleiste. Wenn Sie einen Screenshot nach der Aufnahme sofort mit diesem Editor bearbeiten möchten, können Sie die Option „Erweiterter Editor“ auf der Benutzeroberfläche auswählen. Der Screenshot wird nach der Aufnahme automatisch im Editor geöffnet.
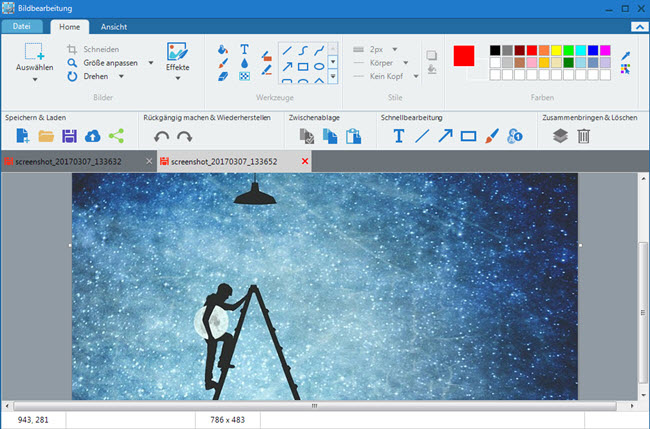
Screenshots anpassen
Sobald der Editor geöffnet wird, können Sie Ihren Screenshot unter der Symbolleiste sehen.
Wenn Sie die Größe des Bildes verändern möchten, klicken Sie bitte auf „Home“ und dann auf „Größe anpassen“. Sie können die Bildgröße mit einem bestimmten Prozentzahl ändern oder die Breite und Höhe je nach Ihren Anforderungen einstellen.
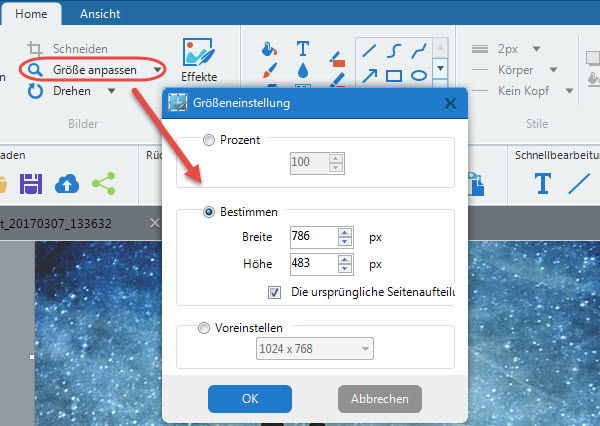
Um das Bild zu drehen, müssen Sie lediglich auf „Drehen“ klicken und eine Drehrichtung (im Uhrzeigersinn oder gegen den Uhrzeigersinn) auswählen. Sie können auch das Bild horizontal oder vertikal spiegeln.
Hinweis: Neben Screenshots können Sie auch andere Bilder in diesem Editor öffnen und bearbeiten, indem Sie auf „Datei“ > „Öffnen“ klicken und Bilder vom Computer auswählen.
Anmerkungen zum Screenshot hinzufügen
Mit Hilfe der Tools unter „Werkzeuge“ sind Sie in der Lage, Ihr Bild mit einer Vielzahl von Formen, Highlights und Texten anzumerken. Sie können auch einige Teile des Screenshots verwischen oder verpixeln, um die privaten Informationen zu decken.
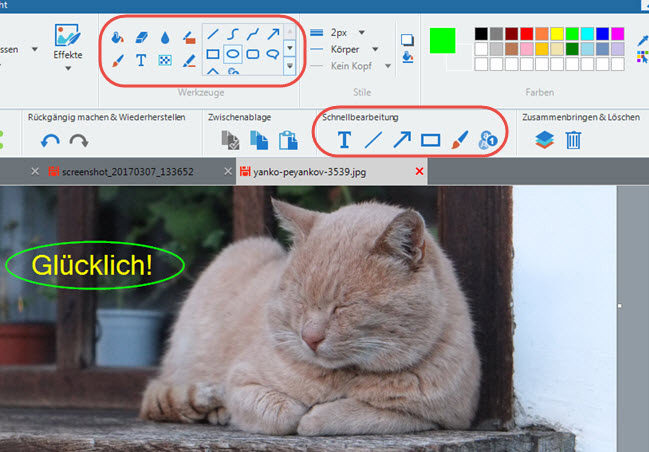
Wenn Sie Schritt-Marken zum Screenshot hinzufügen möchten, können Sie die „Schritt“ Funktion verwenden. Diese Funktion hilft Ihnen dabei, Zahlen schnell zum Bild hinzuzufügen. Es ist auch möglich, den Stil der Zahlen anzupassen.
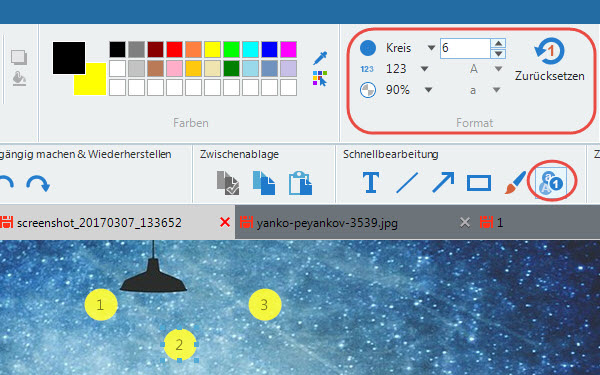
Effekte hinzufügen
Dieser Editor bietet Ihnen viele verschiedene Effekte, die Sie zu Ihrem Bild hinzufügen können. Dazu gehören Graustufen, Invertieren, Verpixeln, Schärfen und vieles mehr, solche Effekte können Sie unter „Home“ > „Effekte“ finden.
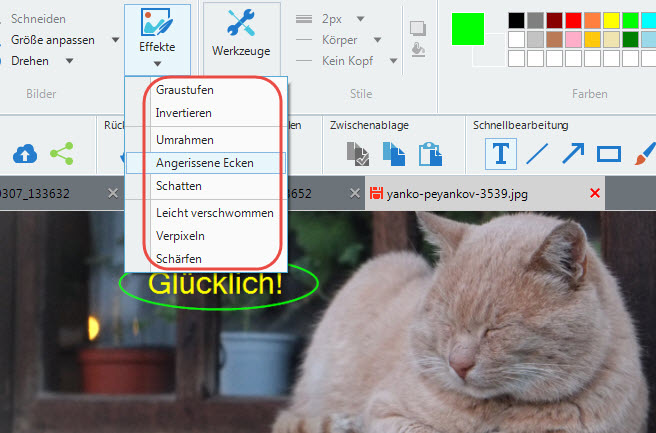
In der „Farben“ Sektion können Sie gewünschte Farbe für Pfeile, Linien oder Texte auswählen. Es besteht auch die Möglichkeit, Farben von anderen Bildern auszuwählen, sodass Sie die genaue Farbe bekommen können.
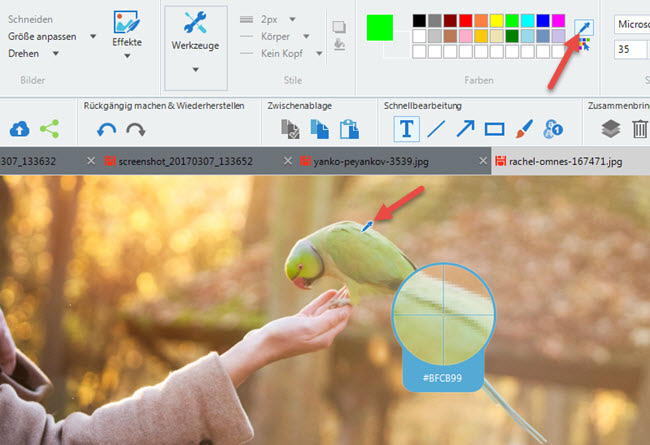
Im Bereich „Schriftarten“ können Sie eine gewünschte Schriftart für Ihre Texte auswählen. Sie können auch die Größe der Texte anpassen, die Texte zur Hervorhebung kursiv oder unterstrichen darstellen oder die Texte fett setzen.
Ansicht eines Bildes verändern
Unter dem Reiter „Ansicht“ haben Sie die Möglichkeit, die Art und Weise zu ändern, wie Sie die bearbeitenden Bilder ansehen. Mit einem Klick auf „Vorschau“ können Sie alle Bilder in einem Fenster sehen. Auf diese Weise können Sie ein Bild einfach finden, das Sie bearbeiten möchten.
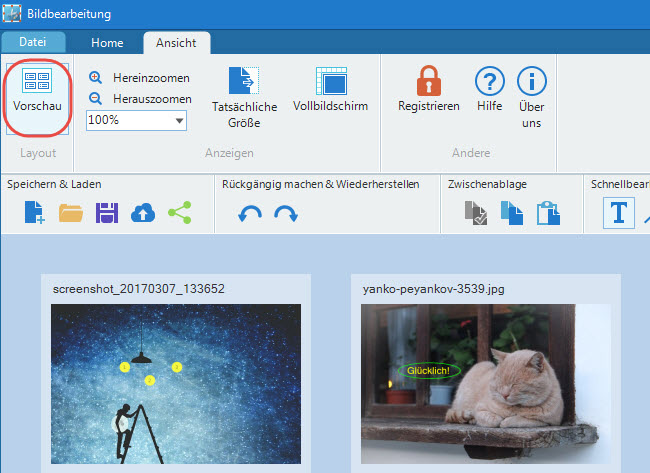
In der „Anzeigen“ Sektion unter „Ansicht“ können Sie ein Bild verkleinern oder vergrößern. Falls nötig, können Sie auch das Bild im Vollbildmodus anzeigen oder es mit der tatsächlichen Größe ansehen. Für die Zoom-Funktion können Sie von 25% bis 800% auswählen.
Bilder nach der Bearbeitung speichern
Wenn der Bearbeitungsprozess abgeschlossen ist, können Sie Ihre Bilder speichern, indem Sie auf „Datei“ klicken und „Speichern als“ auswählen. Ihre Bilder können als JPG, BMP, PNG, GIF, TIFF oder PDF gespeichert werden.
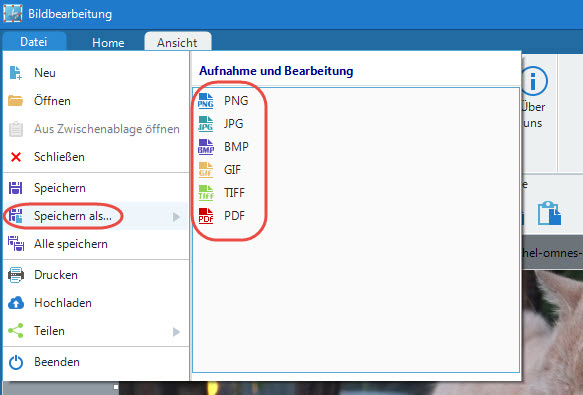
Im „Datei“ Menü können Sie auch schnell einen Screenshot aufnehmen. Nach der Aufnahme wird das Bild automatisch in diesem Editor geöffnet.
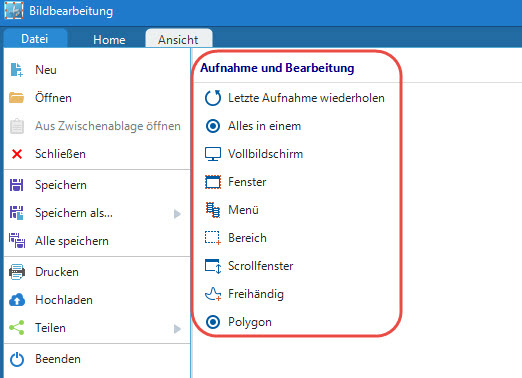
So können Sie Screenshots und Bilder bearbeiten. Alle Funktionen sind sehr einfach zu bedienen. Mit diesen Schritten können Sie alle Funktionen schnell finden und Ihre Bilder einfach verschönen.
Screenshots teilen
Nachdem Sie einen Screenshot aufgenommen und bearbeitet haben, können Sie diesen auf den kostenlosen Cloud Speicherplatz oder sozialen Netzwerken hochladen, sodass Sie jederzeit auf das Bild zugreifen können, solange Sie online sind.
Ihren Screenshot hochladen
- Klicken Sie auf „In die Cloud hochladen“.

- Ein neues Fenster wird erscheinen, dort können Sie Title und Passwort (optional) für das Bild eingeben. Aus Privatsphäre können Sie ein Passwort eingeben, dieses Feld können Sie auch leer lassen. Klicken Sie auf „OK“, das Bild wird auf den kostenlosen Speicherplatz auf screenshot.net hochgeladen.
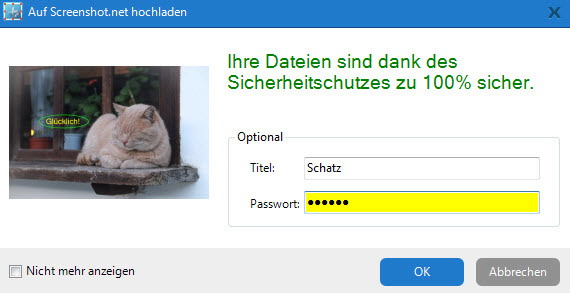
- Sobald das Bild hochgeladen wird, werden Sie zu einer Webseite geführt. Auf der neuen Webseite können Sie einige verschiedene Links sehen, damit können Sie Ihr Bild in Forums oder Blogs veröffentlichen.
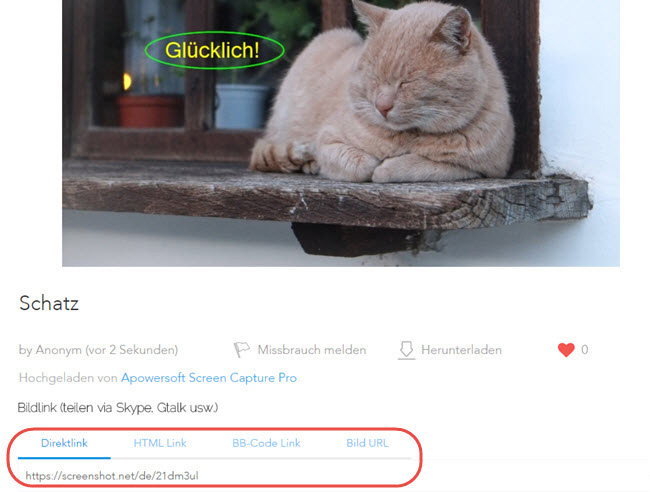
Ihren Screenshot teilen
Klicken Sie auf die Teilen-Taste unter „Speichern & Laden“ oder unter „Datei“. Es bietet Ihnen fünf Optionen zur Auswahl: Facebook, Twitter, Google+, Pinterest und Email. Wenn Sie das Bild auf sozialen Netzwerken teilen, wird es zuerst auf den Cloud Speicherplatz hochgeladen und dann via einen Link veröffentlicht. Wenn Sie das Bild via Email senden möchten, wird es direkt als Anhang gesendet.
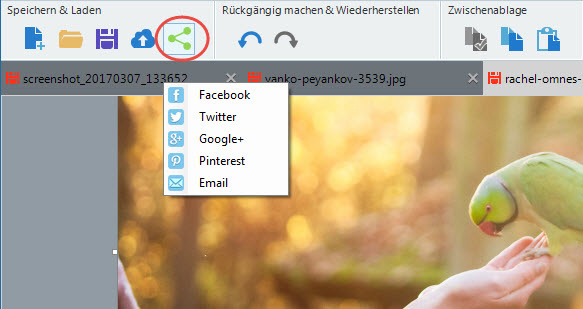
Geplante Aufgaben erstellen
Apowersoft Screen Capture Pro ist mit einem Aufgabenplaner ausgestattet und damit können Sie Screenshots automatisch aufnehmen lassen. Um diese Funktion zu benutzen, klicken Sie einfach auf „Planer“ auf der Schnellstartleiste.
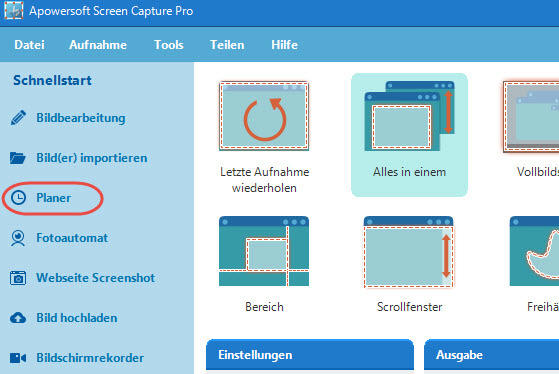
Geben Sie den Namen der Aufgabe ein, stellen Sie die Startzeit , das Intervall und die Endzeit ein. Für den Aufnahmemodus können Sie Vollbildschirm oder eine bestimmte Region auswählen. Den Ausgabeordner für die Speicherung der Screenshots ist auch anpassbar. Klicken Sie zum Schluss auf „Erstellen“ > „OK“, um die Aufnahme zu bestätigen. Die Screenshots werden automatisch aufgenommen und diese können Sie im eingestellten Ordner finden.
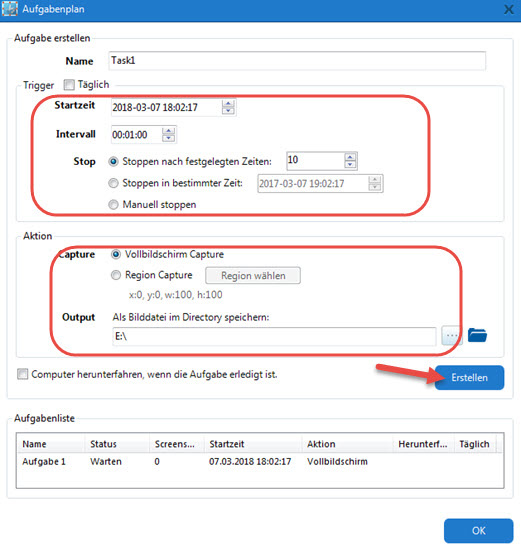
Bildschirmaktivitäten als Videos aufnehmen
In der neuesten Version von Apowersoft Screen Capture Pro wird eine neue Funktion hinzugefügt – Bildschirm Recorder. Mit dieser Funktion können Sie alle Aktivitäten auf dem Bildschirm als Videos festhalten. Sie können auf diese neue Funktion zugreifen, indem Sie auf „Bildschirmrekorder“ auf der Schnellstartleiste klicken. Als Alternative können Sie auch auf das Recorder-Symbol in der rechten unteren Ecke klicken.
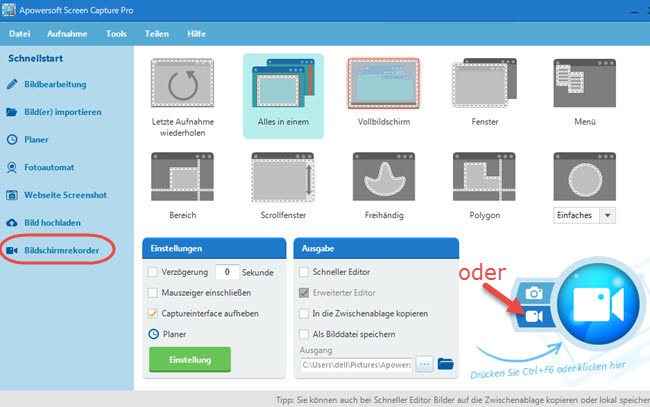
Danach werden Sie zur Benutzeroberfläche des Bildschirm Recorders geführt. Dieses Programm bietet Ihnen viele Aufnahmeoptionen.
Vor der Aufnahme Einstellungen vornehmen
a. Aufnahmemodi
Sie können Ihren Bildschirm in verschiedenen Modi aufnehmen:
- Region: Dieser Modus ermöglicht es Ihnen, eine bestimmte Region auf dem Bildschirm aufzunehmen.
- Vollbildschirm: Benutzen Sie bitte diesen Modus, wenn Sie den ganzen Bildschirm als Videos aufnehmen möchten.
- Maus-Bereich: Mit diesem Modus wird die spezifische Region um die Maus aufgenommen.
- Web Camera: Zur Aufnahme Ihrer WebCam können Sie diesen Modus auswählen.
- Nur Audio: Mit diesem Modus können Sie nur Audiodateien aufzeichnen. Sie können verschiedene Audioformate auswählen: MP3, AAC, OGG, WAV und vieles mehr.
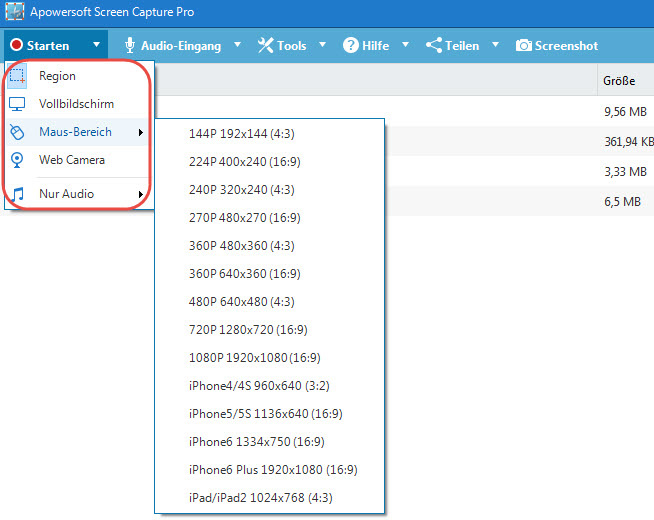
b. Audioeingang
Für die Aufnahme können Sie eine Audioquelle auswählen:
- Keine: Den Bildschirm ohne Ton aufnehmen.
- System-Sound: Töne Ihres PCs aufnehmen.
- Mikrofon: Ihre eigene Stimme via Mikrofon aufzeichnen.
- System-Sound und Mikrofon: Töne Ihres PCs und Ihre eigene Stimme gleichzeitig aufnehmen.
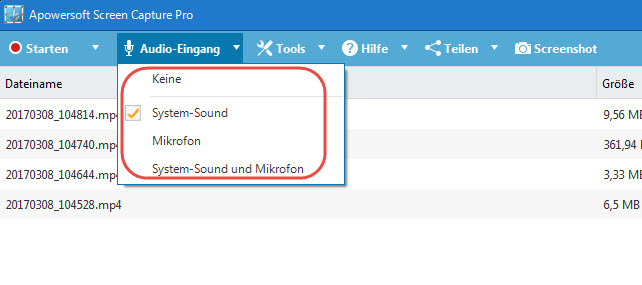
Nach Ihrem Bedarf können Sie auch weitere Einstellungen ändern. Klicken Sie auf „Tools“ und wählen Sie „Optionen“ aus, im neuen Fenster können Sie weitere Aufnahme-Einstellungen für Ihre hochwertige Aufnahme anpassen.
c. Videoformate
Vor der Aufnahme können Sie ein Ausgabeformat für Ihre Aufnahme auswählen. Zur Auswahl stehen Ihnen verschiedene Formate: MP4, WMV, AVI, MOV, FLV und vieles mehr.
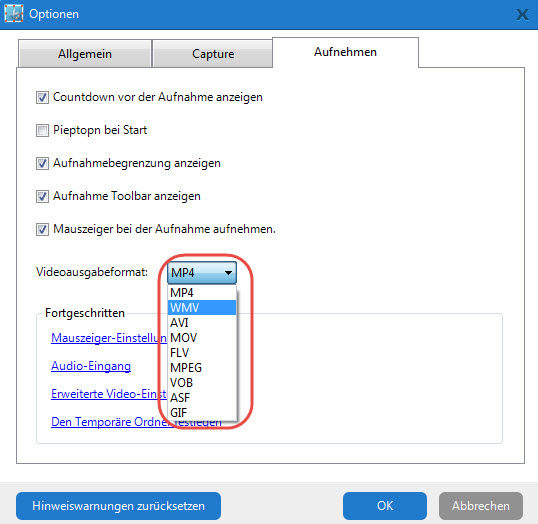
d. Mauszeiger-Einstellungen
Der Stil Ihres Mauszeigers können Sie auch einstellen. Apowersoft Screen Capture Pro ermöglicht es Ihnen, Ihren Bildschirm mit Bewegungen Ihres Mauszeigers aufzunehmen und Mausklicks zu markieren.
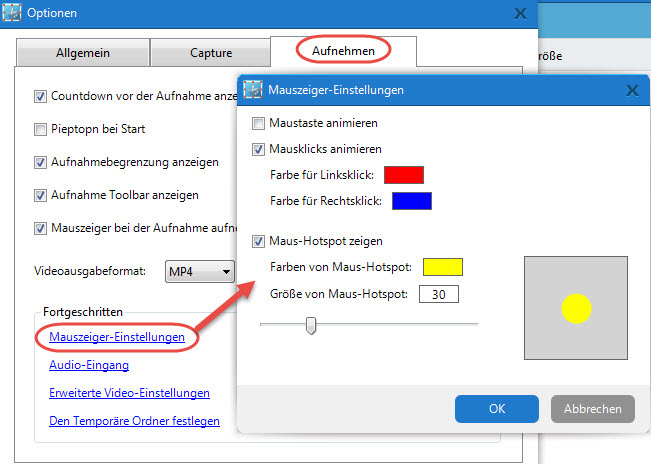
e. Andere Einstellungen
Den Codec, die Bitrate und die Bildfrequenz können Sie unter „Erweiterte Video-Einstellungen“ ändern.
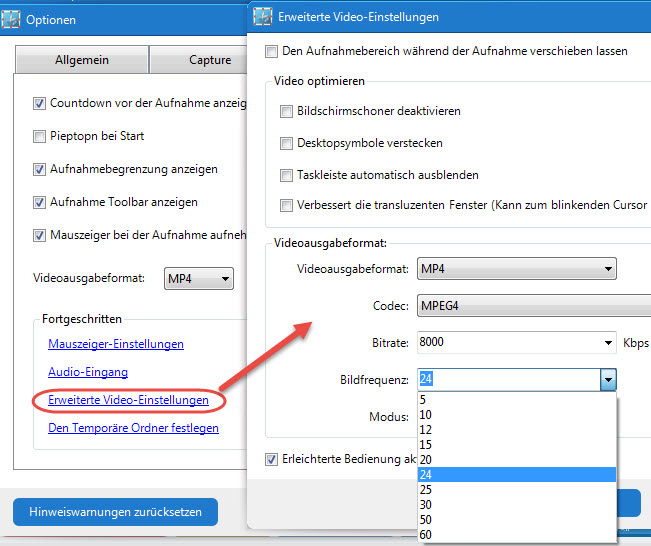
Bildschirm als Videos aufnehmen
a. Wählen Sie einen Aufnahmemodus aus und starten Sie die Aufnahme
Wenn Sie den Modus „Region“ auswählen, wird Ihr Mauszeiger in ein blaues Fadenkreuz verwandeln. Klicken und ziehen Sie mit der Maus ein gewünschtes Fenster und lassen Sie dann die Maus los. Eine Vorschau der Aufnahme Region wird erscheinen. Sie können auch eine standardmäßige Auflösung auswählen. Klicken Sie auf „OK“, um die Aufnahme zu starten. Die Aufnahme wird nach einem Countdown gestartet.
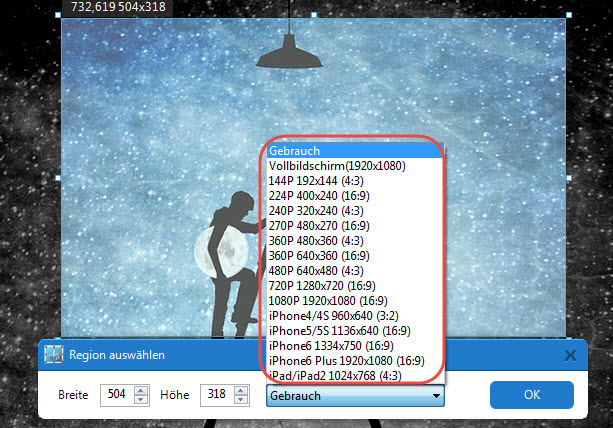
b. Das Video während der Aufnahme bearbeiten
Während der Aufnahme können Sie Linien, Kreise, Pfeile und Texte ins Video hinzufügen, indem Sie auf das Stift-Symbol auf der Toolbar klicken. Diese Bearbeitungen haben kein Einfluss auf die Qualität Ihres Videos. Wenn Sie einen Film aufnehmen, können Sie solche Anmerkungen direkt ins Video hinzufügen, ohne den Film zu stoppen.
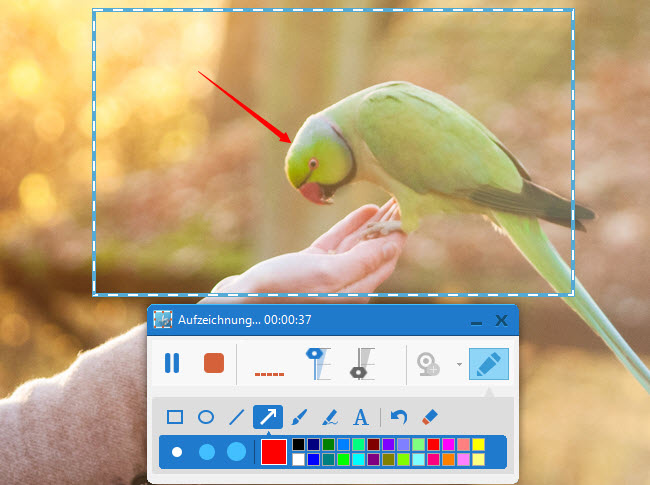
c. Das Aufnahmefenster während der Aufnahme verschieben
Mit dem Apowersoft Screen Capture Pro können Sie das Aufnahmefenster während der Aufnahme verschieben. Setzen Sie einfach Ihre Maus am Rand des Fensters, wenn der Mauszeiger in ein Kreuz mit vier Pfeilen verwandelt, können Sie Ihre Maus halten und das Fenster anderswo ziehen.
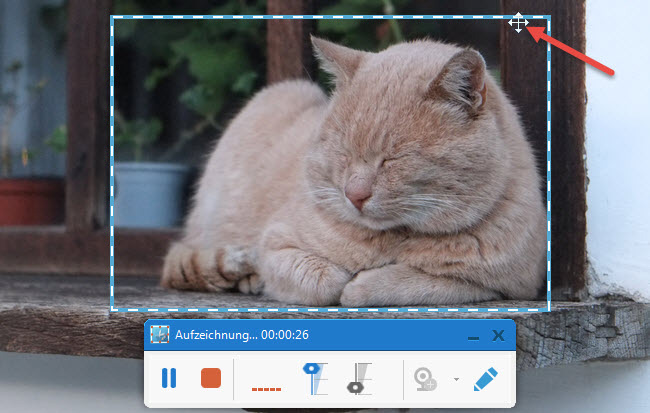
d. Aufnahme speichern
Wenn Sie die Aufnahme beenden möchten, klicken Sie einfach auf die Stop-Taste. Die Aufnahme können Sie in der Aufnahmeleiste finden und diese wird automatisch auf Ihrer lokalen Festplatte gespeichert.
Tipp: Die aufgenommene Videodatei können Sie abspielen, umbenennen, entfernen, löschen oder in andere Formate konvertieren.


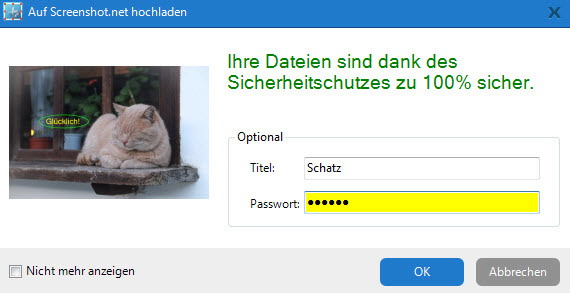
Einen Kommentar schreiben