Wenn Sie ein Android Gerät nutzen und USB Debugging einschalten möchten, dann können Sie die folgenden Wege nutzen.
1
Weg 1: Manuell einschalten
Aufgrund verschiedener Android Firmware Versionen gibt es auch verschiedene Wege, mit denen man unter Android das USB Debugging erlauben kann. Wählen Sie einfach den für Sie passenden Weg.
1
Die Betriebssystemversion herausfinden (Zu Einstellungen > Über das Gerät > Android Version gehen).
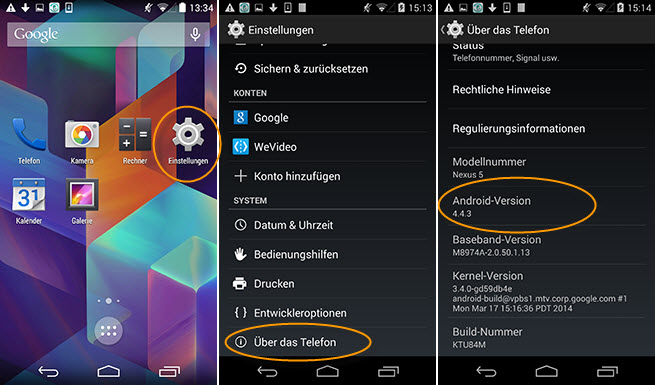
2
Je nach Ihrer Android Version müssen Sie einen anderen Weg wählen, wenn Sie USB Debugging einschalten möchten.
A. Schritte zur Aktivierung vom USB Debugging auf Android 4.4 und darüber:
Gehen Sie zu Menü > Einstellungen (Dieses kann im Apps oder Pop-Up-Menü gefunden werden.) > Über dieses Gerät (Über dieses Handy oder Über dieses Tablet) > Klicken Sie auf Build number etwa 4 bis 8 mal (Sobald Sie fertig sind, wird Ihnen dazu gratuliert, dass Sie ein Entwickler geworden sind.) > Zurück gehen zur Einstellungsseite > Entwickleroptionen entsperren > ein Häkchen in die Box neben USB Debugging setzen.
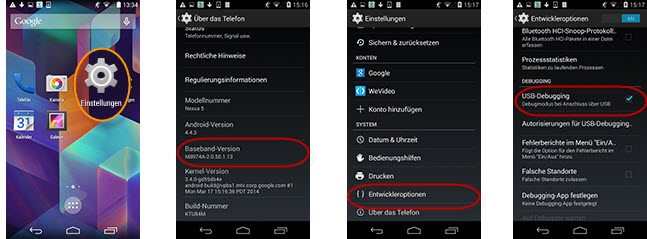
B. Schritte für den USB Debugging Modus unter Android 4.2-4.3:
Gehen Sie zu Einstellungen > Mehr > Über dieses Gerät > Klicken Sie 7 mal auf Build number Gehen Sie zurück und klicken Sie auf die Entwickleroptionen > ein Häkchen in die Box neben USB Debugging setzen > auf OK klicken.
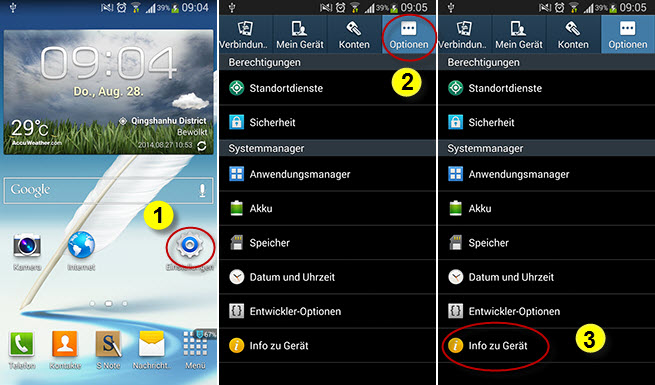
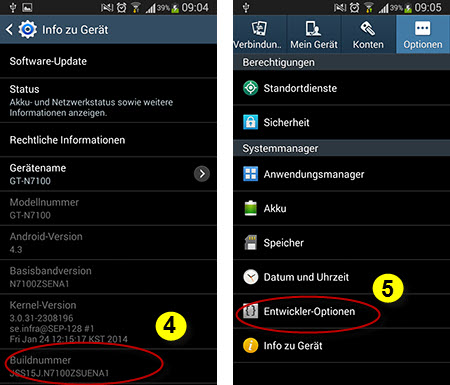
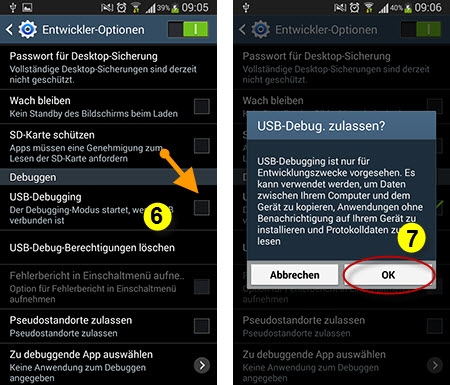
C. Schritte zum USB Debugging Einschalten unter Android 4.0-4.1:
Gehen Sie zu Einstellungen > Entwickleroptionen entsperren > ein Häkchen in die Box neben USB Debugging setzen > OK auswählen.
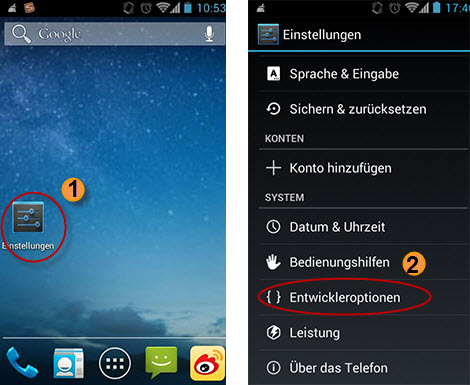
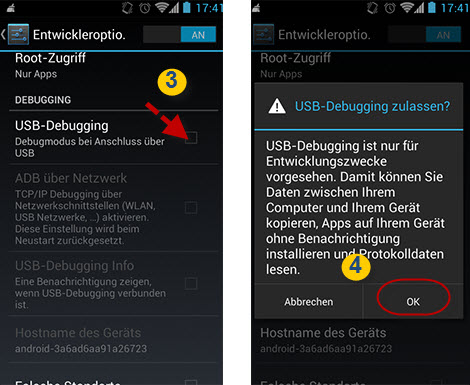
D. Schritte zum USB Debugging Erlauben bei Android 1.6-3.2:
Gehen Sie zu Einstellungen > Apps > Entwickler > ein Häkchen in die Box neben USB Debugging setzen > auf OK klicken.
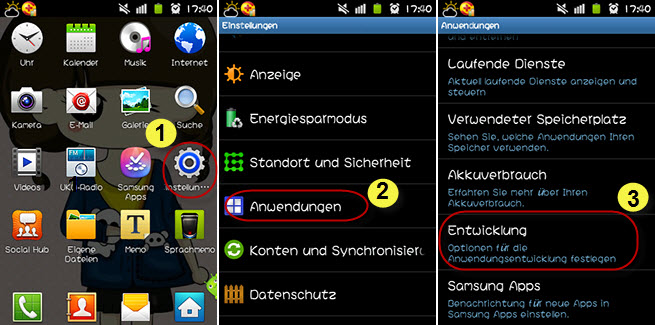
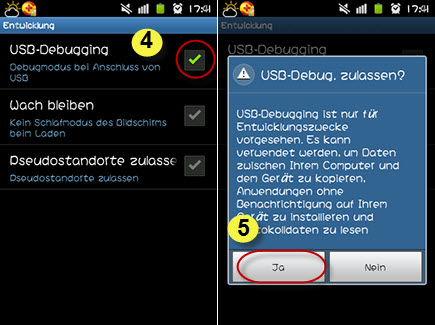
Sie können den USB Debugging Modus direkt selbst einschalten wenn Sie den obenstehenden Anleitungen folgen. Mit dem Apowersoft Smartphone Manager können Sie aber auch mithilfe der App den USB Debugging erlauben. Dieser Weg ist super einfach. Wenn Sie erfahren möchten, wie dies geht, dann lesen Sie einfach weiter.
2
Weg 2: Mit App erlauben
Nutzen Sie einfach die vier untenstehenden Schritte, wenn Sie per App USB Debugging einschalten möchten.
Schritt 1: Installieren Sie den Apowersoft Smartphone Manager auf dem Smartphone.
Wie kann man die Smartphone Manager APK Datei auf dem Smartphone installieren? Klicken Sie hier um mehr zu erfahren.
Schritt 2: Starten Sie die Smartphone Manager APK Datei. Auf Ihrem Smartphone erscheint die Erinnerung, die hier unten zu sehen ist.
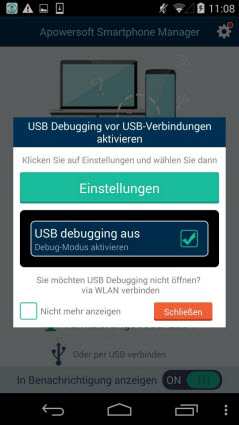
Schritt 3: Klicken Sie auf die Einstellungen Schaltfläche auf dem Bildschirm.
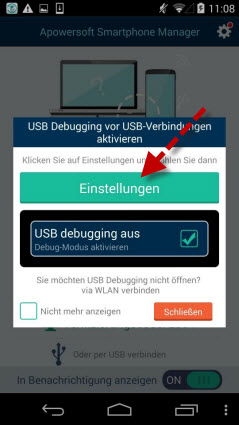
Wenn Sie aus Versehen auf den Schließen Knopf klicken oder sich das Erinnerungsfenster nicht automatisch öffnen sollte, dann können Sie auf das Optionen Icon in der oberen rechten Ecke drücken und auf die Jetzt öffnen Schaltfläche.
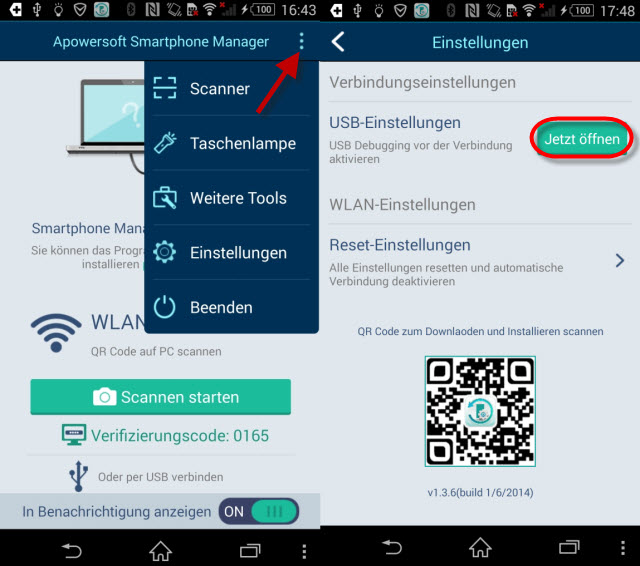
Schritt 4: Erlauben Sie den USB Debugging Modus. Wenn sich also das Fenster USB Debugging erlauben öffnet, dann klicken Sie den OK Knopf.
3
Wie kann man den Computer zum USB-Debugging zulassen?
Nach dem Aktivieren von USB-Debugging auf dem Smartphone wird das Prompt „USB-Debugging zulassen?“ erscheinen, wenn Sie über USB Kabel das Smartphone mit dem PC verbinden. Ticken Sie bitte von diesem Computer immer gestatten und klicken Sie dann auf OK, um Ihren Computer zum Debuggen zuzulassen. Bisher haben Sie den gesamten Prozess des Öffnens von USB-Debugging Modus abgeschlossen.
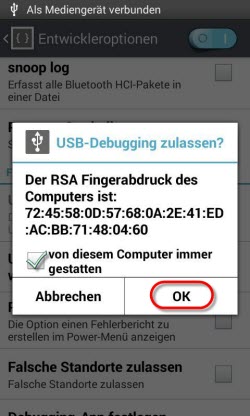
Hinweis: Nachdem USB Debugging eingeschaltet wurde, setzen Sie bitte den USB Verbindungsmodus auf MTP (Mediengerät) oder PTP (Kamera).
4
Wie kann man den USB Verbindungsmodus auf MTP oder PTP setzen?
Einige Smartphones sind mit speziellen Verbindungsmodi wie beispielsweise „nur aufladen“ ausgestattet. Um den Smartphone Manager auf solchen Geräten erfolgreich einzusetzen muss die USB Verbindung daher zunächst auf MTP oder PTP eingestellt werden.
Schritt 1: Nachdem Sie den USB Debugging Modus auf Ihrem Smartphone eingeschaltet haben, verwenden Sie bitte ein USB-Kabel um Ihr Smartphone mit dem Computer zu verbinden.
Schritt 2: Wählen Sie im ausklappbaren Erinnerungsmenü die Option USB Computer Verbindung und dann den MTP oder PTP Modus.
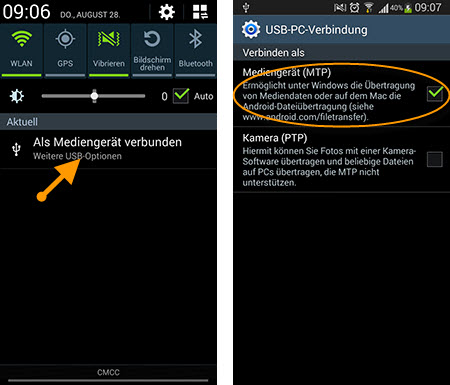
Anmerkungen:
Das Medien-Transfer-Protokoll wird als MTP abgekürzt, was üblicherweise auch als Mediengerätemodus bezeichnet wird. Dieser Modus ermöglicht es, mit Ihrem Android-Gerät eine Vielzahl an Mediendateien zu übertragen und es mit Drittprogrammen unter Windows und Mac zu verbinden.
PTP bedeutet ausgeschrieben Bildtransferprotokoll, welches auch als Kameramodus bekannt ist. Es hilft uns dabei, Fotos schnell zu übertragen und zu exportieren.

Einen Kommentar schreiben