Anleitung zur Verwendung der ApowerMirror App auf iOS-Geräten
1. App herunterladen

ApowerMirror iOS App ist ein praktisches Tool, um den iPhone / iPad-Bildschirm drahtlos auf einen anderen Computer oder ein mobiles Gerät zu spiegeln. Es ist mit jedem Gerät kompatibel, auf dem iOS 8.0 und höher ausgeführt wird. Damit können Sie Ihren iPhone- oder iPad-Bildschirm problemlos mit anderen teilen, sodass Sie ihnen Videos, Bilder, Spiele, Apps oder Dokumente zeigen können. Lesen Sie weiter, um zu wissen, wie Sie ApowerMirror iOS App verwenden.
Bitte klicken Sie auf die Schaltfläche unten, um zum App Store zu gelangen und die ApowerMirror App auf Ihrem iPhone / iPad herunterzuladen.
2. Handbuch zur Bildschirmspiegelung
iOS-Gerät auf PC spiegeln
Via WLAN:
1. Klicken Sie auf die Schaltfläche unten, um ApowerMirror auf Ihren Computer herunterzuladen.
2. Stellen Sie sicher, dass Ihre Geräte mit derselben WLAN-Verbindung verbunden sind.
3. Starten Sie die App auf Ihren iOS-Geräten.
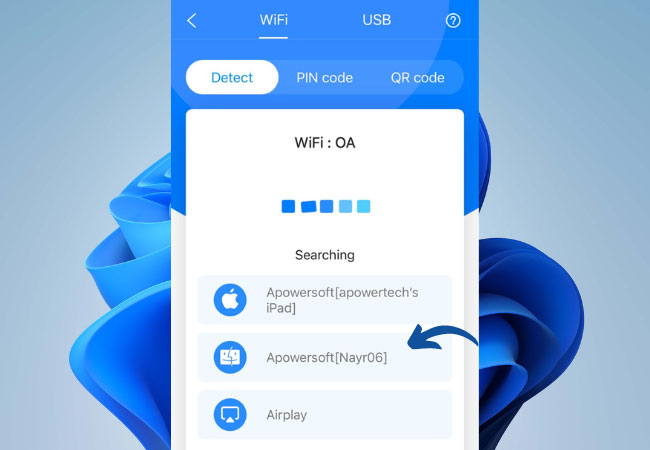
4. Tippen Sie auf Ihrem iPhone oder iPad auf die LoCalCast Schaltfläche in der Mitte, um nach dem Computer zu suchen. Nachdem die Erkennung abgeschlossen ist, tippen Sie auf den Namen Ihres Computers und klicken Sie auf „Telefon auf PC spiegeln“, und klicken Sie auf „Übertragung starten“, um mit der Spiegelung zu beginnen.
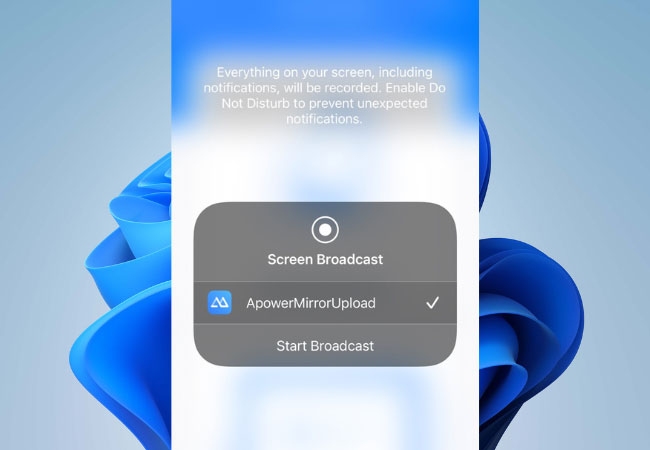
AirPlay-Option:
1. Nachdem Sie die App heruntergeladen haben, verbinden Sie Ihre Geräte mit demselben Internet.
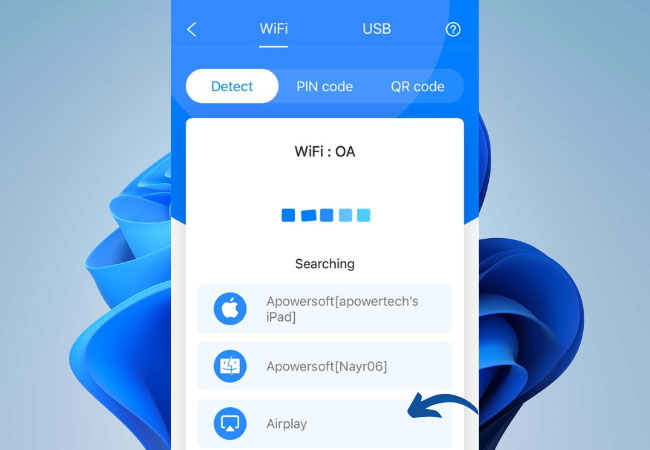
2. Tippen Sie auf die LoCalCast Schaltfläche und wählen Sie „AirPlay“.
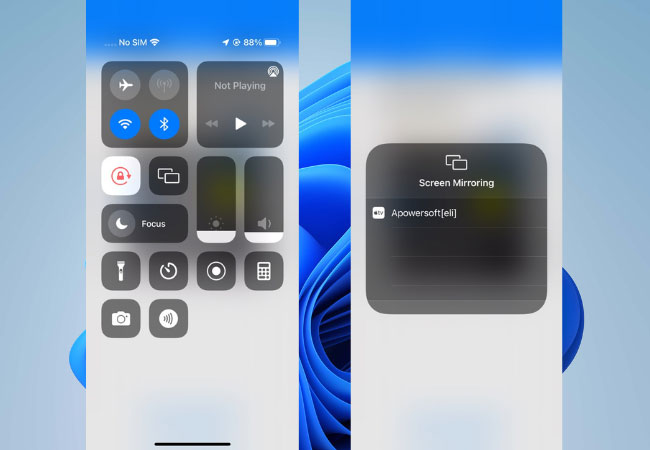
3. Nachdem Sie AirPlay ausgewählt haben, scrollen Sie nach unten, um das Kontrollzentrum anzuzeigen, und tippen Sie auf Bildschirmspiegelung. Wählen Sie dann den Namen Ihres zu spiegelnden PCs aus.
Via USB:
1. Klicken Sie auf die Schaltfläche unten, um ApowerMirror auf Ihren Computer herunterzuladen.
2. Verbinden Sie iPhone und PC über USB und ApowerMirror erkennt den Treiber automatisch. Wenn auf Ihrem PC kein Treiber vorhanden ist, klicken Sie bitte auf „Jetzt installieren“, um ihn zu installieren.
3. Wenn Sie das iPhone zum ersten Mal über USB mit dem PC verbinden, klicken Sie bitte auf Ihrem iPhone auf „Vertrauen“, warten Sie einige Sekunden und die Spiegelung wird automatisch gestartet.
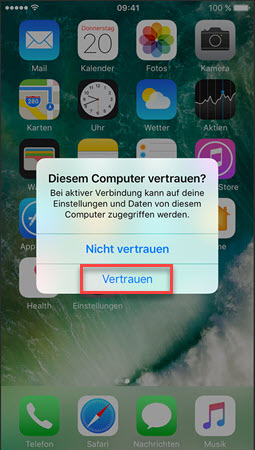
Wenn es einen Treiberkonflikt zwischen iTunes und ApowerMirror gibt, führen Sie bitte die folgenden Schritte aus.
Bitte gehen Sie zum Geräte-Manager auf Ihrem PC, klicken Sie auf Apple Mobile Device USB Device unter Universal Serial Bus Devices, klicken Sie dann mit der rechten Maustaste und wählen Sie Gerät deinstallieren. Starten Sie danach Ihren Computer neu und schließen Sie Ihr Gerät erneut an.
Spiegeln Sie iOS-Gerät auf andere mobile Geräte
Nachdem Sie die ApowerMirror-App auf beiden mobilen Geräten installiert haben, folgen Sie bitte den untenstehenden Anweisungen, um den iOS-Bildschirm auf ein anderes Telefon zu spiegeln.
Methode Eins: Erkennen
- Stellen Sie sicher, dass Ihre Geräte mit demselben WLAN verbunden sind.
- Starten Sie die App auf beiden Mobilgeräten.
- Tippen Sie auf Ihrem iPhone oder iPad auf die Spiegelungsschaltfläche unten, um nach dem anderen mobilen Gerät zu suchen. Nachdem die Erkennung abgeschlossen ist, tippen Sie auf das Gerät, auf das Sie spiegeln möchten.
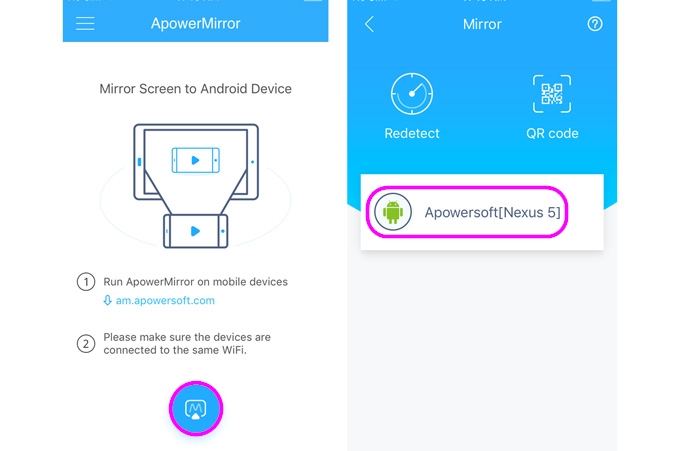
- Öffnen Sie auf Ihrem iPhone oder iPad das Kontrollzentrum. Tippen Sie dann auf „Airplay Speigelung” und wählen Sie den Namen des anderen Geräts, beginnend mit „Apowersoft“. Danach wird Ihr iOS-Bildschirm nahtlos auf das andere Gerät gespiegelt.
Methode Zwei: QR Code scannen
- Verbinden Sie Ihre Geräte mit demselben WLAN. Tippen Sie auf beiden Telefonen auf das Spiegelsymbol.
- Wenn die Erkennung abgeschlossen ist, tippen Sie auf dem Gerät, auf dem Sie spiegeln möchten, auf „QR-Code“> „Mein QR-Code“.
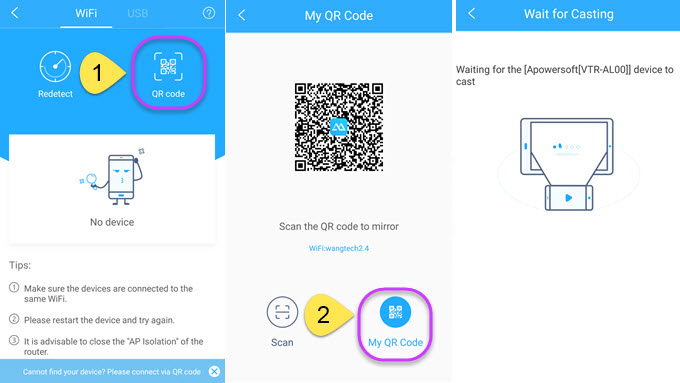
- Tippen Sie auf dem iPhone oder iPad auf „QR-Code“, um den QR-Code des anderen Geräts zu scannen.
- Öffnen Sie auf Ihrem iOS-Gerät das Kontrollzentrum, wählen Sie „AirPlay Spiegelung“ und wählen Sie das andere mobile Gerät aus, um Ihren iOS-Bildschirm darauf zu spiegeln.
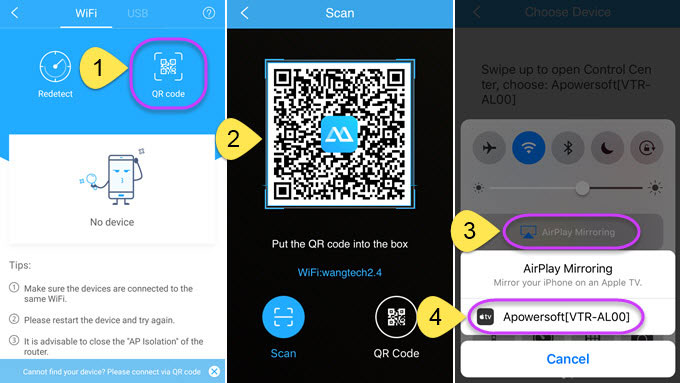
Nach der erfolgreichen Spiegelung können Sie auf die Schaltfläche rechts unten tippen, um den Bildschirm anzupassen. Wenn Sie die Spiegelung abgeschlossen haben, können Sie auf die Zurück-Schaltfläche tippen, um die Spiegelung zu stoppen.
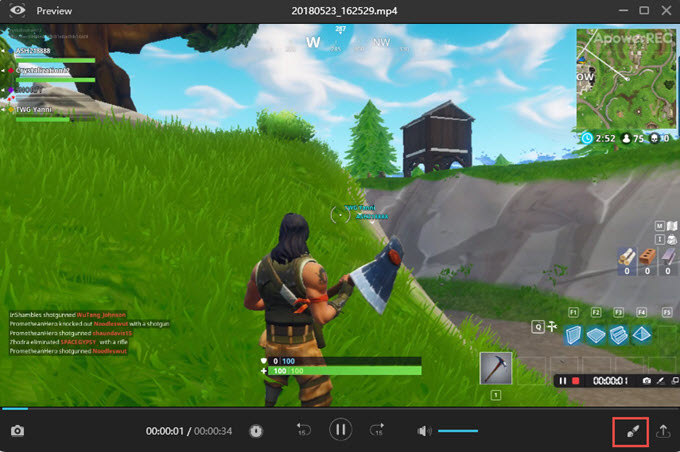
Spiegeln Sie iOS-Gerät auf ein iOS-Gerät
Nachdem Sie die ApowerMirror-App auf beiden iOS-Geräten installiert haben, folgen Sie bitte den Anweisungen unten, um den iOS-Bildschirm auf das iOS-Gerät zu spiegeln.
- Stellen Sie sicher, dass Ihre iOS-Geräte mit demselben WLAN verbunden sind.
- Gehen Sie auf Ihrem Streaming-Gerät zu „Einstellungen“> „Kontrollzentrum“> „Steuerelemente anpassen“> fügen Sie „Bildschirmaufzeichnung“ hinzu.
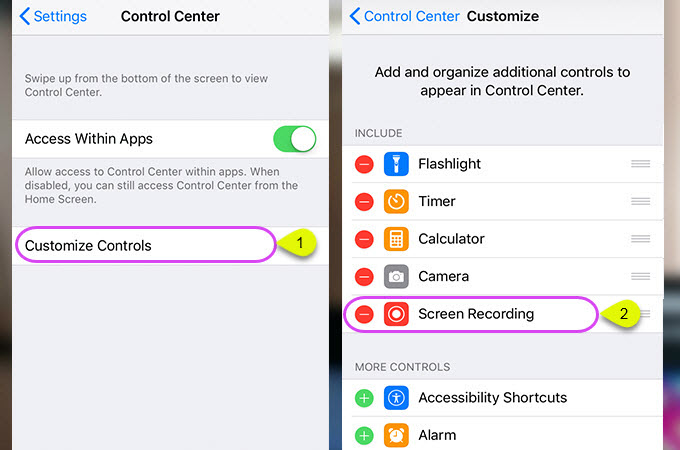
- Starten Sie die App auf dem Streaming-Gerät und tippen Sie anschließend auf die Schaltfläche „M“, um nach einem anderen iOS-Gerät zu suchen. Wählen Sie den Namen Ihres Geräts.
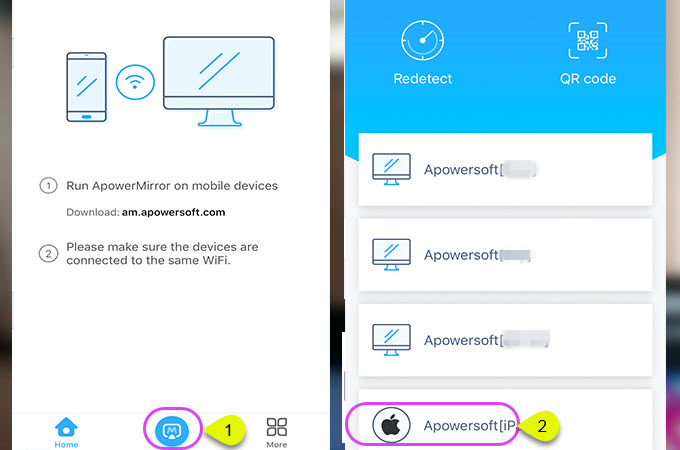
- Öffnen Sie das Kontrollzentrum. Drücken Sie hart auf „Record“ und wählen Sie den Namen von „ApowerMirror“. Tippen Sie auf „Start Broadcast“, um mit der Spiegelung zu beginnen. Anschließend wird Ihr Gerät auf das andere iOS-Gerät gespiegelt.
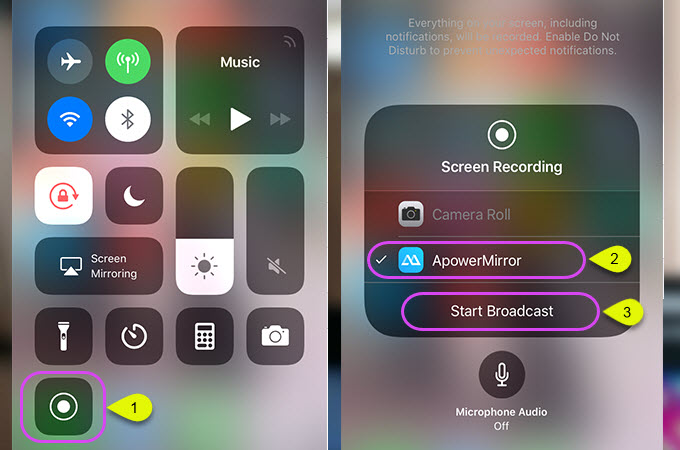
Hinweis: Das Streaming-Gerät benötigt iOS 11 oder höher.
Windows-Bildschirm auf ein iOS-Gerät spiegeln
Mit ApowerMirror können Sie außerdem den Windows-Bildschirm auf Ihr iOS-Gerät spiegeln. Sie können Ihren PC-Bildschirm von Ihrem Telefon aus über WLAN ansehen und steuern. Es funktioniert wie folgt.
- Tippen Sie auf dem iOS-Gerät auf die Schaltfläche „M“, um nach Ihrem Computer zu suchen.
- Wählen Sie den Namen Ihres Computers.
- Tippen Sie auf „Computer Bildschirmspiegelung“ damit Ihr Computerbildschirm auf Ihrem Telefon angezeigt wird.
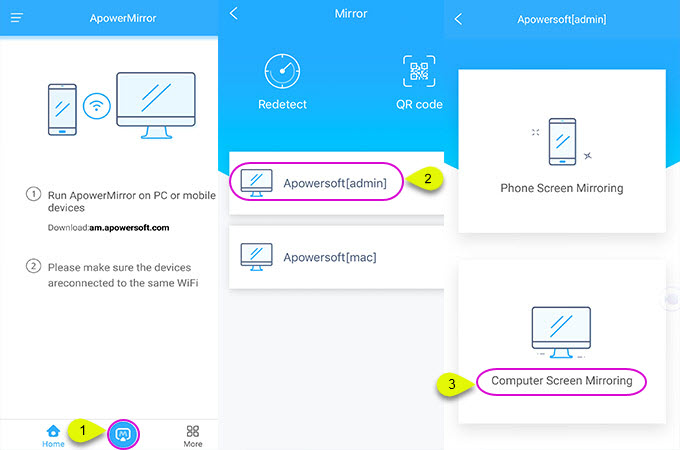
- Außerdem können Sie auf dem Bildschirm tippen und zeichnen. Es gibt verschiedene Farben und Linien, die Ihnen zur Verfügung stehen.
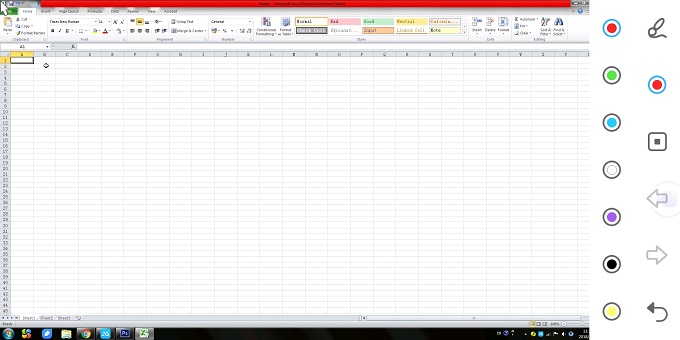
iOS auf TV spiegeln
ApowerMirror unterstützt perfekt das Spiegeln von Aktivitäten verschiedener Office-Software oder des Gameplays auf das Fernsehgerät. Das heißt, Sie können Ihren iPhone-Bildschirm mit Ihren Familienmitgliedern und Freunden teilen, um das visuelle Fest zu bekommen! Die ApowerMirror TV-Version ist mit allen DLNA-kompatiblen Apps kompatibel. Befolgen Sie einfach die einfachen Schritte, um mehr über das Spiegeln des iPhone auf das Fernsehgerät zu erfahren.
3. FAQ
F: Kann ich das iPhone auf iPad spiegeln?
A: Ja. Mit ApowerMirror können Sie iOS auf iOS-Gerät spiegeln.
F: Warum kann es mein anderes Mobilgerät nicht erkennen? Nach der Erkennung wird kein Mobilgerät angezeigt.
A: Stellen Sie zunächst sicher, dass die beiden mobilen Geräte mit demselben WLAN-Netzwerk verbunden sind. Zweitens, starten Sie die App neu und versuchen Sie es erneut. Deaktivieren Sie drittens die „AP Isolation“ des Routers. Wenn Sie das mobile Gerät, mit dem Sie spiegeln möchten, immer noch nicht finden, können Sie versuchen, eine Verbindung herzustellen, indem Sie den QR-Code scannen.
F: Kann ich das USB-Kabel verwenden, um das iPhone auf den PC zu spiegeln?
A: Es tut uns leid. Momentan erlaubt ApowerMirror den Benutzern nur, das iPhone über WiFi zu verbinden. Wenn Sie das iPhone über USB mit dem PC verbinden möchten, können Sie den ApowerManager verwenden.
F: Kann ich mein iPhone auf dem PC mit ApowerMirror steuern?
A: Es tut uns leid. Momentan kann ApowerMirror das iOS-Gerät nicht steuern.
F: Kann ich meinen PC mit ApowerMirror kontrollieren?
A: Ja. Sie können den Windows-Bildschirm von Ihrem Telefon mit ApowerMirror steuern.
F: Wie kann ich den gespiegelten Bildschirm drehen?
A: Tippen Sie nach der erfolgreichen Spiegelung auf den gespiegelten Bildschirm und Sie sehen eine Schaltfläche zum Drehen. Klicken Sie darauf, um den Bildschirm zu drehen.
F: Wie kann ich den QR Code zum Spiegeln bekommen?
A: Der „QR-Code“ funktioniert für die Bildschirmspiegelung zwischen mobilen Geräten. Tippen Sie nach der Erkennung auf „QR-Code“ und dann auf „Mein QR-Code“ unten rechts in der App, um Ihren QR-Code zu generieren.
F: Kann ich mein Telefon normal benutzen, ohne die Spiegelung zu unterbrechen, wenn ein anderes Telefon gespiegelt wird?
A: Ja. Sie können die Home-Taste drücken und ApowerMirror im Hintergrund laufen lassen. Wenn Sie den angezeigten Bildschirm weiterhin anzeigen möchten, können Sie die App ApowerMirror erneut öffnen.
Für weitere Fragen, hinterlassen Sie bitte einen Kommentar oder kontaktieren Sie uns. Sie können auch zum ApowerMirror Forum gehen, um mit anderen ApowerMirror Benutzern zu diskutieren und Ihre eigenen Ideen zu teilen.


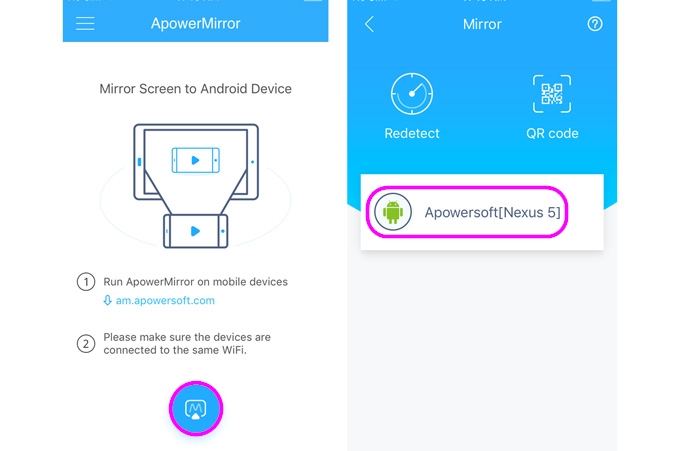
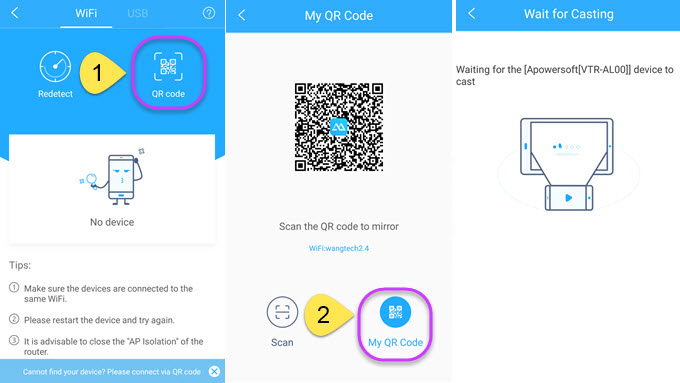
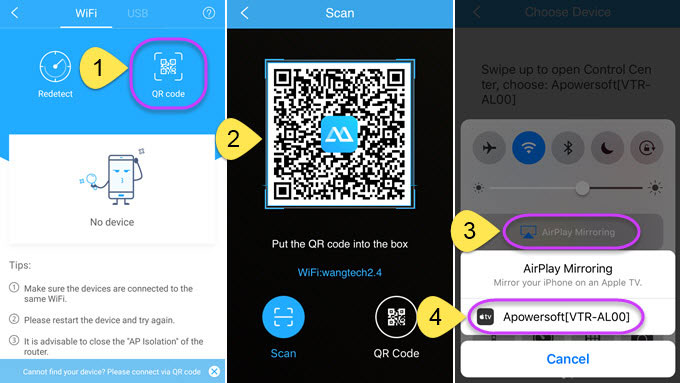
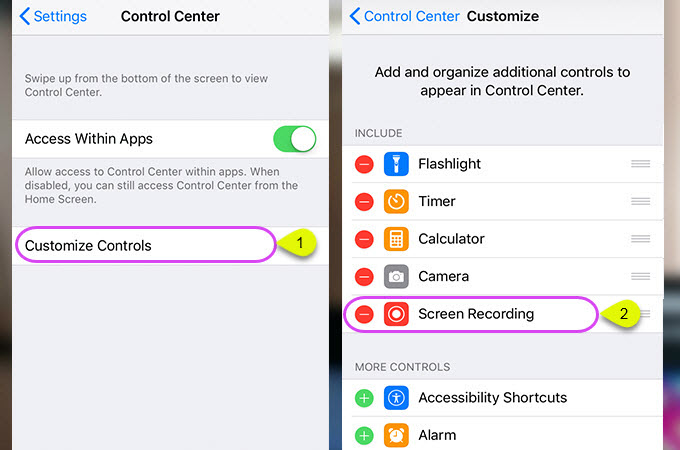
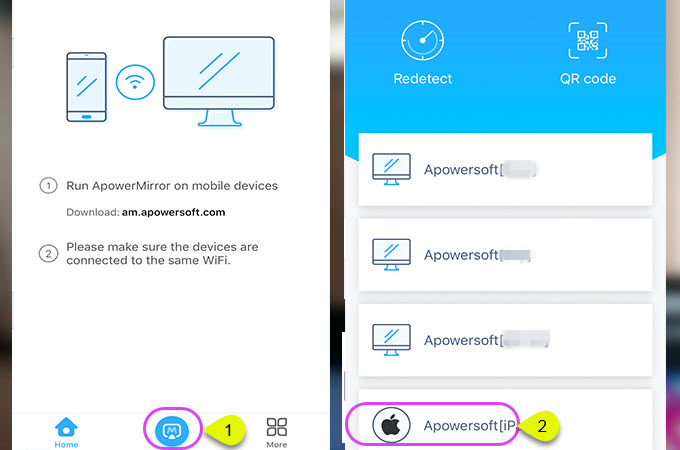
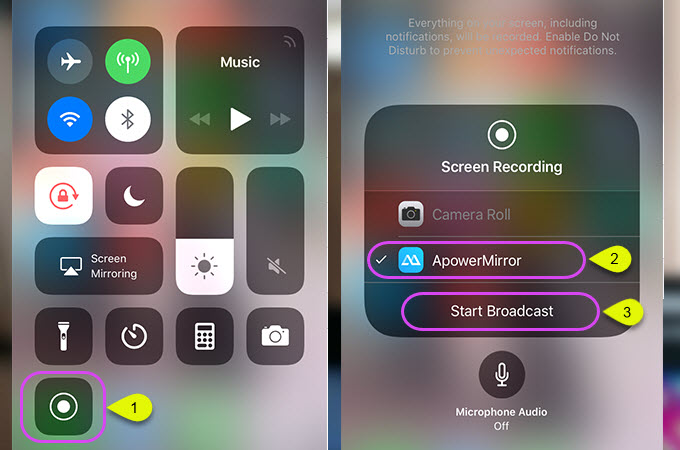
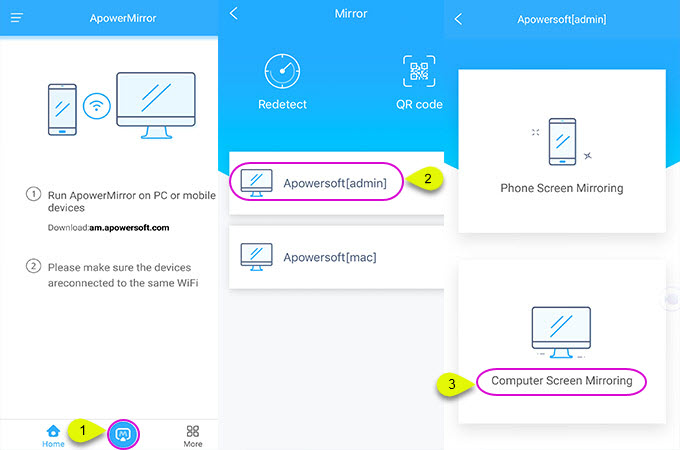
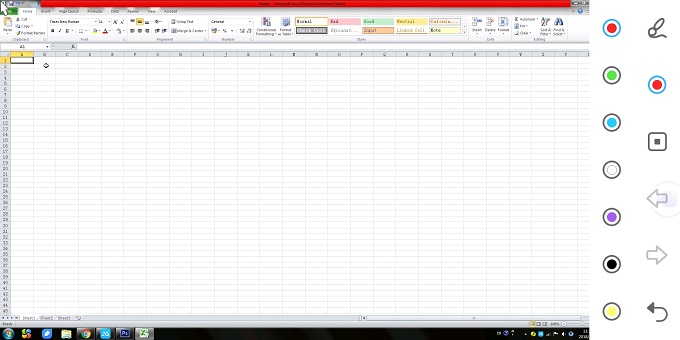
Einen Kommentar schreiben