Das von Apowersoft veröffentlichte Programm Video Konverter Studio ist einfach zu bedienen und dennoch enorm leistungsstark, um Videos und Audios auf Windows Betriebssystemen zu bearbeiten. Sie können mit dieser Anwendung nicht nur Video- und Audiodateien in andere Formate umwandeln, sondern diese Dateien auch noch selbst bearbeiten. Das Programm kann dabei so gut wie alle Video- und Audiodateien über den eigenen eingebauten HD-Player abspielen. Die neueste Version verfügt dabei über weitere praktische Features. Die folgenden Illustrationen werden Ihnen dabei helfen, die Software im Detail zu verstehen:
Eine komplette Anleitung zur Verwendung von Video Konverter Studio 4.0
- Konfiguration der Einstellungen
- Video/Audio Umwandlung
- Video/Audio Bearbeitung
- MV Machen
- Media Player
- Problembehandlung & FAQ
- Technischer Support
1
Konfiguration der Einstellungen
Nachdem Sie den Apowersoft Video Konverter Studio gestartet haben, sehen Sie das Hauptmenü mit den wesentlichen Funktionen. Bevor Sie mit einer Umwandlung beginnen, empfehlen wir Ihnen, einige Einstellungen vorzunehmen. Klicken Sie dazu auf das „Einstellungen“ Icon, um spezielle Optionen „Einstellungen“, „Sprache“ und „Registrieren“ usw. vornehmen zu können.
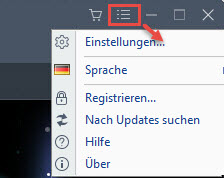
i
Einstellungen
Sie können die Standardeinstellungen je nach Ihren Bedürfnissen anpassen. Beispielsweise können Sie den Ausgabeordner für die umgewandelten Dateien, Screenshots, Downloads und Aufnahmen auswählen.
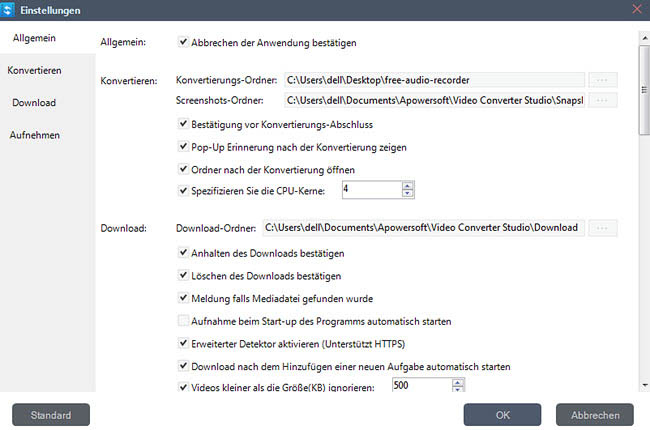
ii
Sprache
Sie können zwischen 20 Sprachen wählen. Sie können die Sprache unter „Einstellungen“ > „Sprache“ im Hauptmenü anpassen.
iii
Registriert
Sie können diese Software registrieren, indem Sie Ihre E-Mail-Adresse und den Lizenzcode eingeben, welchen Sie nach dem Kauf der Software per E-Mail erhalten haben.
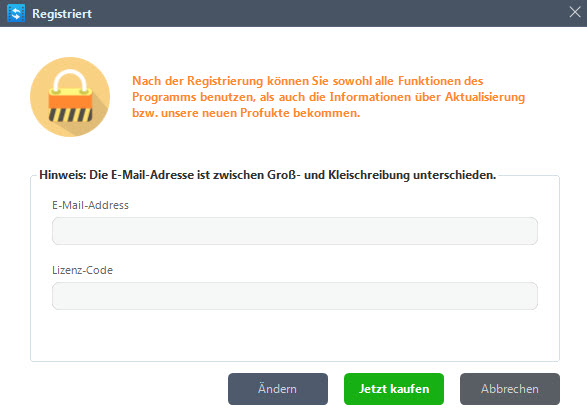
iv
Nach Updates suchen
Falls eine neue Version von Video Konverter Studio verfügbar ist, können Sie diese manuell unter „Einstellungen“ > „Nach Updates suchen“ im Hauptmenü suchen. Das Programm wird ein Fenster öffnen und Sie um ein Update bitten.
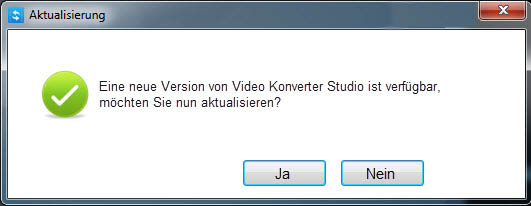
2
Video/Audio Umwandlung
Sie können den folgenden Schritten folgen, um Video- und Audiodateien in andere Formate umzuwandeln.
i
Dateien im Programm hinzufügen (Videos/Audio)
Dateien hinzufügen – Klicken Sie auf den „Dateien hinzufügen“ Button in der Werkzeugleiste und wählen Sie dann die Video- oder Audiodatei aus, die Sie umwandeln möchten. Sie können diese Dateien per Drag und Drop auch direkt in das Programm hineinziehen. Sie können Dateien auch hinzufügen, indem Sie die rechte Maustaste klicken und Dateien hinzufügen auswählen. Die importierten Dateien werden dann in der Dateiliste angezeigt.
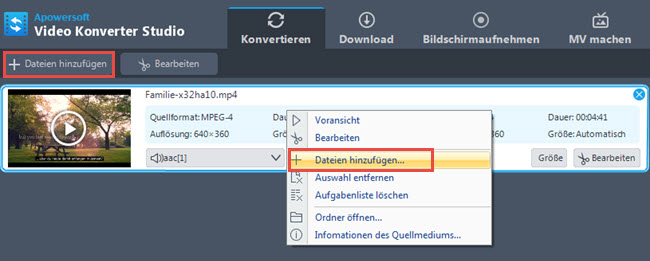
Dateien entfernen – Sie können auf „Auswahl entfernen“ klicken, um Dateien zu entfernen. Alternativ klicken Sie auf „Aufgabenliste löschen“, um eine Auswahl zu löschen. Nachdem Sie die Video- und/oder Audiodateien in das Programm geladen haben, werden diese in der Liste erscheinen. Wenn Sie mehrere Dateien zusammenfügen möchten, können Sie „In eine Datei zusammenführen“ auswählen.
Hinweise:
- Wählen Sie eine Datei aus und rechtsklicken Sie auf diese > „Informationen des Quellmediums“, um Details der importierten Dateien zu überprüfen.
- Wählen Sie eine Datei aus und rechtsklicken Sie auf diese > „Ordner öffnen“ öffnet den Speicherort der hinzugefügten Dateien.
- Klicken Sie auf die Audio Track Werkzeugleiste, um eine Tonspur auszuwählen. Sie können auch weitere Tonspuren von Ihrer Festplatte hinzufügen.
- Klicken Sie auf die Untertitel Werkzeugleiste, um externe Untertitel auszuwählen, sofern es mehrere Auswahlmöglichkeiten gibt.
ii
Wählen Sie das Ausgabeformat aus
Öffnen Sie das „Profil“ Dropdown-Menü und wählen Sie das gewünschte Format aus. Videodateien können in die Formate MP4, MKV, AVI und WMV umgewandelt werden. Für Tondateien stehen die Formate MP3, WMA, M4A usw. zur Verfügung. Zusätzlich werden je nach Gerät (iPhone, Samsung, HTC, Blackberry, Sony usw.) passende Untertitel hinzugefügt.
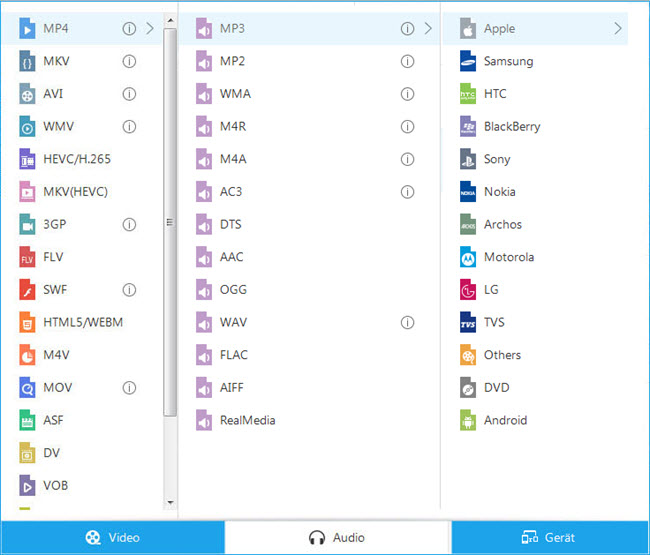
Wenn Sie mit den Originalparametern nicht zufrieden sind, klicken Sie auf „Einstellungen“ und passen diese Parameter an.
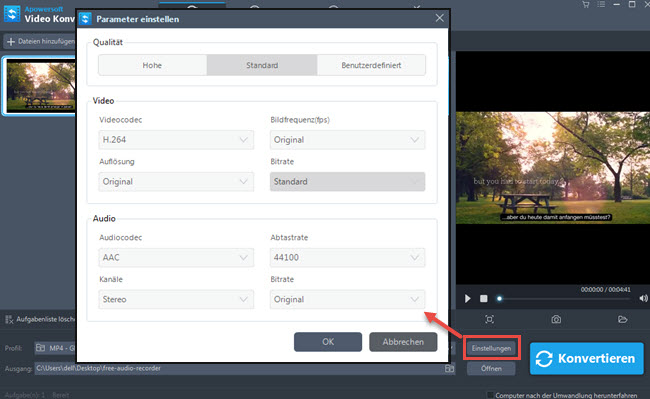
iii
Ausgabeordner auswählen
Klicken Sie im Dropdown-Menü aus die „Ausgang“ Schaltfläche und wählen Sie den Zielordner für die Dateien aus. Klicken Sie auf OK, um zurück zum Hauptmenü zu gelangen.
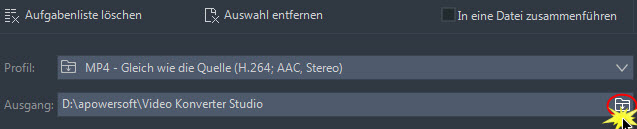
iv
Umwandlung starten
Nach den obigen Einstellungen überprüfen Sie die Dateien in der Liste und klicken zum Umwandeln auf die „Konvertieren“ Schaltfläche. Sie erkennen den Fortschritt anhand des Fortschrittbalkens am unteren Ende des Hauptmenüs.
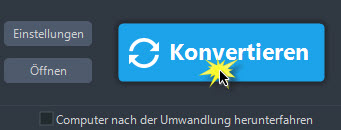
Hinweise:
- Klicken Sie auf „Beenden“, um die Umwandlung abzubrechen. Die Umwandlung einer großen Datei kann mehr Zeit verwenden.
- Wählen Sie „Computer nach der Umwandlung herunterfahren“ aus, der Computer wird nach der Konvertierung automatisch heruntergefahren.
3
Video/Audio Bearbeitung
Das Programm bietet Ihnen ein umfangreiches Videobearbeitungstool, mit welchem Sie Videos schneiden, in der Größe bearbeiten und in Teile teilen können. Sie können bei Bedarf auch Wasserzeichen hinzufügen oder Untertitel einfügen. Natürlich stehen noch viele weitere Funktionen für Sie bereit. Wenn Sie keine Bearbeitungen vornehmen möchten, überspringen Sie einfach dieses Kapitel.
i
Video auswählen
Wählen Sie ein Video aus und klicken Sie auf die „Bearbeiten“ Schaltfläche unterhalb des Bearbeitungsfensters, um Ihre Video- oder Tondateien bearbeiten zu können.
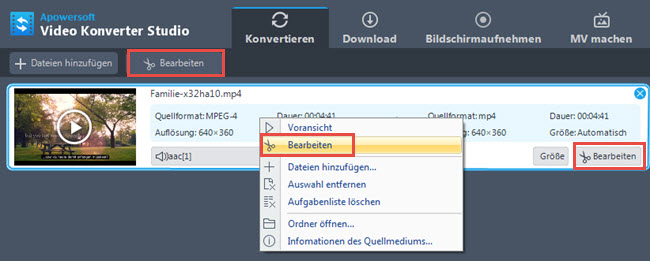
ii
Videodatei schneiden
Sie können Ihr Video per Klick auf „Trim hinzufügen“ schneiden. Legen Sie einfach die Start- und Endzeit fest, indem Sie den Slider verschieben. Alternativ klicken Sie auf die Buttons, um die Sekunden festzulegen. Öffnen Sie nun das Menü „Einstellungen“ und wählen Sie „Gewählter Abschnitt behalten“ aus. Alternativ können Sie auch „Gewählter Abschnitt löschen“ auswählen. Klicken Sie auf den Wiedergabe-Button, um die Änderungen in einer Vorschau sehen zu können. Per Klick auf „Zurücksetzen“ brechen Sie den Vorgang ab.
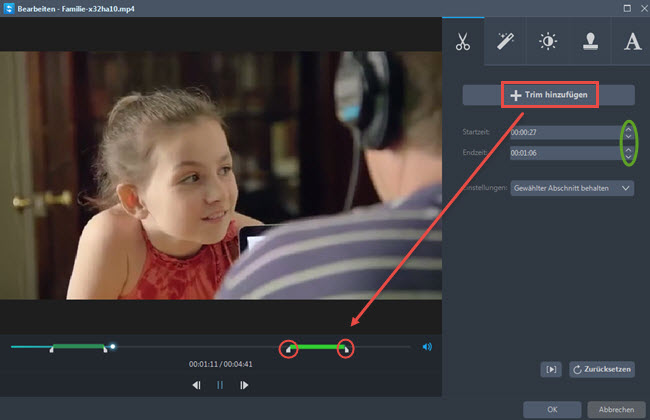
iii
Videogröße anpassen
Bewegen Sie Ihren Cursor über eine der vier blauen Linien am Rahmen und ziehen Sie diesen entsprechend mit Ihrer Maus, um so die gewünschte Videogröße festzulegen. Sie können Videos auch um 90° nach links oder rechts rotieren lassen bzw. Videos horizontal oder vertikal spiegeln lassen. Als nächstes passen Sie das Bildformat und die Auflösung an. Zur Verfügung stehen entweder 16:9 oder 4:3. Per „Synchronisieren“ können Sie das Video mit der Tonspur synchronisieren.
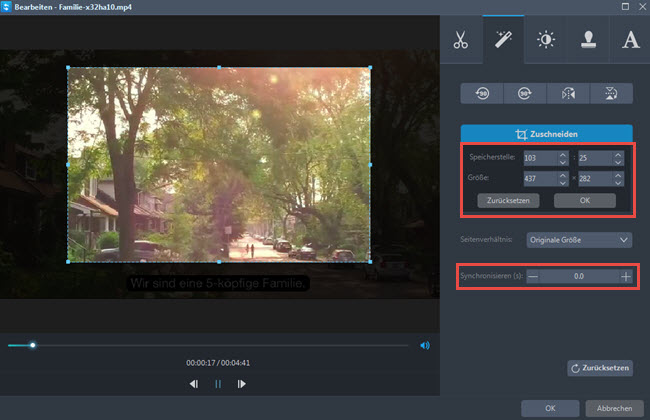
Passen Sie den Bereich per Drag und Drop an. Ziehen Sie die mittleren und näheren Symbole, um den Bereich anzupassen. Sie können dies mit der linken Maustaste tun.
iv
Videobild bearbeiten
Sie können die „Geschwindigkeit“, die „Lautstärke“, die „Helle“, den „Kontrast” und die „Sättigung” des Videos per Auswahl der Slider bearbeiten.
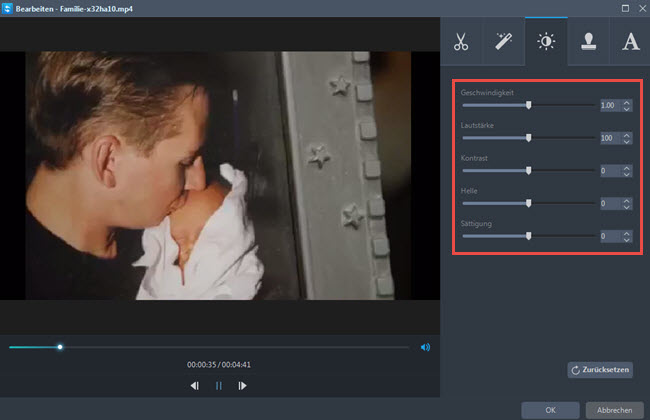
v
Wasserzeichen hinzufügen
Dies ist eine neue Funktion. Von nun an können Sie Wasserzeichen in Form von Texten und Bildern hinzufügen. Klicken Sie auf „…“ und Sie können Bilder von Ihrer Festplatte auswählen. Klicken Sie auf „T“, um stattdessen Wörter oder Symbole einzugeben. Nutzen Sie „︿“ und „﹀“, um die Reihenfolge der Wasserzeichen im Video festzulegen, falls Sie mehr als nur ein Wasserzeichen verwenden. Die Größe, der Ort und die Transparenz des Wasserzeichens können je nach Bedarf angepasst werden.
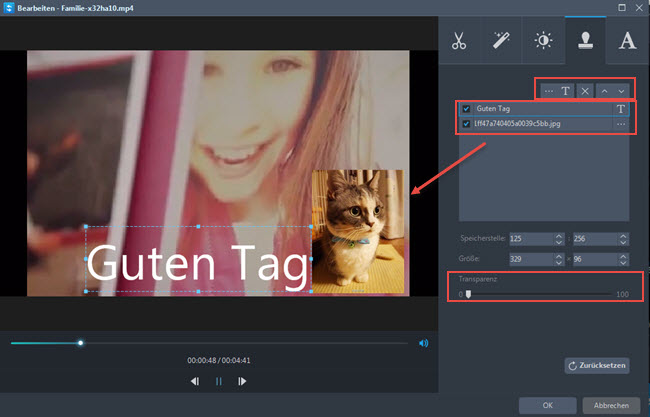
vi
Untertitel Einstellungen
Klicken Sie auf „…“, um externe Untertitel hinzuzufügen. Nachdem Sie eine Untertiteldatei importiert haben, können Sie die „Schriftart“, den „Schriftgrad“, die „Effekte“, die „Farbe“, die „Position“ und die „Untertitel-Codierung“ auswählen. Sie können auch auf „Nach Untertitel suchen“ klicken, um nach passenden Untertiteln im Internet zu suchen. Mit der neuen „Stil“ Funktion können Sie Ihre Untertitel nach Ihren Belieben anpassen. Passen Sie die „Transparenz“ und die „Position“ per Slider an. Klicken Sie auf „Oben“, „Mitte“ oder „Unten“, falls Sie weitere Einstellungen vornehmen möchten.
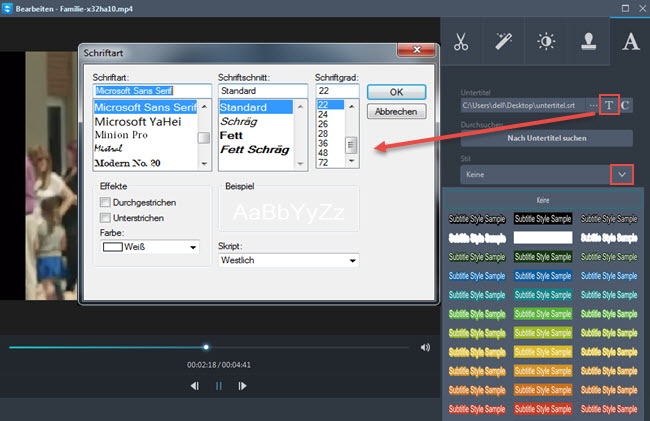
4
MV Machen
Dieses Umwandlerprogramm verfügt auch noch über einen MV Maker, welcher Ihnen dabei helfen kann, fantastische Fotoshows zu erschaffen. Hierfür werden zahlreiche Übergangseffekte geboten, um jedes Bild unterschiedlich einzuleiten. Sie können auch die Hintergrundmusik und die Größe der Diashow bestimmen.
Klicken Sie auf „MV machen“ und laden Sie all die Bilder in das Programm, indem Sie auf „Bilder hinzufügen“ klicken. Auf der rechten Seite können Sie die Animationen auswählen, die als Übergänge dienen sollen. Im Reiter „Musik“ können Sie eine passende Hintergrundmusik importieren. Als nächstes gehen Sie zum „Größe“ Reiter und legen die Auflösung und die Größe der Diashow. Anschließend können Sie auf „Voransicht“ klicken, um sich das Ergebnis vorab anzusehen. Klicken Sie schließlich auf „MV Speichern“, um Ihre Diashow auf Ihrer Festplatte abzuspeichern.
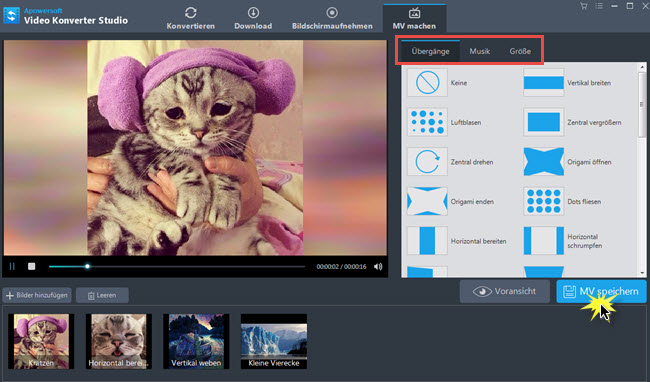
5
Media Player
Der Konverter hat auch noch einen eingebauten Mediaplayer, mit welchem Sie Dateien wiedergeben und die Effekte nach der Bearbeitung überprüfen können.
Klicken Sie auf „Abspielen“ bzw. „Stop“, um eine Datei abzuspielen bzw. anzuhalten. Sie können dabei die Lautstärke beliebig anpassen. Klicken Sie auf das Vergrößerungsglas, um den Mediaplayer zu vergrößern. Nun können Sie auch die Lautstärke anpassen, Untertitel einstellen und den Vollbildschirm nutzen.
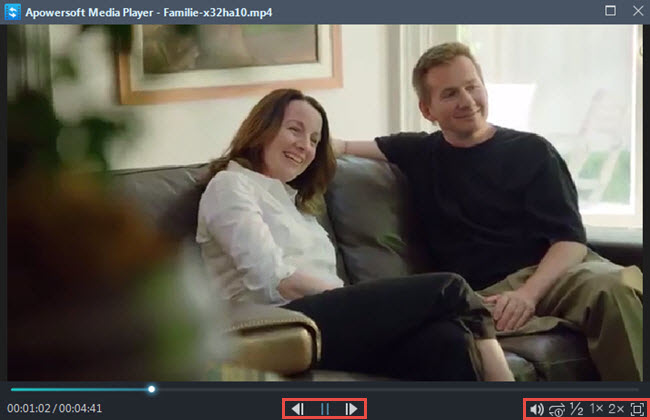
Tipp:
Screenshots aufnehmen – Dieses Programm unterstützt auch die Aufnahme von Schnappschüssen, die Sie dann speichern können. Bitte wählen Sie eine Videodatei aus der Liste aus und klicken Sie auf „Abspielen“, um diese abzuspielen. Wenn Sie nun einen Schnappschuss aufnehmen möchten, klicken Sie auf die „Schnappschuss machen“ Schaltfläche, um das Bild im Schnappschussordner zu speichern. Klicken Sie auf „Snapshot-Ordner öffnen“, um sich die Schnappschüsse anzusehen.
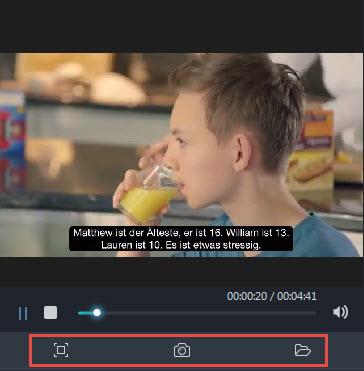
6
Problembehandlung und FAQ
Bitte beziehen Sie sich auf den folgenden Abschnitt, wenn Sie Fragen haben oder auf Probleme stoßen. Sollte keine Antwort und/oder Lösung zu Ihrem Problem passen, können Sie gerne unseren Support kontaktieren.
Q: Wie kann ich den Ton ausschalten oder zusätzlichen Ton in die Ausgabedatei importieren?
A: Klicken Sie einfach auf den Audiospur Button und wählen Sie „Keine“ aus bzw. wählen Sie dort die gewünschte Tondatei aus.
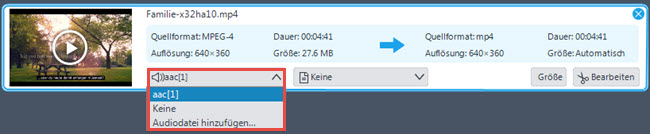
Q: Wie kann die Videoqualität verbessert werden?
A: Die Videoqualität der Ausgabedatei wird von vielen Faktoren beeinflusst. Da wären die Dateiqualität, das Ausgabeformat, die Auflösung, die Bitrate, die Framerate usw.
Wählen Sie bitte ein anderes Format aus oder versuchen Sie die Werte der Auflösung, der Bitrate und der Framerater nach oben hin anzupassen.
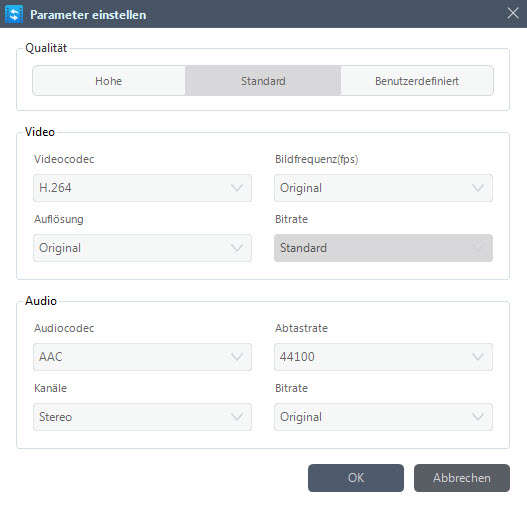
Hinweis:
Es dauert einige Zeit, um qualitativ hochwertigere Videos umzuwandeln. Eine höhere Qualität macht den Umwandlungsprozess also langsamer.
7
Technischer Support
Kontakt
Wenn Sie Hilfe zu Apowersoft Produkten benötigen, kontaktieren Sie bitte unseren Kundendienst unter support@apowersoft.com oder schreiben Sie Ihre Anfrage per Online-Formular. Unser Kundendienst wird Ihnen innerhalb von zwei (2) Werktagen antworten.

Einen Kommentar schreiben