Sie haben hunderte von selbstgedrehten und geschossenen Videos und Filmen. Mit ApowerEdit haben Sie nun die Möglichkeit, Ihre eigenen Hollywood-style Videos in Kinoqualität zu kreieren. Ob Anfänger oder Profi – noch nie war es so einfach ein Video selbst zu machen. Wählen Sie Videoclips, retuschieren Sie diese mit Texte, Filtern, Einblendungen, Effekten und Vorlagen und Ihr Video wird zum Leben erweckt. Lesen Sie dieses Handbuch, um einen tieferen Einblick zu gewinnen.
Wenn Sie es bevorzugen, komplette Video-Tutorials anzusehen, dann können Sie zum ApowerEdit YouTube-Kanal gehen. Dort erhalten Sie schnell alle Tipps zur Verwendung dieses Videoeditors.
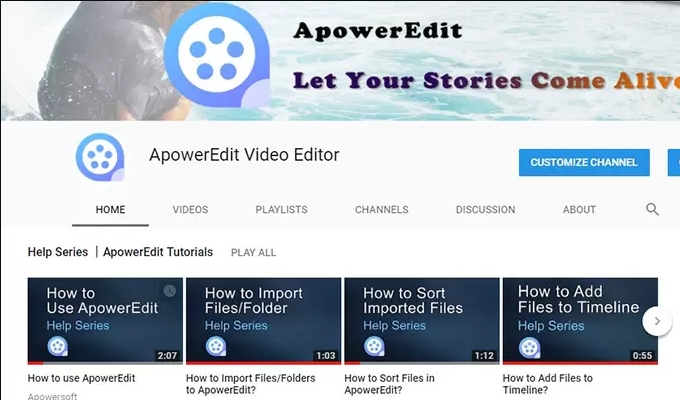
Das Benutzerhandbuch für ApowerEdit
Erste Schritte
Registrieren und Aktivieren der Software
Um die Funktionen dieses Videoeditors voll nutzen zu können, benötigen Sie einen Aktivierungscode, um alle Beschränkungen aufzuheben. Nachdem Sie den Aktivierungscode erworben haben, werden die Lizenzinformationen sofort an Ihr Postfach gesendet. Klicken Sie auf das Personensymbol in der oberen rechten Ecke und der folgende Bildschirm wird angezeigt.
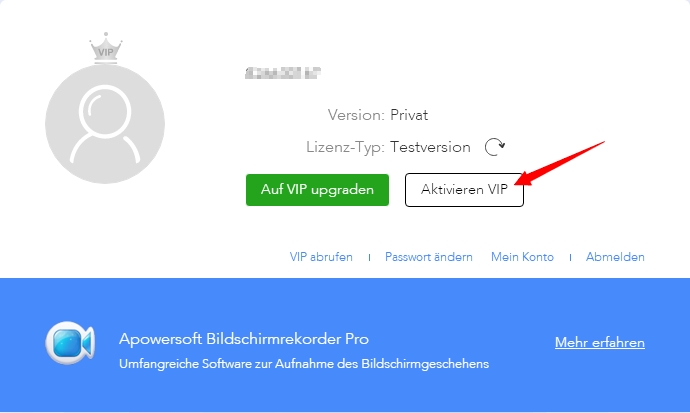
Klicken Sie auf „Aktivieren“, fügen Sie den Aktivierungscode aus der E-Mail in das Eingabefeld ein und klicken Sie auf „OK“, um die Software-Aktivierung abzuschließen.
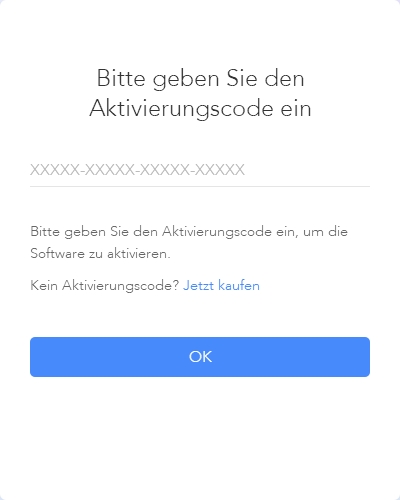
Hinweis: Wenn Sie vor dem Kauf des Programms ein Video bearbeitet haben, klicken Sie bitte oben links auf „Datei“ > „Speichern unter“, um Ihre Projektdatei im .ve-Format zu speichern. Beenden Sie nach dem Kauf das Programm und öffnen Sie dann Ihre Projektdatei erneut. Das Programm wird automatisch aktiviert, und in der exportierten Datei befindet sich kein Wasserzeichen.
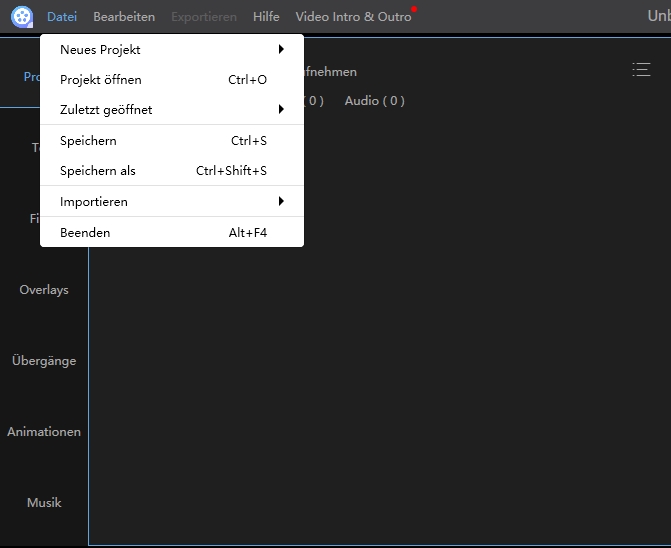
Einstellungen und Konfigurationen
Bevor Sie Ihre Videos bearbeiten, empfehlen wir Ihnen die Benutzereinstellungen je nach Präferenz zu konfigurieren. Klicken Sie auf „Einstellungen“ in der oberen rechten Ecke der Benutzeroberfläche, dort können Sie:
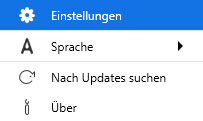
- die Zeit zum automatischen Speichern von Projekten, die Standard-Dateidauer, das Standard-Seitenverhältnis, die Standardsprache für Speech-zu-Text-Funktion, den Status zum Schließen der Hauptoberfläche usw. einstellen,

- 20 Sprachen auswählen,
- auf „Video-Tutorials“ klicken, um Video-Anleitungen anzusehen,
- Forum besuchen, um sich mit anderen Kunden über Bearbeitungserfahrungen auszutauschen,
- Ihre Software auf die neueste Version aktualisieren, wenn eine neue Version veröffentlicht wird,
- die Details der Software kennen, z.B. die aktuelle Version usw.
Feedback und Protokolle
Bei der Bearbeitung können einige versehentliche Probleme auftreten. In diesem Fall müssen Sie uns die Software-Protokolle schicken, um dem Techniker bei der Lösung des Problems zu helfen. Klicken Sie auf „Hilfe“ > „Feedback“ und Sie können die Protokolldatei an unser System senden.
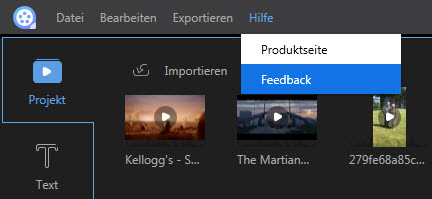
In der Benutzeroberfläche von ApowerEdit navigieren
Anleitung
Wenn Sie das Programm zum ersten Mal installieren und ausführen, können Sie die Grundfunktionen Schritt für Schritt erlernen.
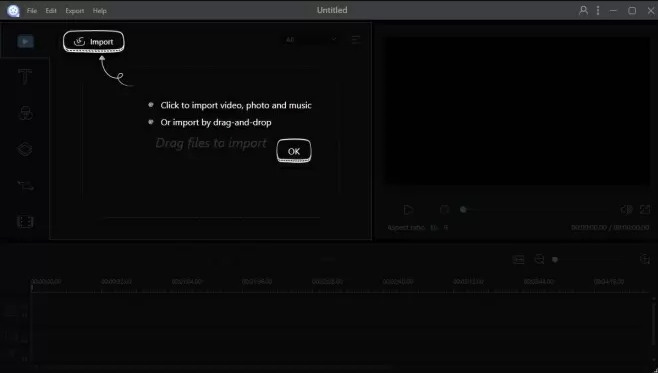
Drei Bildseitenverhältnisse
Wenn Sie ApowerEdit öffnen, werden Sie sehen, dass es die Modi 9:16, 4:3 und 16:9 für Ihre Wahl gibt. Wählen Sie den richtigen Modus auf der Grundlage Ihres ursprünglichen Video-Seitenverhältnisses oder der Websites, auf die Ihr Video hochgeladen wird.
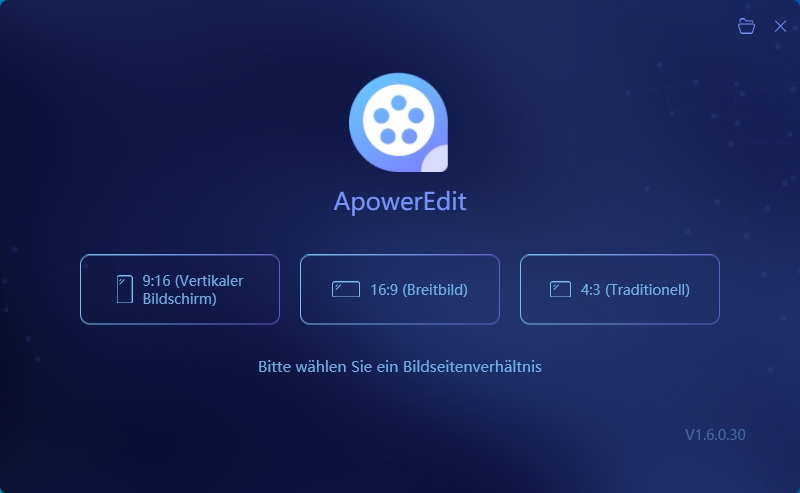
Klicken Sie oben rechts auf das Ordner Icon, um die Datei zu öffnen, die Sie führer bearbeitet haben.
Full-Feature-Einführung
Projekt/Text/Filter/Overlays/Übergänge/Animationen/Musik: Es gibt 7 Katagorien in diesem Bereich. Sie können das Projekt, das Sie bearbeiten wollen, importieren, und Texte/Filter/Overlays/Übergänge/Animationen/Musik auf die Videoclips anwenden.
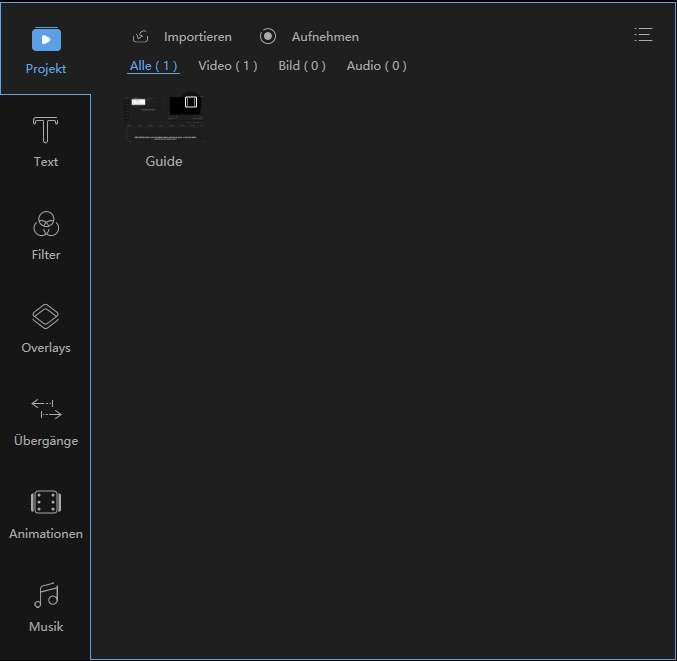
Echtzeit-Vorschaufenster: Mit dem Player können Sie die Medien abspielen, die Sie in der Software hinzufügen. Auf diese Weise können Sie die Videos vor, während und nach der Fertigstellung in der Vorschau ansehen, so dass Sie sicherstellen können, dass Ihr Film von Anfang bis Ende gut aussieht.
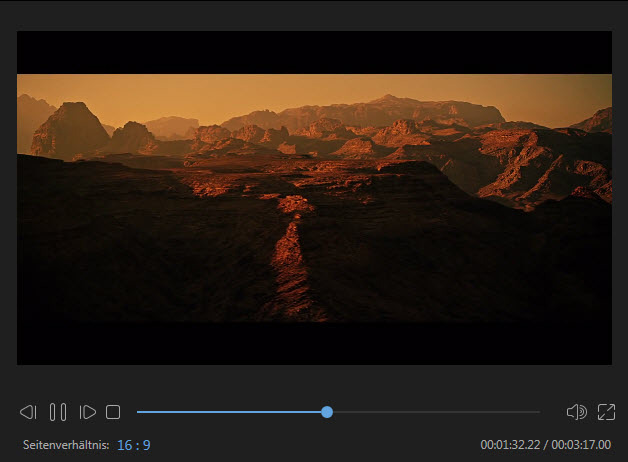
Toolbar: Die Symbolleiste bietet direkten Zugriff auf einige Bearbeitungsbefehle.
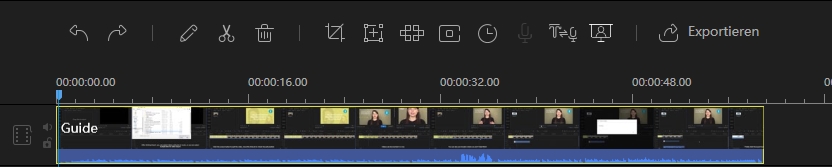
- Rückgängig: Klicken Sie auf die Schaltfläche „Rückgängig“, um die letzte Bearbeitung rückgängig zu machen.
- Wiederherstellen: Klicken Sie auf die Schaltfläche „Wiederherstellen“, um die letzte Bearbeitung der Mediendatei wiederherzustellen.
- Bearbeiten: Klicken Sie auf die „Bearbeiten“ -Taste, um den Videoclip einschließlich der Wiedergabegeschwindigkeit, Rotation, Spiegelung und der visuellen Effekte zu bearbeiten. Und die Audio/Musik wie Lautstärke, Einblenden/Ausblenden Effekt usw.
- Aufteilen: Klicken Sie auf „Aufteilen“ -Taste, um das gesamte Video/Audio-Clip in Teile zu schneiden.
- Löschen: Klicken Sie auf die Schaltfläche „Löschen“, um die Videoclips, Filter, Overlays, Bilder, Texte und Musik zu löschen.
- Zuschneiden: Klicken Sie auf „Zuschneiden“ -Taste, um die Bildschirmgröße zuzuschneiden.
- Mosaik: Klicken Sie auf „Mosaik“, um ein Mosaik zum Video hinzuzufügen.
- Rahmen einfrieren: Klicken Sie auf die Schaltfläche „Rahmen einfrieren“, um den Rahmen einzufrieren und seine Dauer zu verlängern.
- Zeitdauer einstellen: Klicken Sie auf „Zeitdauer einstellen“, um die Start- und Endzeit für einen Effekt zu setzen.
- Exportieren: Klicken Sie auf „Exportieren“, um Ihre bearbeitete Datei zu exportieren.
- Zur Passung der Timeline zoomen: Klicken Sie auf „Zur Passung der Timeline zoomen“, um die gesamte Inhalte der zugehörigen Sequenz an die Timeline passen zu lassen.
- Verkleinern: Klicken Sie auf „Verkleinern“, um die Sequenzlänge der Inhalte in der Timeline zu verkürzen.
- Vergrößern: Klicken Sie auf „Vergrößern“, um die Sequenzlänge der Inhalte in der Timeline zu erhöhen.
- Voiceover: Klicken Sie auf die Schaltfläche „Voiceover aufnehmen“, um dem Video eine benutzerdefinierte Stimme hinzuzufügen. Die Aufnahme wird hinzugefügt, während das Filmmaterial in der Vorschau angezeigt wird.
- Sprache-und-Text-Konverter: Wählen Sie den Text aus, um ihn in die natürliche Stimme umzuwandeln, indem Sie auf die Schaltfläche Konverter klicken. Oder wandeln Sie den Ton in den Text um, und die Untertitel werden automatisch der Zeitachse zugeordnet.
Timeline: In der Timeline können Sie Änderungen an den Mediendateien vornehmen.
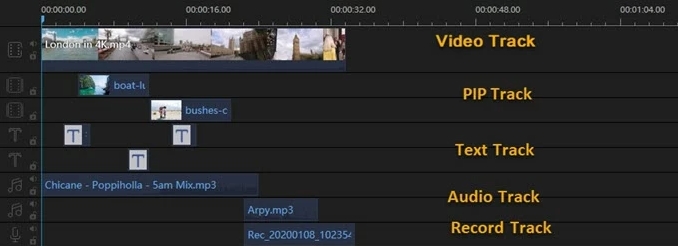
- Video-Track: Dies dient zum Bearbeiten von Videos nur. Klicken Sie auf das Lock-Symbol und die Sequenz ist nicht editierbar. Klicken Sie auf „Stumm“ und der Soundtrack des gesamten Videos wird stumm geschaltet.
- PIP-Track: Dieser Track dient zur Bearbeitung von Video(s), Bild(ern) und Element(en). Klicken Sie auf die Schaltfläche „Sperren“, und die Sequenz kann nicht mehr bearbeitet werden. Klicken Sie auf „Stummschalten“, und der Audio-Track des gesamten Videos wird stumm geschaltet. Anders als bei dem ersten Video-Track sind die Bearbeitungsfunktionen dieses Tracks geringer als die des Video-Tracks.
- Filter-Track: Dieser Track dient zum Bearbeiten von Filtern nur. Klicken Sie auf das Lock-Symbol und die Filter in der Zeitleiste können nicht bearbeitet werden.
- Overlay-Track: Dieser Track dient nur zum Bearbeiten von Übergängen. Klicken Sie auf das Lock-Symbol und die Übergänge in der Timeline können nicht mehr bearbeitet werden.
- Text-Track: Dieser Track dient nur zum Bearbeiten von Texten . Klicken Sie auf das Lock-Symbol und die Texte in der Timeline können nicht mehr bearbeitet werden.
- Audio-Track: Dieser Titel dient nur zum Bearbeiten von Audiodateien. Klicken Sie auf das Lock-Symbol und die Audios in der Timeline können nicht bearbeitet werden. Klicken Sie auf „Stumm“, um den Ton stummzuschalten.
- Record-Track: Dieser Track kann nur zur Bearbeitung der aufgenommenen Audiodatei verwendet werden. Die Audiodatei kann nicht bearbeitet werden, wenn man auf die Schaltfläche „Sperren“ klickt, und sie wird stumm geschaltet, wenn man auf die Schaltfläche „Stumm“ klickt.
Mediadaten importieren
Datei(en) importieren
Es werden 3 verschiedene Dateitypen von dieser Software unterstützt: Audio, Video und Bild. Sie können den kompletten Ordner oder die Dateien in die Bearbeitungszone ziehen oder aber auch mit dem „Importieren“ Button linkerhand, manuell einfügen. Die Daten können nach Namen, Dauer, Typ und Datum angeordnet werden.
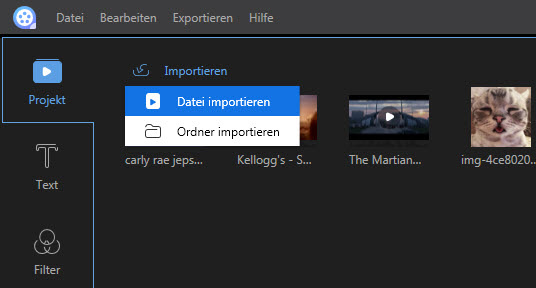
Datei(en) löschen
Klicken Sie rechts auf den Clip in der Mediathek und wählen Sie „Löschen“ aus, um die Datei zu löschen, die Sie importiert haben. Die eigentliche Datei wird sich dabei immer noch an Ihrem eigentlichen Speicherort befinden.
Kontextmenü
Sobald die Datei in die Mediathek importiert wurde, klicken Sie mit der rechten Maustaste auf die Datei, um nützliche Funktionen einzusehen.
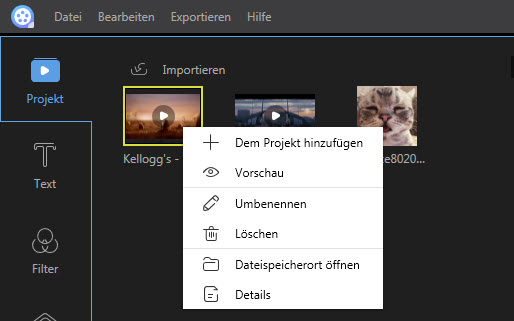
- „Dem Projekt hinzufügen“ um die Datei zur Timeline hinzuzufügen.
- „Vorschau“ um eine Vorschau der Datei im eingebauten Media Player einzusehen.
- „Umbenennen“ um den Namen der Datei abzuändern.
- „Dateispeicherort öffnen“ um den eigentlichen Speicherort der jeweiligen Datei einzusehen.
- „Details“ um detaillierte Informationen der relevanten Daten einzusehen.
Einfach bearbeiten
Videoclip(s) editierern
Eine Videosequenz erstellen
Ziehen Sie die Videoclips in die Mediathek, um sie in die Timeline hinzuzufügen oder klicken Sie mit der rechten Maustaste auf die Clips und wählen „Dem Projekt hinzufügen“. Um mehrere Videos zusammenzufügen, laden Sie alle Videodateien in die Timeline. Die Datei können Sie an die richtige Stelle ziehen, indem Sie mit der linken Maustaste auf die Datei klicken und die Maustaste halten.
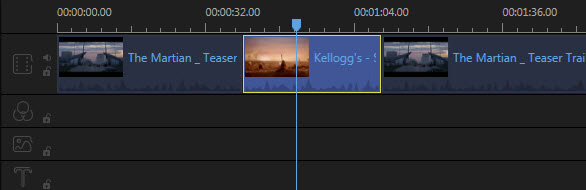
Videoclip(s) aus der Timeline löschen
Wählen Sie die zu löschenden Clips aus und klicken Sie auf den „Löschen“ Button in der Toolbar, um diese zu löschen. Sie können auch mit der rechten Maustaste auf die unnötige Datei klicken und „Löschen“ auswählen.
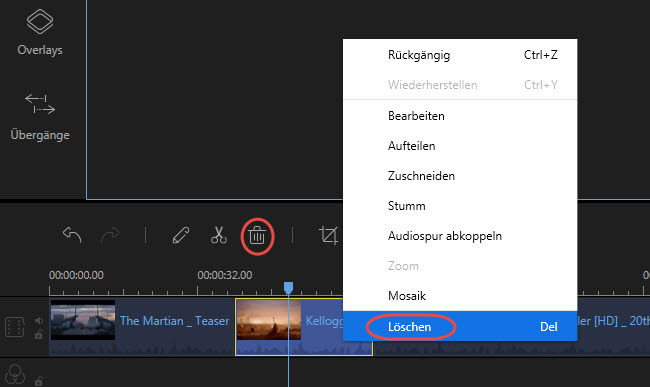
Videoclip(s) aufteilen
Wählen Sie die Datei in der Timeline aus, bewegen Sie die Abspielposition an die Stelle, an der Sie schneiden möchten, klicken Sie auf die Schaltfläche „Aufteilen“ in der Symbolleiste, oder klicken Sie mit der rechten Maustaste auf die Datei und wählen Sie dann aus dem Kontextmenü „Aufteilen“ aus.
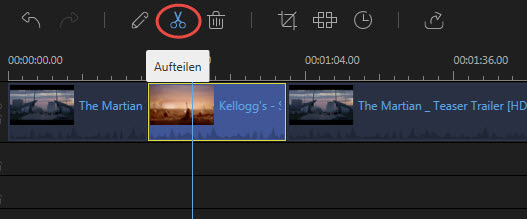
Videoclip(s) trimmen
Bewegen Sie die Maus über die Kante des Videos, die in der Timeline angezeigt wird, bis Sie einen Doppelpfeil sehen.
Halten Sie die linke Maustaste gedrückt und bewegen Sie die Maus nach links/rechts, um den gewünschten/unerwünschten Teil zu schneiden.
Tipp: Wenn Sie einen Teil in der Mitte des Videos trimmen möchten, müssen Sie es zuerst teilen.
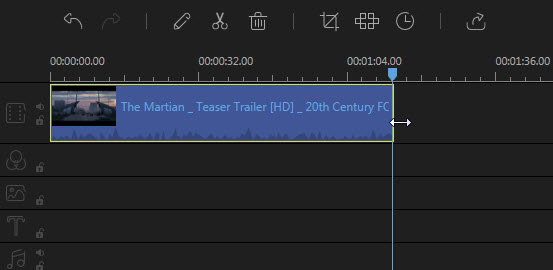
Videogeschwindigkeit anpassen, Videoclip(s) drehen oder verbessern
Wählen Sie das Video in der Timeline und klicken Sie auf „Bearbeiten“ aus dem Kontextmenü. Ein neues Fenster wird sich öffnen, in dem Sie die Playback Geschwindigkeit anpassen können genauso wie das Video drehen und spiegeln können oder den Kontrast, die Sättigung und die Helligkeit anpassen können.
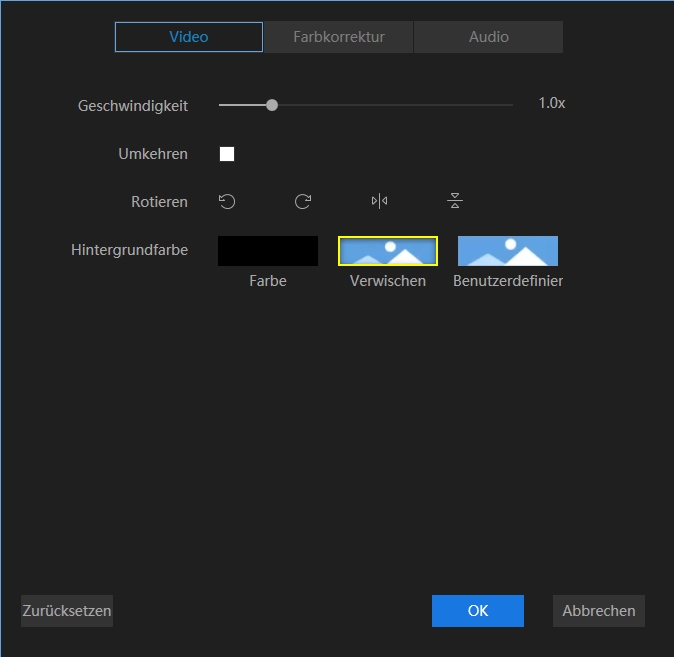
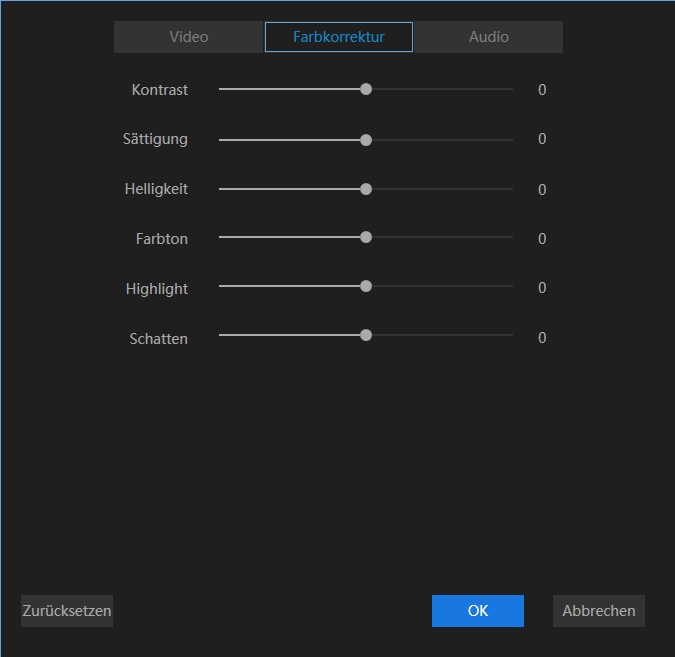

Videoclip(s) zuschneiden
Wählen Sie den Clip in Ihrer Timeline aus und klicken Sie auf den „Zuschneiden“ Button oder klicken Sie mit der rechten Maustaste auf den Clip und wählen aus dem Kontextmenü die Option „Zuschneiden“ aus, um die Bildschirmgröße des Videos zu ändern.
Tipp: Aktivieren Sie „Seitenverhältnis beibehalten“ somit ändert sich das Zuschneidefenster in sein ursprüngliches Seitenverhältnis.
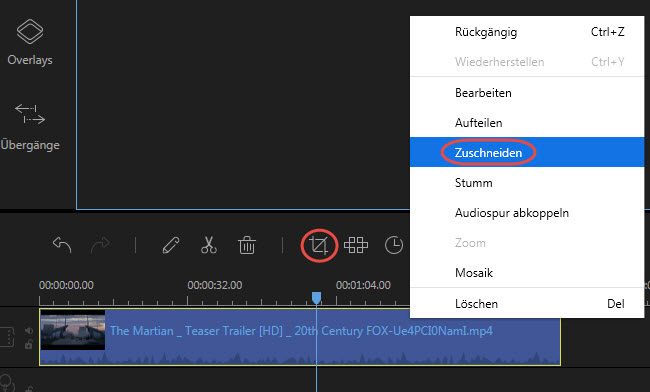
Mosaik zum Videoclip hinzufügen
Mosaik hinzufügen – Wählen Sie ein Video und klicken Sie auf „Mosaik“ in der Toolbar, oder klicken Sie mit der rechten Maustaste auf das Video und wählen „Mosaik“ aus dem Kontextmenü. Klicken Sie daraufhin auf „Importieren“ und ein gelbe Rechteck wird linkerhand erscheinen. Bewegen Sie den gelben Rechteck an die Stelle, die verschwommen erscheinen soll. Ziehen Sie die Kante des Rechtecks, um die Mosaik Größe anzupassen. Sie können eine Vorschau des Echtzeit-Effekts im rechten Player-Fenster ansehen.
Mosaik löschen – Klicken Sie auf „Löschen“, um das Mosaik zu entfernen oder auf „Abbrechen“, um die Änderungen zu verwerfen.
Tipp: Das Mosaik wird von Anfang bis Ende im Video sein.
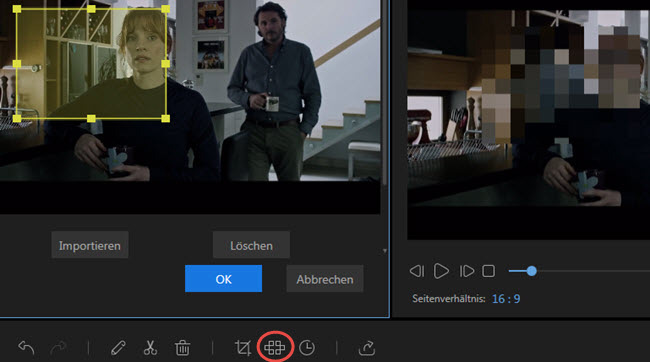
Text zum Video hinzufügen
Wählen Sie Ihre bevorzugte Textart aus und ziehen Sie diese auf die Textspur der Timeline oder drücken Sie mit der rechten Maustaste auf die Textart und wählen Sie „Dem Projekt hinzufügen“, um Text in das Video einzufügen.
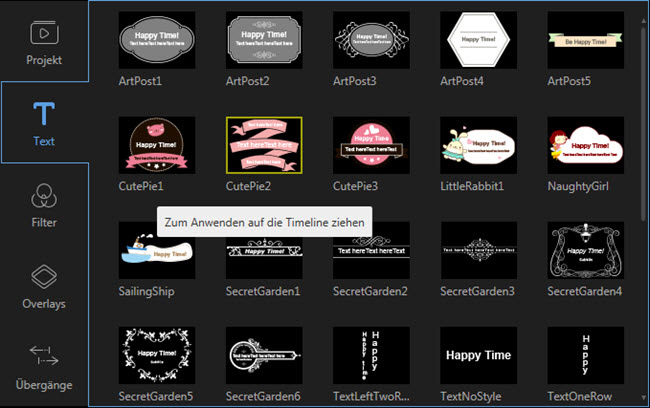
Dann wählen Sie den Text in der Timeline und bewegen die Maus über die Kante des Textes bis ein Doppelpfeil erscheint. Halten Sie die linke Maustaste gedrückt und bewegen Sie die Maus nach links/rechts, um die Anfangs-/Endzeit des Textes einzustellen. Sie können den Text aber auch direkt in der Spur auswählen und dann auf „Zeitdauer einstellen“ in der Symbolleiste klicken.
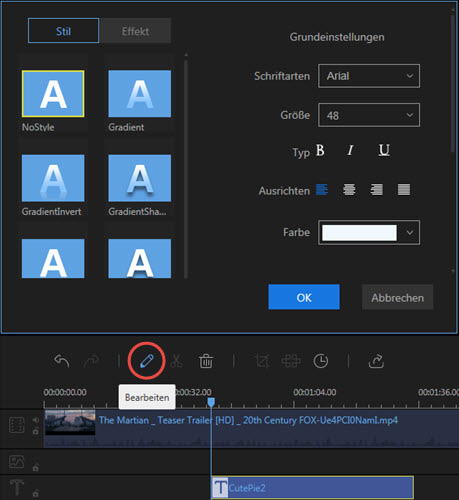
Doppelklicken Sie auf den Text in der Spur oder klicken Sie mit der rechten Maustaste drauf, wählen im Kontextmenü „Bearbeiten“. Im Echtzeit Vorschaufenster können Sie die Wörter bearbeiten und im linken Bearbeitungsfenster können Sie den Stil, die Bewegung, die Schriftart, Größe, Typ und Farbe anpassen.
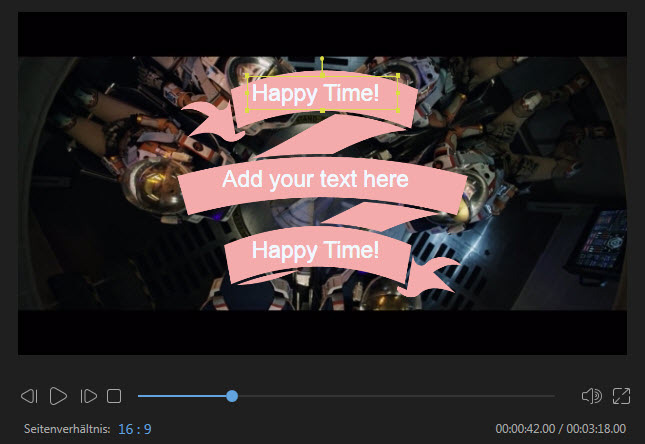
Klicken Sie auf „OK“, um die Änderungen zu speichern. Klicken Sie auf „Abbrechen“, um die Änderungen zu löschen.
Tipp: Wiederholen Sie diese Schritte, wenn Sie mehrere Texte an verschiedenen Stellen des Videos hinzufügen wollen.
Filter hinzufügen
Wählen Sie die gewünschte Filterart aus und ziehen Sie diese in die Timeline auf die Spur „Filter“. Sie können auch mit der rechten Maustaste auf den Filter-Stil klicken und „Dem Projekt hinzufügen“ auswählen, um diese Filterart im Video zu verwenden.
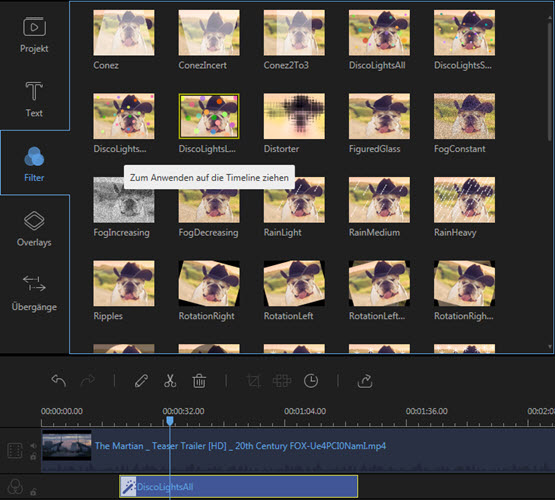
Nun wählen Sie den Filter in der Timeline und bewegen die Maus über die Kante des Filters bis ein doppelter Pfeil erscheint. Halten Sie die linke Maustaste gedrückt und bewegen Sie die Maus nach links/rechts, um die Anfangs/Endzeit des Filters einzustellen. Sie können den Filter auch direkt in der Spur auswählen und dann auf „Zeitdauer einstellen“ in der Symbolleiste klicken.
Doppelklicken Sie auf den Filter in der Spur oder klicken Sie mit der rechten Maustaste drauf und wählen Sie im Kontextmenü „Bearbeiten“ aus, um die verfügbaren Parameter zu bearbeiten.
Klicken Sie auf „OK“, um die Änderungen zu speichern.
Tipp: Wiederholen Sie diese Schritte wenn Sie mehrere Filter dem Video hinzufügen wollen.
Overlays hinzufügen
Wählen Sie den Overlay-Stil, den Sie verwenden möchten und ziehen Sie ihn auf die Overlay Spur in der Timeline. Sie können stattdessen auch mit der rechten Maustaste auf Overlay-Stil klicken und „Dem Projekt hinzufügen“ auswählen, um die Funktion hinzuzufügen.
Wählen Sie das gewünschte Overlay in der Timeline aus und bewegen Sie die Maus über die Kante des Overlays bis ein Doppelpfeil angezeigt wird. Halten Sie die linke Maustaste gedrückt und bewegen Sie die Maus nach links/rechts, um die Anfangs/Endzeit des Overlays einzustellen. Sie können das Overlay auch direkt im Track auswählen und dann auf „Zeitdauer einstellen“ in der Symbolleiste klicken.
Doppelklicken Sie auf das Overlay im Track oder klicken Sie mit der rechten Maustaste darauf und wählen im Kontextmenü „Bearbeiten“ aus, um die verfügbaren Parameter zu bearbeiten.
Klicken Sie auf „OK“, um die Änderung im Video vorzunehmen.
Hinweis: Wiederholen Sie diese Schritte wenn Sie mehrere Overlays hinzufügen wollen.
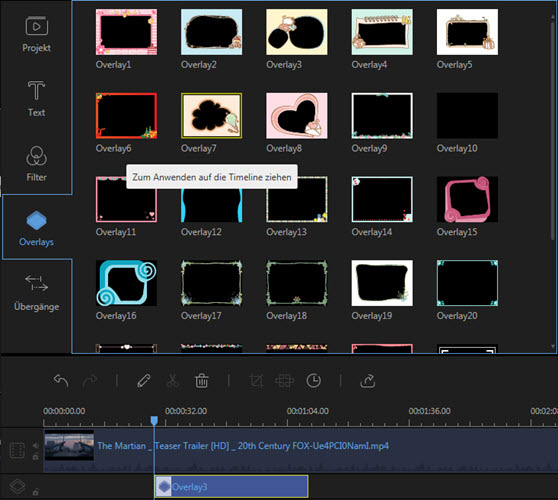
Übergänge hinzufügen
Wählen Sie den Übergangs-Stil aus, den Sie verwenden möchten und ziehen Sie diesen an das Ende des Videos, das auf ein anderes Video übertragen werden soll oder klicken Sie mit der rechten Maustaste auf den gewählten Stil und wählen die Option „Dem Projekt hinzufügen“, um den Übergangseffekt anzuwenden.
Hinweis: Wiederholen Sie diese Schritte, wenn Sie mehrere Übergangseffekte an verschiedenen Stellen des Videos hinzufügen wollen.
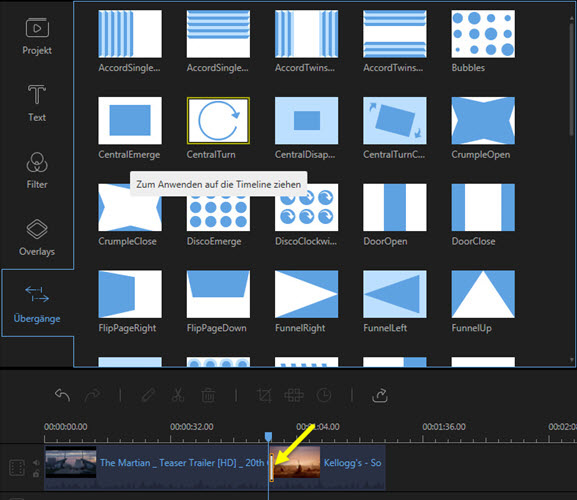
Elemente eineme Videoclip hinzufügen
Wählen Sie den Elementstil, den Sie verwenden möchten und klicken Sie auf die Schaltfläche „Download“, um sie herunterzuladen. Sie können auch mit der rechten Maustaste auf das Element klicken und im Kontextmenü auf „Diese Animation herunterladen“ herunter klicken. Klicken Sie auf „Alle herunterladen“, um alle Elemente herunterzuladen, die die Software bietet. Um das heruntergeladene Element anzusehen, doppelklicken Sie darauf oder klicken Sie mit der rechten Maustaste auf „Vorschau“, um das Element im Player zu spielen.
Ziehen Sie es dann auf die Timeline. Wenn Sie das Element in die Video-Track setzen, kann es als Anfang oder Ende genutzt werden um Ihr Video noch interessanter zu machen. Wenn Sie das Element in der PIP-Spur hinzufügen wird es als Animationseffekt verwendet.
Um die Dauer des Element festzulegen, markieren Sie das Element in der Zeitleiste und schieben die Maus über die Kante des Elements, bis dort ein Pfeil erscheint. Halten Sie die linke Maustaste gedrückt und bewegen Sie die Maus nach links/rechts, um die Anfangs-/Endzeit des Elements einzustellen. Sie können auch direkt das Element auswählen und dann auf „Dauer festlegen“ in „der Toolbar“ klicken.
Doppelklicken Sie auf das Element in der Spur oder klicken Sie mit der rechten Maustaste darauf und wählen Sie „Bearbeiten“ aus dem Kontextmenü, um die verfügbaren Parameter zu bearbeiten.
Klicken Sie auf „OK“, um die Änderungen vorzunehmen.
Hinweis: Sie können das Element auch aufteilen, zuschneiden, zoomen und mosaikieren.
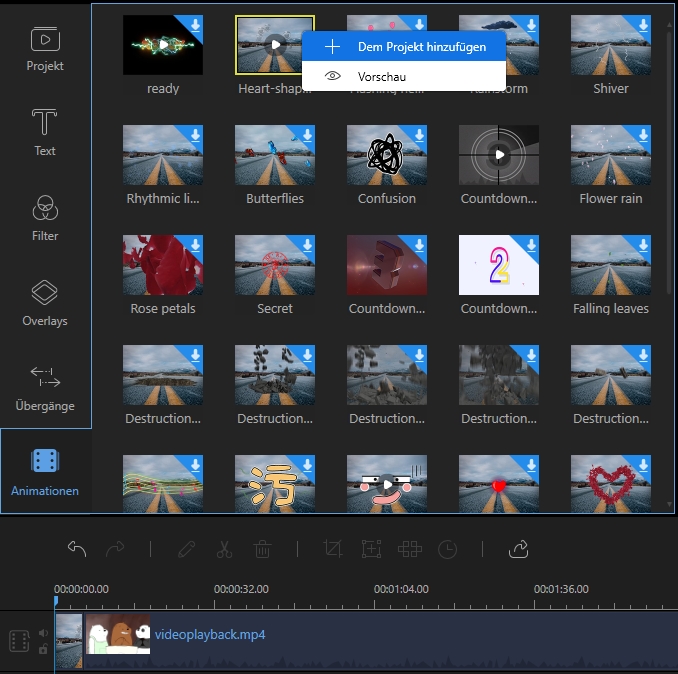
Wasserzeichen/Logos hinzufügen
Klicken Sie auf „Importieren“ oben links in „Projekt“ und fügen Sie die gewünschte Bilder oder Wasserzeichen hinzu, klicken Sie nun mit der rechten Maustaste drauf und wählen „Dem Projekt hinzufügen“ aus und das Bild wird in den Videoclip eingefügt. Wenn Sie das Bild als Wasserzeichen/Logo verwenden möchten, können Sie es direkt auf die Bildspur ziehen. Doppelklicken Sie darauf, um die Bewegung und Maske zu bearbeiten. Im rechten Vorschaufenster können Sie die Position und Größe direkt anpassen. Um die Dauer zu bearbeiten, wählen Sie das Bild in der Zeitleiste aus, bewegen Sie die Maus über die Kante, bis ein Doppelpfeil erscheint und ziehen es nach links/rechts, um die Start- und Endzeit einzustellen.
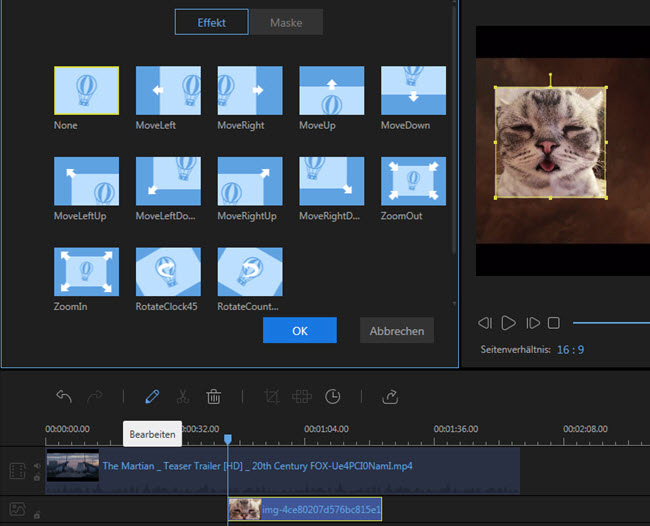
Den ursprünglichen Video Sound ersetzen
Klicken Sie auf „Stumm“ auf der Videospur, um den ursprünglichen Videoton zu entfernen. Ziehen Sie nun die importierte Audiodatei per Drag & Drop in die Audio-Timeline. Wählen Sie die Audiodatei aus und doppelklicken Sie darauf, um das Bearbeitungsfenster zu öffnen. Hier können Sie die Audiogeschwindigkeit, die Lautstärke, das Einblenden und das Ausblenden einzustellen.
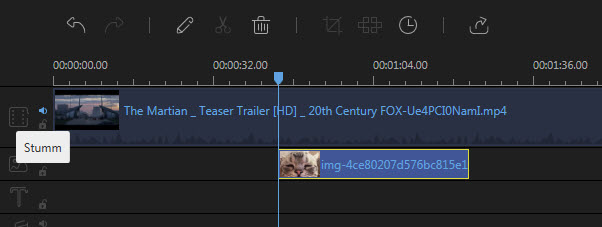
Audioclip(s) editieren
Hintergrundmusik zum Video hinzufügen
Eine neu integrierte Musikbibliothek wird hinzugefügt, um einem Video Hintergrundmusik hinzuzufügen. Klicken Sie auf das Musiksymbol in der Seitenleiste, um Musik aus den Ressourcen anzuwenden, in denen Sie verschiedene Musik- und Audioeffekte finden können. Sie können sich die Musik anhören, indem Sie darauf doppelklicken. Um die Musik zum Video hinzuzufügen, laden Sie sie aus der Wolke herunter und klicken Sie auf das „Plus“-Symbol, um sie auf die Zeitachse zu legen.
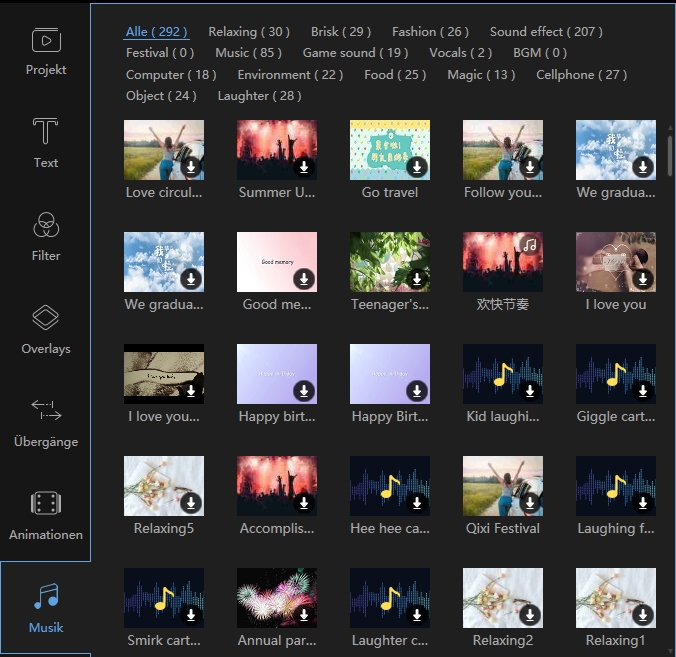
Ein Video synchronisieren
Die Voiceover-Aufnahmefunktion ist über die Toolbar verfügbar. Nachdem Sie Ihr Mikrofongerät installiert und eingestellt haben, leuchtet die Schaltfläche „Aufnahme“ auf. Sie können darauf klicken, um Ihre Stimme aufzunehmen. Die von Ihnen aufgenommene Stimme wird synchronisiert und automatisch im Vorschaubereich abgespielt. Sie können auf die aufgenommene Datei auf der Voiceover-Track doppelklicken, um die Audiogeschwindigkeit und -lautstärke anzupassen oder die Ein- und Ausblendeffekte hinzuzufügen.
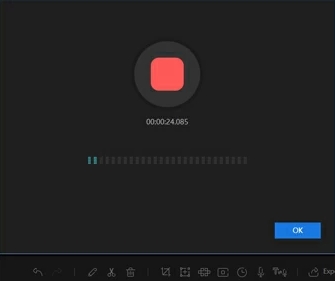
Eine Audiosequenz erstellen
Über die Drag & Drop Funktion können Sie Audiodateien von der Mediathek zur Audiospur hinzufügen. Sie können stattdessen auch unter „Projekt“ auf die Datei rechtsklicken und „Dem Projekt hinzufügen“ auswählen. Um mehrere Audiodateien miteinander zu kombinieren, laden Sie sie alle auf die Timeline. Wählen Sie eine Datei aus, halten Sie die Maus und verschieben Sie die Datei nach vorne oder hinten, um die Reihenfolge anzupassen.
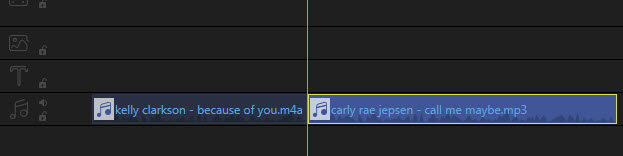
Audiodatei(en) aufteilen
Wählen Sie die Audiodatei in der Timeline aus und bewegen Sie die Abspielposition an die Stelle, an der Sie die Datei schneiden möchten. Klicken Sie nun auf die Schaltfläche „Aufteilen“ in der Symbolleiste, oder klicken Sie mit der rechten Maustaste auf die Datei und wählen Sie dann im Kontextmenü „Aufteilen“ aus.
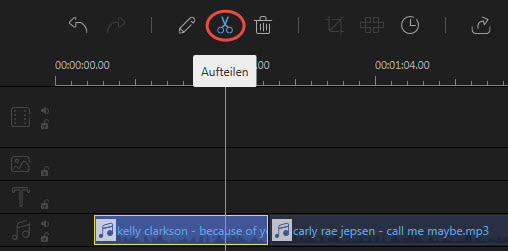
Audiodatei(en) trimmen
Bewegen Sie die Maus über die Kante des in der Timeline angezeigten Audios, bis ein Doppelpfeil erscheint.
Halten Sie die linke Maustaste gedrückt und bewegen Sie die Maus nach links/rechts, um den gewünschten Teil der Datei zu speichern.
Hinweis: Wenn Sie in der Mitte einen Teil der Audiodatei trimmen möchten, müssen Sie ihn zuerst aufteilen.
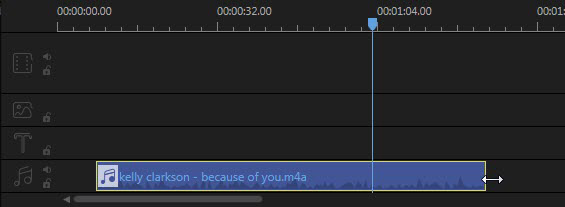
Audio von Video abkoppeln
Klicken Sie mit der rechten Maustaste auf den Videoclip in der Videospur, wählen Sie „Audiospur abkoppeln“ aus dem Kontextmenü. Die Audiodatei, die Sie gerade extrahiert haben, wird sofort in der Audiospur angezeigt. Der Original-Videoclip bleibt weiterhin gespeichert.
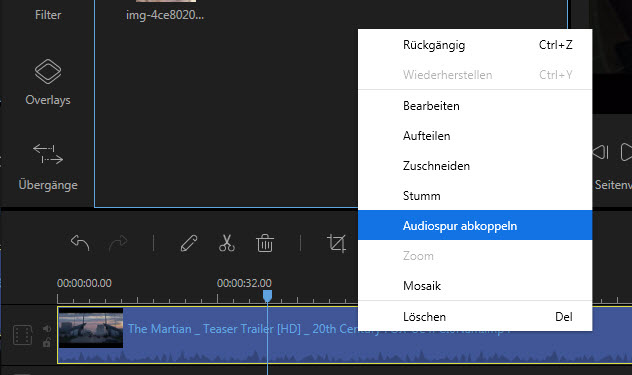
Audios beschleunigen/verlangsamen
Doppelklicken Sie auf den Audioclip in der Spur, um das Bearbeitungsfenster anzuzeigen, in dem Sie die Wiedergabegeschwindigkeit des Audioclips einstellen können. Sie können stattdessen auch mit der rechten Maustaste auf den Audioclip klicken und „Bearbeiten“ aus der Liste wählen, um die Geschwindigkeit einzustellen.
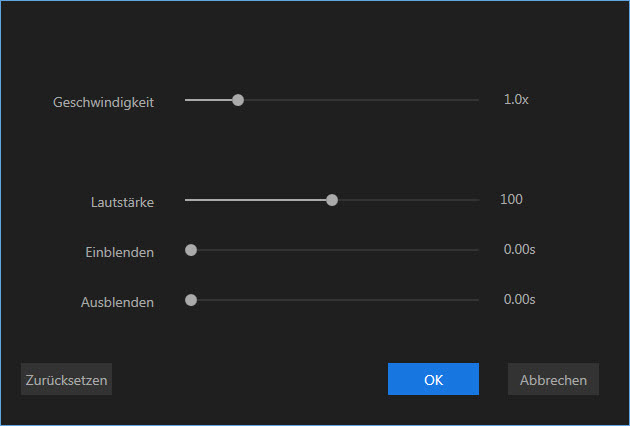
Lautstärke anpassen
Doppelklicken Sie auf den Audioclip in der Spur. Das Fenster, in dem Sie die Lautstärke erhöhen/verringern können, wird sofort angezeigt. Sie auch können mit der rechten Maustaste auf den Audioclip klicken und „Bearbeiten“ aus der Liste auswählen, um das Bearbeitungsfenster zu öffnen.
Audio einblenden/ausblenden
Doppelklicken Sie auf den Audioclip in der Spur, um das Bearbeitungsfenster zu öffnen, in dem Sie Dauer für das Einblenden/Ausblenden einstellen können. Sie können stattdessen auch mit der rechten Maustaste auf den Audioclip klicken und „Bearbeiten“ auswählen.
Bild(er) editieren
Bild(er) zum Video hinzufügen
Bewegen Sie die Abspielposition an die Stelle, an der Sie ein Bild hinzufügen möchten, klicken Sie mit der rechten Maustaste auf das Bild, das schon importiert wurde, und wählen Sie „Dem Projekt hinzufügen“, um es auf die Videospur zu laden. Oder Sie können das Bild direkt per Drag & Drop auf die Videospur ziehen. Um das Bild dem mittleren Teil des Videos hinzuzufügen, teilen Sie zuerst den Videoclip auf.
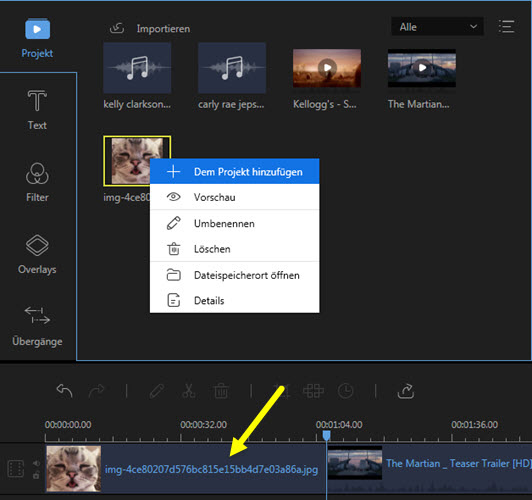
Zeitdauer der Bilder einstellen
Wenn das Bild zur Videospur hinzugefügt wird, beträgt die Standarddauer für die Anzeige des Bildes 4 Sekunden. Wählen Sie das Bild aus, und klicken Sie auf „Zeitdauer einstellen“ in der Symbolleiste, um die Dauer zu ändern.
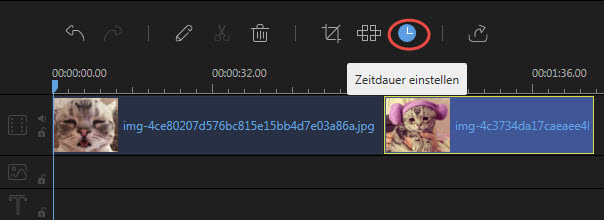
Kontrast/Sättigung/Helligkeit/Ton der Bilder anpassen
Klicken Sie mit der rechten Maustaste auf das Bild in der Videospur und wählen Sie „Bearbeiten“ aus der Liste aus, oder wählen Sie das Bild aus und klicken Sie „Bearbeiten“ in der Symbolleiste, damit sich das Fenster öffnet, in dem Sie den visuellen Effekt für das Bild, einschließlich Kontrast, Sättigung, Helligkeit und Ton einstellen können.
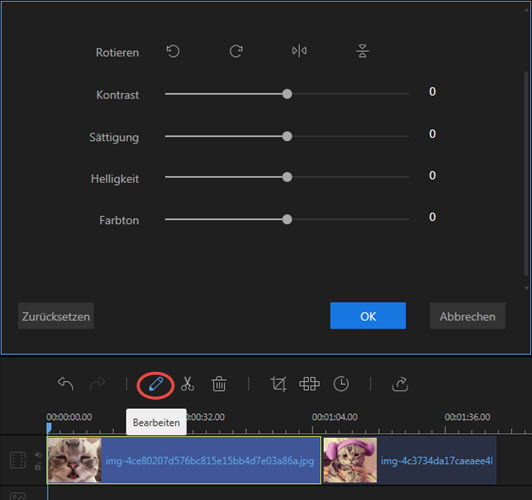
Bild(er) drehen
Klicken Sie mit der rechten Maustaste auf das Bild in der Videospur, wählen Sie „Bearbeiten“ aus oder klicken Sie auf „Bearbeiten“ in der Symbolleiste, um das Bearbeitungsfenster zu öffnen, in dem Sie das Bild drehen und wenden können.
Bildbewegungseffekte anwenden
Klicken Sie mit der rechten Maustaste auf das Bild in der Video-Spur, wählen Sie „Bearbeiten“ aus dem Kontextmenü oder wählen Sie das Bild aus und klicken auf den „Bearbeiten“ Button in der Symbolleiste, um das Bearbeitungsfenster zu öffnen. Unter „Effekte“ können Sie den Stil für die Bilder anwenden.
Projekte exportieren
Klicken Sie auf „Exportieren“ in der Symbolleiste, um das Projekt zu exportieren. Es gibt 4 verschiedene Methoden um Ihr Projekt zu speichern.
Als Projektdatei exportieren
Speichern Sie die Datei als Projektdatei, wenn Sie glauben, dass Sie diese nochmals bearbeiten werden. Das nächste mal können Sie die Datei direkt in der Software öffnen. Bitte beachten Sie, dass die Projektdatei keine richtige Mediendatei ist.
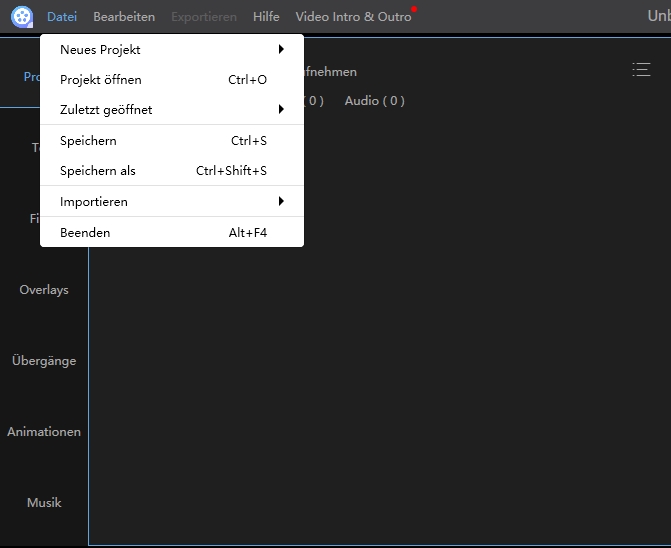
Als Videodatei exportieren
Die Software unterstützt das Exportieren der Projektdatei in fünf verfügbare Videoformate, MP4, AVI, WMV, MKV und MOV. Nachdem Sie das bevorzugte Format eingestellt haben, können Sie die Datei umbenennen, den Ausgabeordner auswählen und die Parameter der Datei konfigurieren, z. B. Qualität, Videocodec, Bitrate, Framerate usw. Wenn alles richtig eingestellt ist, klicken Sie auf „Exportieren“ in der unteren rechten Ecke, um die Datei auf Ihrem Computer zu speichern.
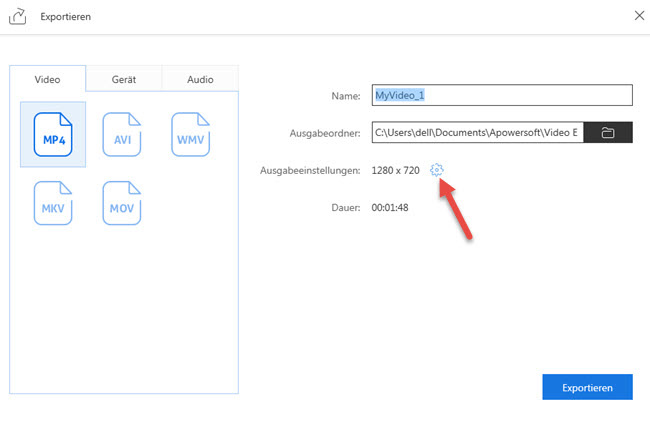
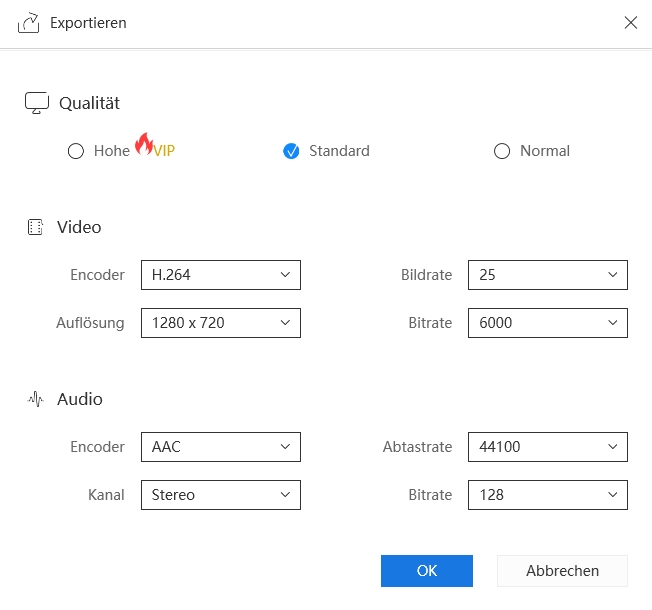
Als Audio Datei exportieren
Unter der „Audio“ Registerkarte können Sie Ihre Datei als MP3 oder AAC Format exportieren und die Qualität und andere Parameter einstellen.
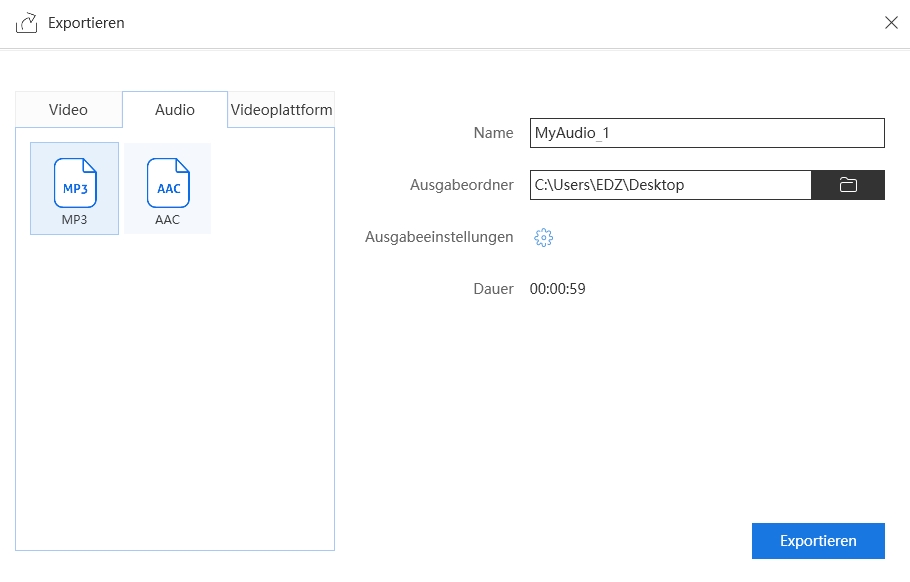
Zu einem Videoplattform exportieren
Unter der „Videoplattform“ gibt es einige Optionen. Sie können wählen, ob Sie das Video nach dem Export für RecCloud, BiliBili, YOUKU, YouTube, Vimeo, Facebook, Google Drive oder Dropbox teilen möchten.
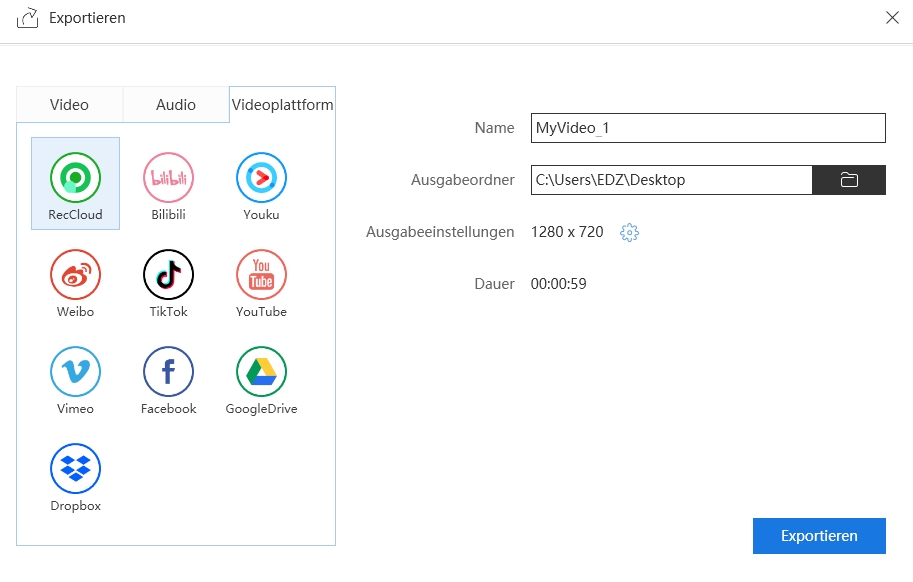



Einen Kommentar schreiben