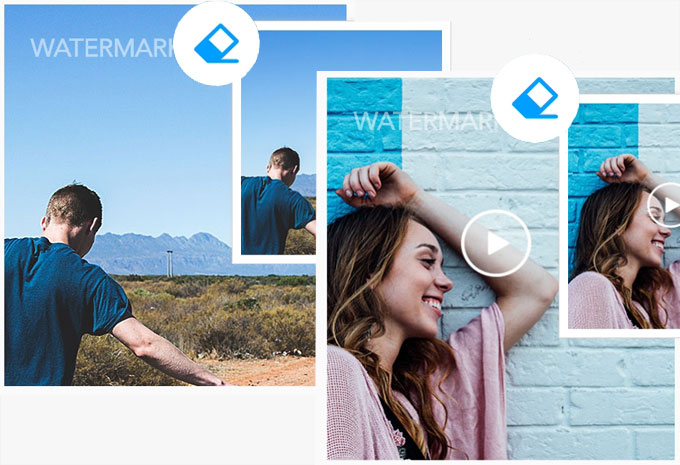
Apowersoft Watermark Remover ist eine wunderschöne Softwarem die auf magische Weise Wasserzeichen von Bildern und Videos entfernt. Es erlaubt es dir, entweder Wasserzeichen einzeln oder stapelweise zu entfernen, während die Originalqualität bestehen bleibt. Du kannst Bilder hinzufügen oder Wasserzeichen entfernen. Schaue dir einfach diese Anleitung an, damit du die Software besser verstehst.
Volle Anleitung zu Apowersoft Watermark Remover
Lade die neueste Version herunter
Die neueste Version der Software hat immer eine bessere Performance, Laufzeit und mehr Funktionen, als der Vorgänger. Die einfachste Methode, um die neueste Version zu erhalten ist auf unserer offiziellen Webseite. Du kannst aber alternativ auch einfach auf den Download Button hier unten klicken. Gehe aber auf jeden Fall sicher, dass du die alte Version von deinem Gerät entfernst, bevor du versuchst, die neue zu installieren. Klar kannst du die neue Version auch von unseren Partnern CNET und Softonic herunterladen.
Kaufe und aktiviere dein VIP Konto
Du findest oben links in der Benutzeroberfläche einen „Hilfe“ Tab. Hier gelangst du zur Einkaufsseite. Du hast drei Optionen, was die Konten angeht: monatlich, jährlich oder lebenslänglich. Alle haben einen anderen Kostenpunkt.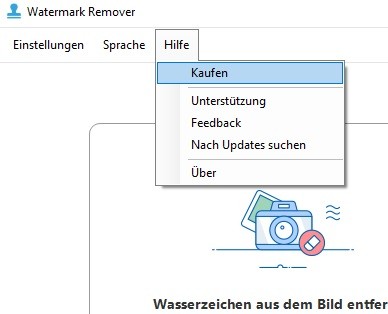
Jetz findest du heruas, wie du dein VIP Konto aktivieren kannst:
Nutzer ohne Apowersoft Konto: Klicke auf das „Konto“ Symbol und wähle „registrieren“ im Pop-up Fenster. Von hieraus kannst du deine Email Addresse und dein Passwort eingeben. Das System schickt dir dann einen Verifizierungscode. Folge den Hinweisen in deiner Email und schließe den Vorgang ab, um deine Probeversion zu aktivieren. Diese wird natürlich viele Einschränkungen haben.
Nutzer mit Apowersoft Konto: Klicke auf das „Konto“ Symbol und gib deine Email Adresse und dein Passwort ein. Danach kannst du die Probeversion nutzen. Wenn du die Software gekauft hast, wird sie automatisch aktiviert und du kannst sofort alle Funktionen ohne Einschränkungen nutzen.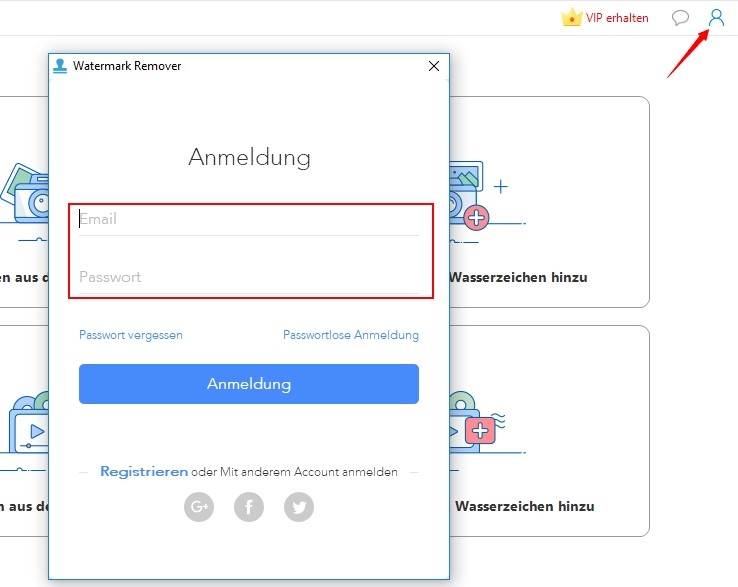
Einstellungen konfigurieren
Wir empfehlen auf jeden Fall, dass du deine Standard Einstellungen anpasst, bevor du anfängst, die Software zu nuzten. Klicke also auf die „Einstellungen“ und bestimme dann alle.
Einstellungen
- Gehe sicher, dass dein Dateiordner sofort nach der Umwandlung geöffnet wird, damit du deine Dateien ansehen kannst.
- Bestimme jetzt wie viele Dateien, du auf einmal umwandeln willst, um die CPU, die die Software benutzt zu bestimmen.
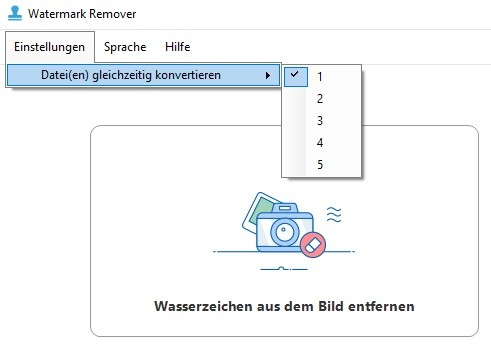
Hilfe
Wenn du mal ein Problem bei der Nutzung der Software hast, kannst du auf „HIlfe“ und dann auf „Support“ klicken, um den Support Center zu erreichen. Wenn du Feedback senden willst oder technische Unterstützung brauchst, dann kannst du das unter dem „Feedback“ Tab bekommen.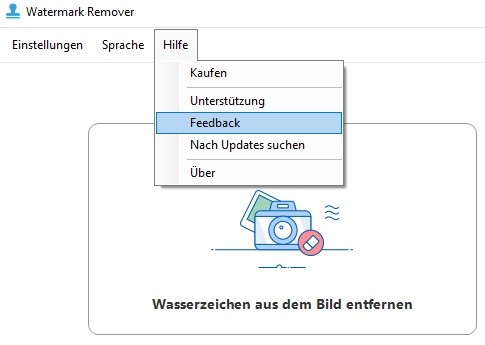
Wasserzeichen entfernen
Wasserzeichen aus Bildern entfernen
Wähle „Wasserzeichen aus dem Bild entfernen“ aus der Homepage aus und du kommst dann ins richtige Teil des Programms.
Bilder hinzufügen – Ziehe deine Bilder in die Benutzeroberfläche oder tippe auf das kleine Kreuz. Du kannst so viele Bilder, wie du willst hinzufügen und so stapelweise bearbeiten. Es ist auch möglich, alle Bilder, die du ausgewählt hast wieder zu löschen und die Liste zu leeren. Nachdem alle Bilder importiert sind, kannst du sie in der Vorschau ansehen. Dies wird rechts in einem Fenster in Echtzeit angezeigt.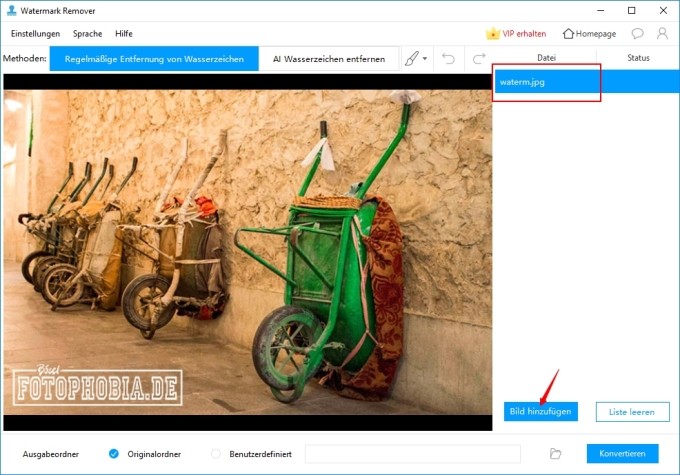
Wasserzeichen auswählen – Wähle eines der Bilder, aus der Liste hervor, um das Wasserzeichen zu entfernen. Du hast drei Tools zur Auswahl. Mit einem VIP Konto kannst du so viele Wasserzeichen, wie du willst, auswählen und dann entfernen. Klicke auf den roten X Button, um das Wasserzeichen zu entfernen.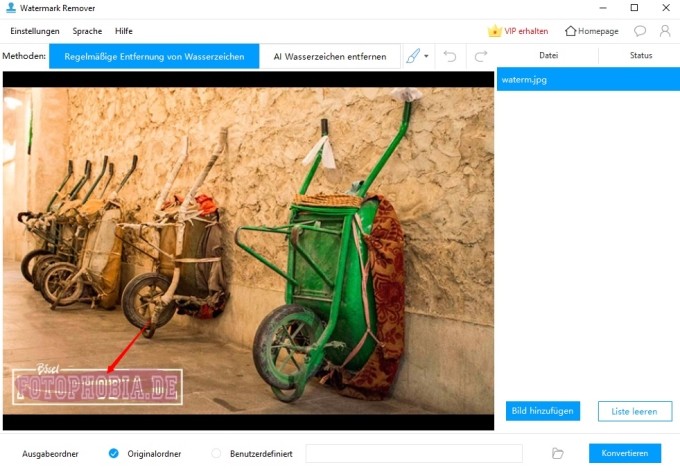
- Mit dem Tool kannst du den Bereich mit dem Wasserzeichen hervorheben.
- Du hast mit dem Pinsel kannst du das Wasserzeichen mit Freihand auswählen.
- Der Pinsel hat mehrere Größen.
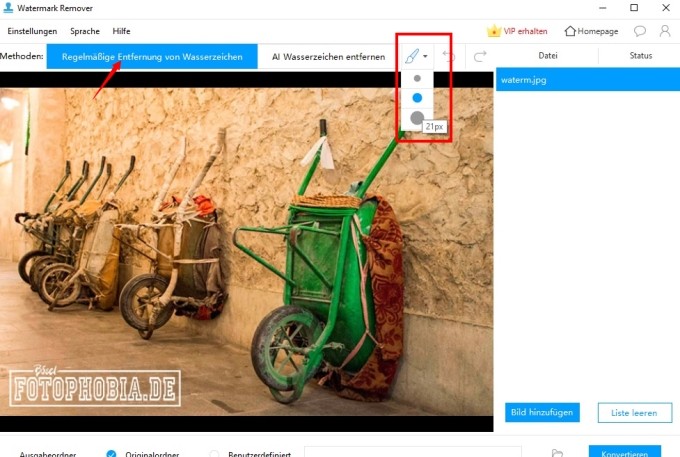
Vorschau – Setze einen Haken in den „Vorschau“ Kasten, um dein fertiges Bild zu sehen. Du musst den Vorschau Modus beenden, bevor du weitere Funktionen der Software benutzen kannst.
Hinweis:
Wiederhole diese Schritte für andere Bilder/Videos. Erinner dich daran, dass nur die Bilder, mit einem ausgewählten Wasserzeichen verwaltet werden.
Wasserzeichen aus Videos entfernen
Wähle „Wasserzeichen aus dem Video entfernen“ aus der Homepage aus und du kommst dann ins richtige Teil des Programms.
Video hinzufügen – Ziehe deine Videos in die Benutzeroberfläche oder tippe auf das kleine Kreuz. Du kannst so viele Videos, wie du willst hinzufügen und so stapelweise bearbeiten. Es ist auch möglich, alle Videos, die du ausgewählt hast wieder zu löschen und die Liste zu leeren. Nachdem alle Videos importiert sind, kannst du sie in der Vorschau ansehen. Dies wird rechts in einem Fenster in Echtzeit angezeigt.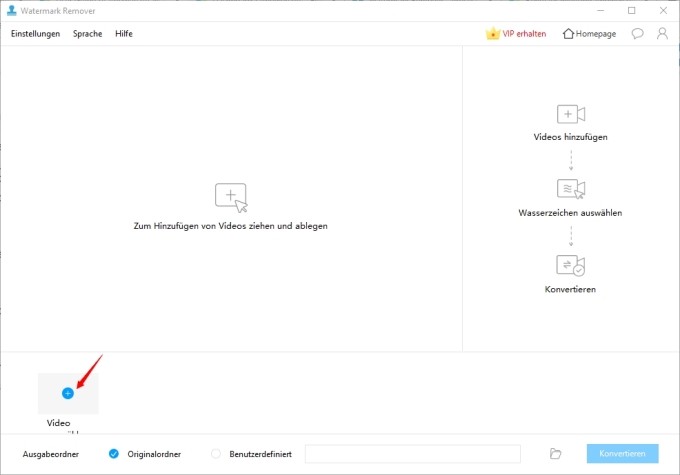
Wasserzeichen auswählen – Wähle eines der Videos aus, von dem du das Wasserzeichen entfernen willst. Auf der rechten Seite siehst du dann einen Kasten, wo du die Einstellungen des Wasserzeichens konfigurieren kannst. Das Wasserzeichen wird für die gesamte Länge des Videos angezeigt, es sei denn du bestimmst, dass es nur für kurze Zeit angezeigt werden soll. Du kannst bis zu 5 Wasserzeichen hinzufügen.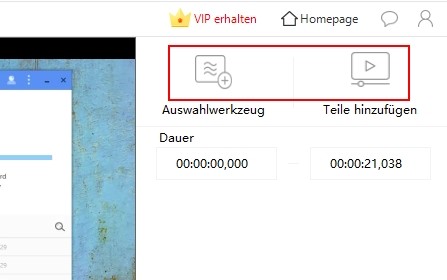
Vorschau – Setze einen Haken in den „Vorschau“ Kasten, um dein fertiges Video zu sehen. Du musst den Vorschau Modus beenden, bevor du weitere Funktionen der Software benutzen kannst.
Hinweis:
Wiederhole diese Schritte für andere Bilder/Videos. Erinner dich daran, dass nur die Bilder, mit einem ausgewählten Wasserzeichen verwaltet werden.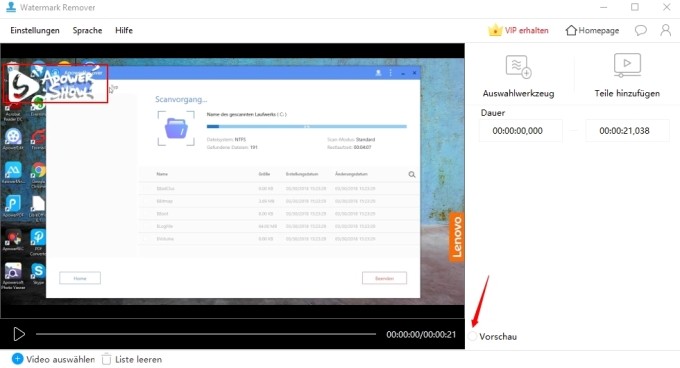
Wasserzeichen hinzufügen
Wasserzeichen zu Bildern hinzufügen
Wähle „Füge dem Bild ein Wasserzeichen hinzu“ aus der Homepage aus und du kommst dann ins richtige Teil des Programms.
Bilder hinzufügen – Ziehe deine Bilder in die Benutzeroberfläche oder tippe auf das kleine Kreuz. Du kannst so viele Bilder, wie du willst hinzufügen und so stapelweise bearbeiten. Es ist auch möglich, alle Bilder, die du ausgewählt hast wieder zu löschen und die Liste zu leeren.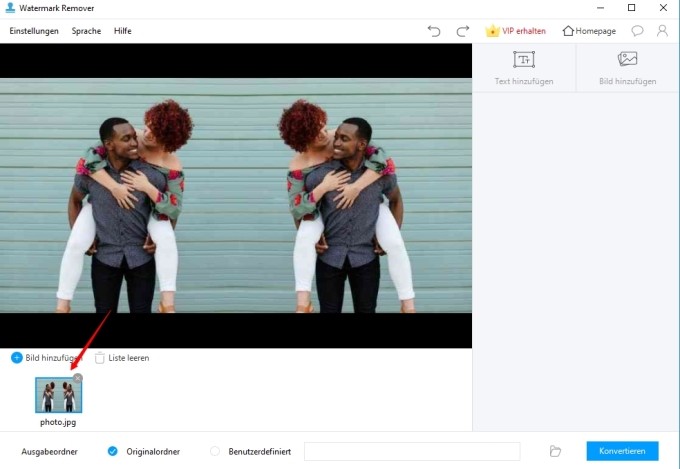
Text Wasserzeichen hinzufügen – Klicke auf den „Text hinzufügen“ Button oben rechts im Programm und schon siehst du einen Kasten, wo du deinen Text bearbeiten kannst. Du kannst die Textgröße und die Schriftart, Position und Transparenz bestimmen, die dir gefällt.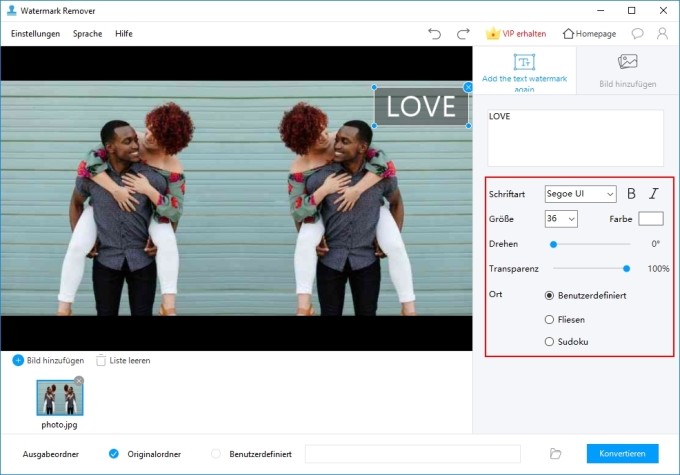
Bild Wasserzeichen hinzufügen – Klicke auf den „Bild hinzufügen“ Button oben rechts im Programm und schon siehst du einen Kasten, wo du dein Bild Wasserzeichen bearbeiten kannst. Du kannst die Position und Transparenz bestimmen, die dir gefällt.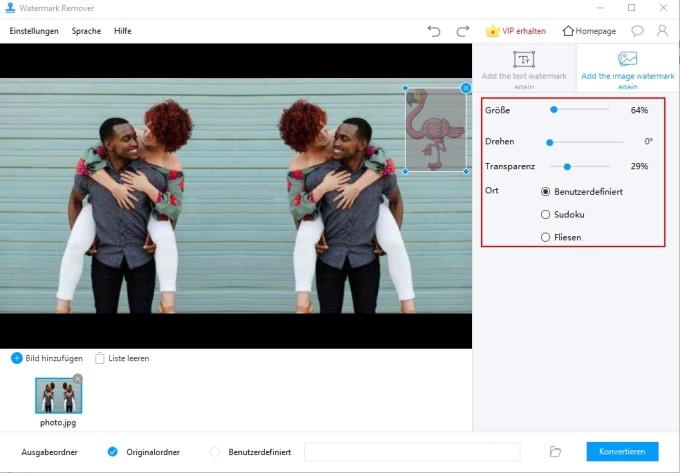
Wasserzeichen zu Videos hinzufügen
Wähle „Füge dem Video ein Wasserzeichen hinzu“ aus der Homepage aus und du kommst dann ins richtige Teil des Programms.
Bilder hinzufügen – Ziehe deine Videos in die Benutzeroberfläche oder tippe auf das kleine Kreuz. Du kannst so viele Videos, wie du willst hinzufügen und so stapelweise bearbeiten. Es ist auch möglich, alle Videos, die du ausgewählt hast wieder zu löschen und die Liste zu leeren.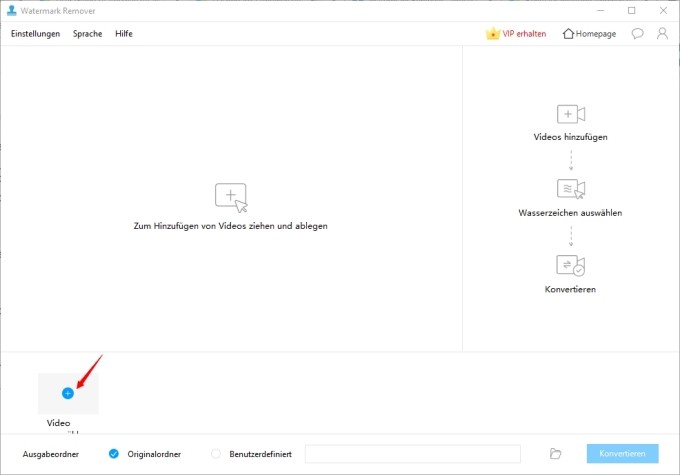
Text Wasserzeichen hinzufügen – Klicke auf den „Text hinzufügen“ Button oben rechts im Programm und schon siehst du einen Kasten, wo du deinen Text bearbeiten kannst. Du kannst die Textgröße und die Schriftart, Position und Transparenz bestimmen, die dir gefällt.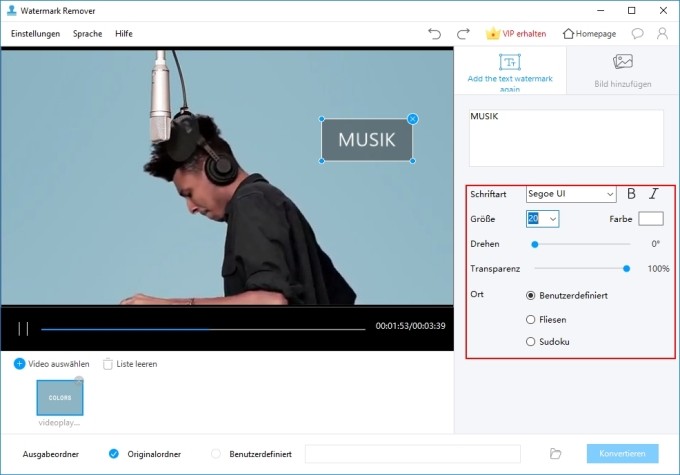
Bild Wasserzeichen hinzufügen – Klicke auf den „Bild hinzufügen“ Button oben rechts im Programm und schon siehst du einen Kasten, wo du dein Bild Wasserzeichen bearbeiten kannst. Du kannst die Position und Transparenz bestimmen, die dir gefällt.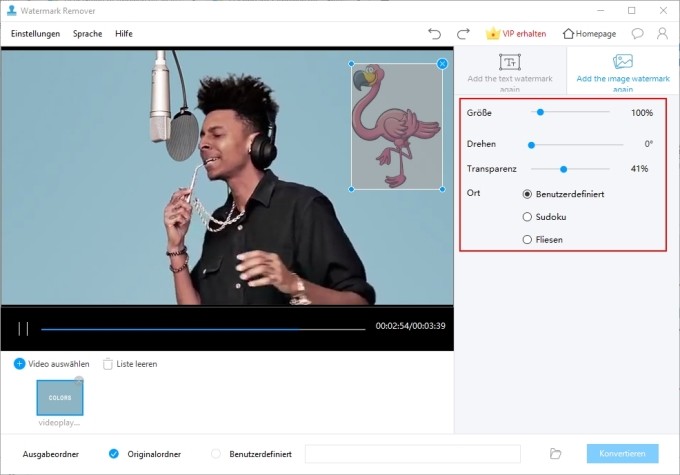
Tips
Du kannst mit einem VIP Konto so viele Bild oder Text Wasserzeichen hinzufügen. Mit der kostenlosen Version ist dies aber eingeschränkt; nur ein Wasserzeichen ist erlaubt.
Ausgabeordner bestimmen
Setze einen Haken in den Kasten, um deinen Standard Ausgabeordner zu bestimmen. Du kannst aber natürlich auch deinen Ordner unter „Benutzerdefiniert“ selbst bestimmen.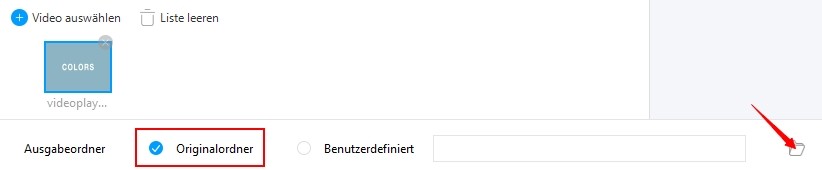
Umwandlung starten
Nachdem alles in den Einstellungen fertig ist, kannst du auf den „Umwandeln“ Button klicken, sodass all deine Dateien verwaltet werden. Behalte ein Auge auf deinen Fortschritt und es wird sich bald ein Fenster öffnen, was dich daran erinntert, dass deine Umwandlung fertig ist. Dein Ausgabeordner wird dann automatisch geöffnet.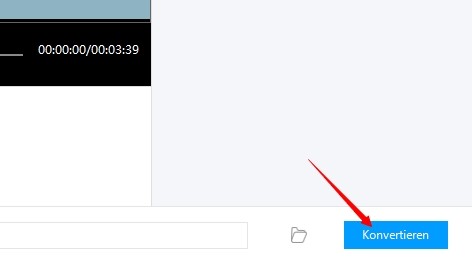


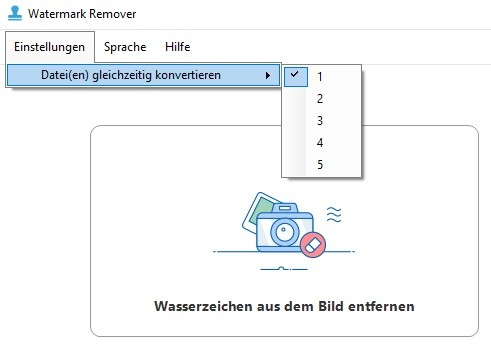
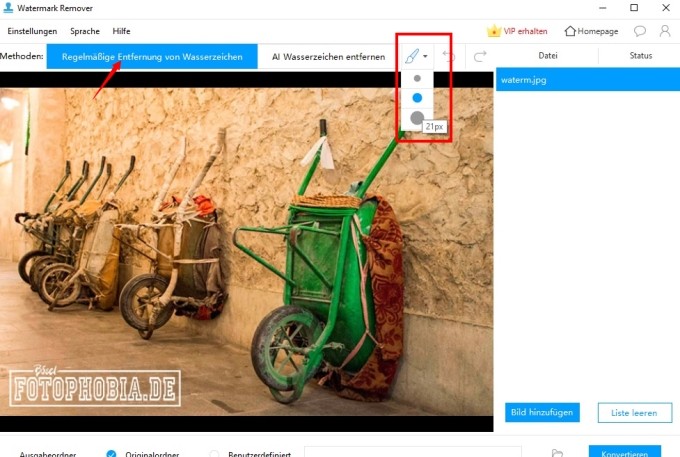
Einen Kommentar schreiben