Allgemeine Probleme für Windows 10 Xbox DVR und funktionierende Lösungen
Fall 1: Bei Xbox Spielen kann kein Ton aufgenommen werden
Das am meisten verwirrende Problem ist sicherlich, dass oftmals kein Sound bei den Spieleaufnahmen aufgenommen wird. Viele Spieler können zwar die aufgenommenen Videos abspielen, beschweren sich aber, dass der Game DVR keinen Ton aufgenommen hat. Der Hauptgrund ist in der Verbindung zwischen dem Mikrofon und dem PC zu suchen. Verbinden Sie Ihr Mikrofon neu mit dem PC und stellen Sie sicher, dass Ihr Mikrofon funktioniert.
Gleichzeitig gibt es in den „Einstellungen“ von „Game DVR“ einige falsch eingestellte Optionen. Um dieses Problem zu beseitigen, öffnen Sie die Xbox App und gehen dann auf „Einstellungen“ > „Game DVR“ und aktivieren dort „Audio für Spielclips aufzeichnen“. Diese Option befindet sich im „Audio“ Menü.
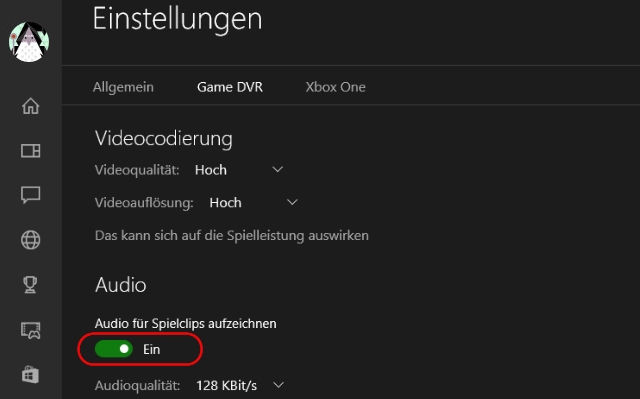
Fall 2: Videodateien können nicht erstellt werden
Ein anderes Problem liegt darin, dass Game DVR Videos nicht angezeigt werden, wenn diese sich eigentlich im Ausgabeordner befinden sollten. Möglicherweise liegt das an den Spieleentwicklern, die eine Aufnahme von ihren Spielen standardmäßig verbieten möchten. Überprüfen Sie dies nach Möglichkeit.
Sie können dieses Problem umgehen, indem Sie professionelle Aufnahmeprogramme nutzen. Es gibt zwei besonders empfehlenswerte Programme, die wir Ihnen vorstellen möchten.
Professionelle Anwendungen für Bildschirmaufnahme
ApowerREC
Mit ApowerREC können Sie ganz einfach Anleitungsvideos, Demovideos oder Gameplayvideos erstellen. Das Video wird dabei mit der Audiospur synchronisiert und gemeinsam in einer Datei exportiert. Falls Sie bei Game DVR keinen Ton haben, ist dieses Programm eine sehr gute Alternative. Zudem bietet dieses Programm zahlreiche Formate zum Veröffentlichen der Videos an. Außerdem haben Sie nach der Aufnahme die Möglichkeit, dank des integrierten Uploaders die Videos leicht auf YouTube, Facebook, Twitter usw. hochzuladen. Es ist also unheimlich praktisch, Ihre Videos so mit Freunden und Kollegen zu teilen.
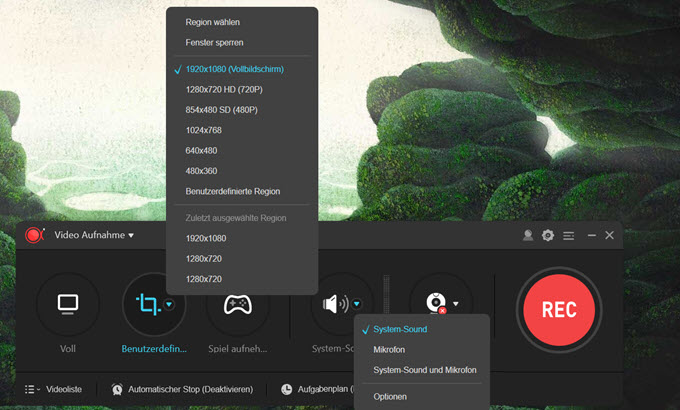
Folgen Sie den folgenden Schritten, um dieses Programm zu verwenden:
- Laden Sie das Programm auf Ihren PC herunter und installieren Sie es.
- Passen Sie die Optionen je nach Belieben an. Sie können auch Tastenkombinationen, Videoformate, Framerate usw. festlegen.
- Wählen Sie das gewünschte Audioquellformat aus, das Sie aufnehmen möchten – Systemsound, Mikrofon oder beides.
- Starten Sie das gewünschte Spiel, das Sie aufnehmen möchten.
- Wählen Sie einen Aufnahmemodus aus. Sie können einen bestimmten Bereich für die Aufnahme auswählen.
- Klicken Sie auf „REC“, wenn Sie fertig sind.
- Spielen Sie nun Ihr Spiel.
- Drücken Sie auf die Beenden-Taste in der Werkzeugleiste, um die Aufnahme zu beenden.
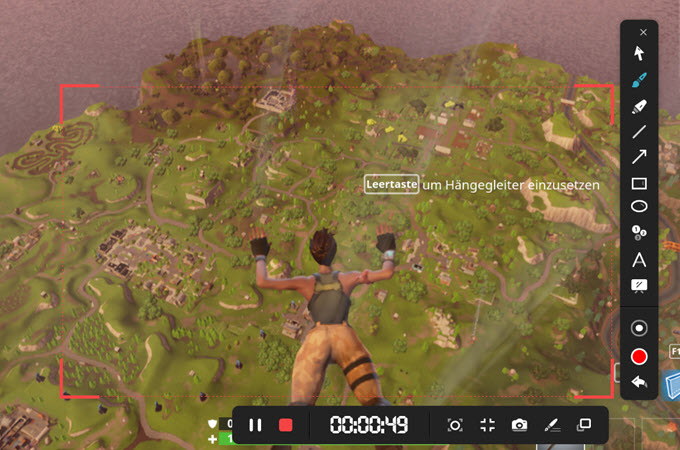
Sobald die Aufnahme beendet ist, wird das Video automatisch auf der Festplatte gespeichert. Sie können dieses nun auf YouTube hochladen, indem Sie auf die „Teilen“ Schaltfläche im Hauptmenü klicken.
Dieses Programm verfügt mit kostenlosen Apowersoft Online Bildschirm Recorder ebenso über eine Online-Version, die schnell ohne Installation eines Programms im Internet aktiviert werden kann.
Action
Eine andere Alternative zu Game DVR Problemen ist Action. Auch dieses Programm ist eine effektive Lösung. Diese Anwendung ist besonders bekannt für ihre Aufnahmen und Wiedergaben von Gameplay-Videos. Sie können dieses Tool nutzen, um Videos von Ihren Videospielen in der Xbox App anzufertigen – in HD Qualität. Anwender können mit diesem Programm natürlich auch den Ton aufnehmen. Außerdem ist es möglich, die Videos gleich während der Aufnahme zu kommentieren. Nutzen Sie diese Anweisungen, um das Programm zu nutzen:
- Führen Sie das Programm aus und nehmen Sie Einstellungen vor.
- Passen Sie den Aufnahmerahmen je nach Ihren Wünschen an.
- Klicken Sie auf die Aufnahmetaste im Hauptmenü, um diese zu starten.
- Klicken Sie auf die Stoptaste, um die Aufnahme zu beenden und das Video auf der Festplatte zu speichern.
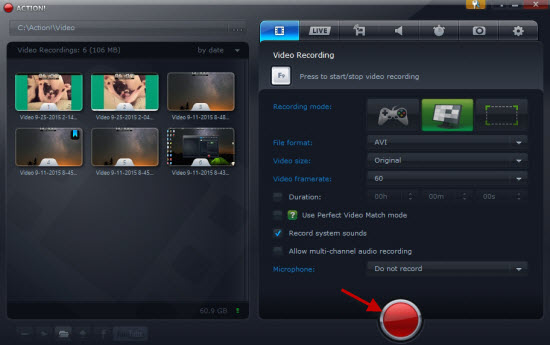
Fazit
Beide genannten Programme sind geeignete Lösungen, falls Game DVR nicht funktioniert. Im Vergleich bietet ApowerREC mehr Features und leistungsfähigere Aufnahmen.


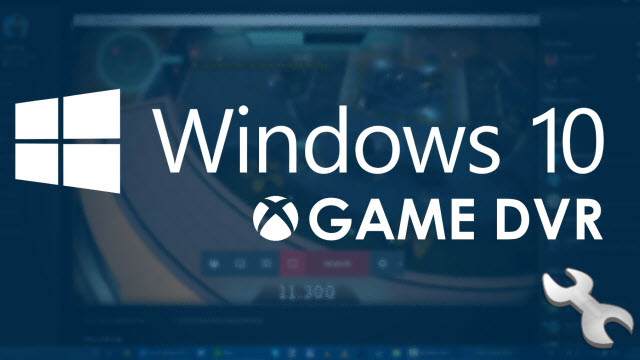
Einen Kommentar schreiben