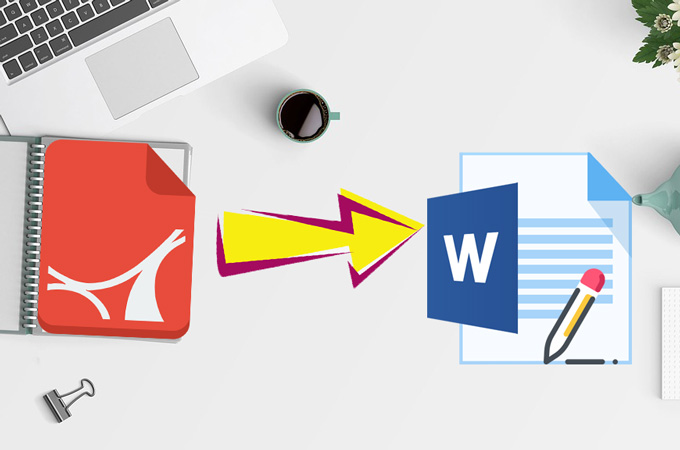
Frage: Ich habe gerade mein Dokument eingescannt und als PDF gespeichert. Aber ich kann die Datei nun nicht mehr bearbeiten. Wie kann ich diese gescannte PDF in Word umwandeln? Muss ich den gesameten Inhalt kopieren? Ich habe keine Zeit, den gesamten Inhalt abzuschreiben.
Antwort: Natürlich ist es nicht immer einfach, PDF zu verwalten, weil es nicht so einfach ist diese wie Word Dokumente zu bearbeiten. Gescannte PDF sind noch schwieriger zu kopieren und zu bearbeiten. In dieser Situation musst du spezielle Tools benutzen, um den Inhalt der Datei zu verwalten. Hier sind die Tools, die wir dafür emphfelen.
Tools, um gescannte PDF in Word umzuwandeln
LightPDF OCR
Dies ist ein web-basiertes Tool, was dir dabei helfen kann, Texte aus einem Bild herauszuheben. Es hat eine sehr benutzerfreundliche Benutzeroberfläche, sodass Nutzer sich schnell damit zurechtfinden. Zudem kannst du dein Ausgabeformat bestimmen. Du hast die Wahl zwischen docx, xlsx, pptx, pdf, txt und rtf. Wenn du also deine gescannte PDF in Word umwandeln willst, wählst du docx als Ausgabeformat. Hier lernst du, wie das Programm funktioniert.
Schritt 1: Besuche die OCR Seite auf deinem Computer.
Schritt 2: Zuerst musst du auf die OCR VIP Seite gehen, da du von hier aus deine gescannte PDF in Word umwandeln kannst. Klicke dann auf „Datei hinzufügen“ und lade deine Datei hoch.
Schritt 3: Bestimme die Sprache des Dokuments.
Schritt 4: Danach bestimmst du „docx“ als Ausgabeformat.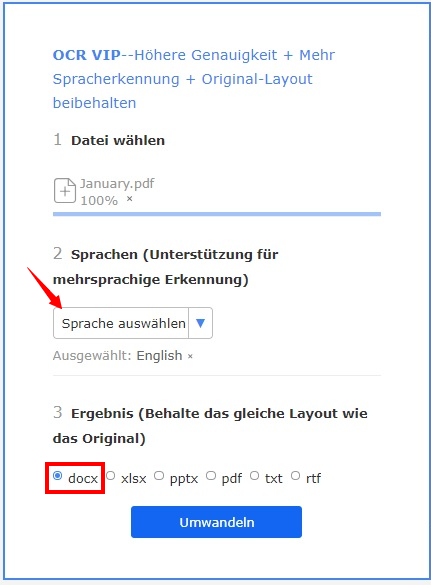
Schritt 5: Zum Schluss tippst du auf den Button zum Umwandeln und wartest ein bisschen. Nach einer kurzen Zeit kannst du dein Dokument herunterladen und speichern.
Google Docs OCR
Google hat auch eine Texterkennunstechnologie, mit der du deine online Dokumente verwalten kannst. Es ist nicht direkt sichtbar, weil die meisten Nutzer die Technologie nicht ausprobieren. Folge einfach diesen Schritten, um gescannte PDF in Word anzusehen.
Schritt 1: Logge dich in dein Google Konto ein und besuche Google Drive.
Schritt 2: Open rechts findest du die Einstellungen. Hier kannst du ein Haken in den Kasten setzen, sodass deine Dateien in Google Doc Formaten hochgeladen werden. Klicke dann auf „Fertig“.
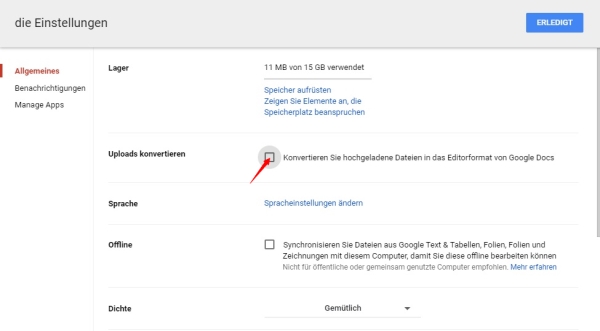
Schritt 3: Um die gescannte PDF in Word umzuwandeln klickst du auf „Neu“ und dann auf „Datei hochladen“. Wähle jetzt deine Datei aus.
Schritt 4: Sobald diese hochgeladen ist, klickst du mit der rechten Maustaste auf darauf und wählst „öffnen mit“ und dann auf „Google Docs“. Warte ein paar kurze Momente und schon siehst du deinen Text aus der gescannten PDF.

Schritt 5: Wenn du deine datei exportieren willst, dann klickst du auf „Datei“, „Herunterladen als“ und zum Schluss als docx.
Alternative Lösung – PDF bearbeiten
Adobe Acrobat DC ist ein gut bekanntes Programm, das von Adobe entwickelt wurde. Es hat viele verschiedene Funktionen, die es dir erlauben deine PDF anzusehen, zu bearbeiten, zu drucken und zu verwalten. Hinzu kommt, dass es eine automatische OCR Funktion hat mit der du den Text aus einer gescannten PDF erkennen kannst. Du kannst hiermit deine PDF in Word umwandeln und die gescannte PDF direkt bearbeiten.
Schritt 1: Lade das Programm herunter, installiere und öffne es.
Schritt 2: Wenn du die Taskleiste öffnest kannst du deine PDF bearbeiten. Von hier öffnest sich die OCR Funktion automatisch, Du kannst es dann in ein Format umwandeln, sodass du es bearbeiten kannst.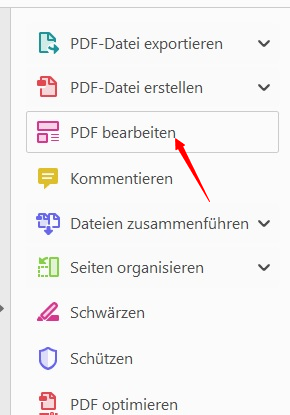
Schritt 3: Wähle jetzt den Text aus, den du bearbeiten willst und beginne mit der Bearbeitung.
Fazit:
Dies sind also die Tools mit denen du gescannte PDF in Word umwandeln kannst. Sie alle können dir dabei helfen, wenn du das oben geschilderte Problem hast. Wenn du aber ein sehr praktisches Tool suchst, das einfach zu bedienen ist dann schalgen wir das LightPDF OCR Tool vor. Es hat eine hochwertige Ausgabequalität und die gesamte Funktion läuft sehr schnell.

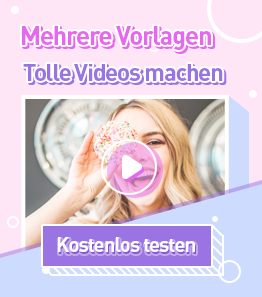
Einen Kommentar schreiben