Sie können auch die Street View Funktion von Google Earth App nutzen, um eine realistische Tour auf der Karte zu erleben. Mit dieser App können Sie sich mit einem Ort vertraut machen, bevor Sie dorthin reisen. Ebenso können Sie damit, zu pädagogischen Zwecken, den geografischen Zustand der Erde, zu einem bestimmten Jahr, über die Satellitenaufnahmen der NASA nachvollziehen. Sie können die App auch auf Ihrem Handy installieren. Natürlich ist es immer toll, wenn man eine Google Earth Tour aufzeichnen kann, vor allem, wenn man sie als Quelle für etwas nutzen will. Leider ist das Aufnahmetool dieser App aber nur in der kostenpflichtigen Version vorhanden. Daher haben wir unten Bildschirmrekorder aufgelistet, die Sie auf Ihrem PC und Handy nutzen können.
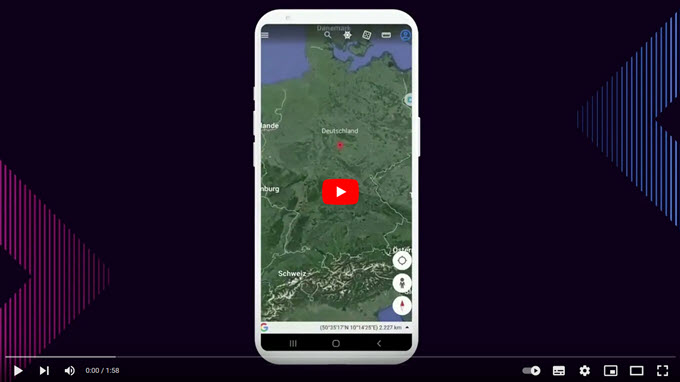
Beste Tools Zur Aufnahme von Google Earth Tourn
- Google Earth Tour Rekorder für Handys
- Kostenlose Online Bildschirmrekorder für Google Earth Touren
- Wie man Google Earth auf einem Windows PC aufnimmt
- Wie man Google Earth auf Mac aufnimmt
Google Earth Tour Rekorder für Handys
ApowerREC (Android und iOS)
Das erste Tool, das Sie nutzen können, um eine Google Earth Tour aufzeichnen zu können, ist ApowerREC. Dieser Recorder kann den Bildschirm Ihres Handys aufnehmen, egal welches Betriebssystem Sie nutzen. Er ist für Android und iOS verfügbar und wirklich einfach zu nutzen. Sie können Ihre Tour aufzeichnen, egal wie lange diese ist, und die Auflösung selbst auf bis zu 1080p einstellen. Sie können auch das System Ihres Handys aufnehmen oder Ihr Mikrofon als Tonquelle nutzen. Für eine einfachere Navigation gibt es während der Aufnahme einen schwebenden Knopf auf dem Bildschirm.
Hier erklären wir, wie Sie diese App nutzen:
- Downloaden Sie die App auf Ihrem Handy.
- Starten Sie die App und tippen Sie in der Mitte des Interfaces Ihres Handys auf den roten Knopf, um die Aufnahme zu starten. Wählen Sie dann noch Portrait oder Landschaft aus.
- Wenn der Countdown beginnt, gehen Sie zur Google Earth App und bleiben Sie auf diesem Bildschirm, bis Ihre Tour beendet ist.
- Wenn Sie Ihre Google Earth Tour Aufnahme beenden möchten, dann klicken Sie auf den schwebenden Knopf oder den Timer.
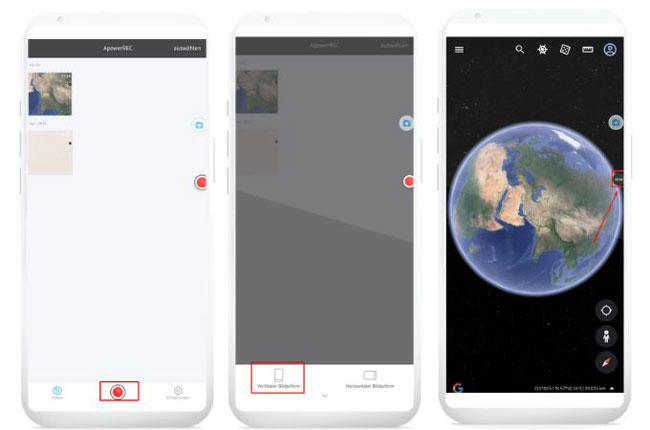
Record it!
Eine weitere mobile App, die Ihnen dabei helfen kann, eine Google Earth Tour aufzeichnen zu können, ist Record It! Dieses Tool ist wirklich praktisch und kann sowohl auf Android, als auch auf iOS Geräten heruntergeladen werden. Vor der Aufnahme können Sie noch die Framrate, Auflösung (bis 1080P) und Bitrate der Ausgabedatei anpassen. Mit dieser App können Sie über das Mikro auch den Ton der Tour aufnehmen. Unten erklären wir Ihnen, wie das geht:
- Holen Sie sich die App im Google Play Store oder App Store.
- Starten Sie sie und passen Sie die Einstellungen entsprechend an.
- Tippen Sie dann in der Mitte auf den Aufnahmeknopf, um mit der Aufnahme zu beginnen.
- Gehen Sie jetzt zur Google Earth App und starten Sie eine virtuelle Tour. Nun nimmt die Aufnahme Ihren Bildschirm auf.
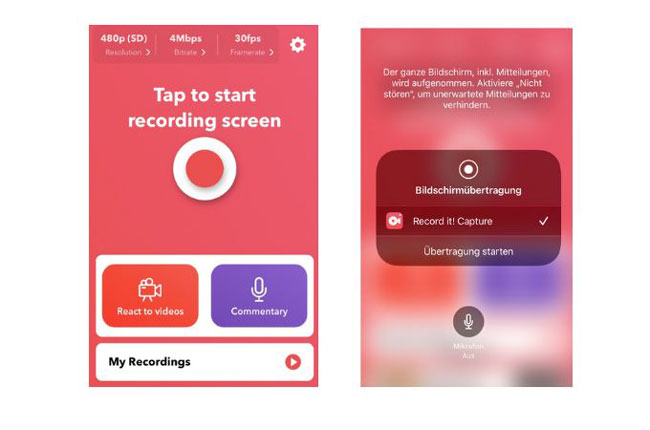
Online Bildschirmrekorder für Google Earth Touren
Apowersoft Kostenloser Online Bildschirm Recorder
Wenn Sie Google Earth oft auf Ihrem Desktop nutzen um Touren zu machen, dann ist ein Online Bildschirmrekorder wie Apowersoft Kostenlose Online Bildschirm Recorder genau das richtige für Sie. Mit diesem web-basierten Tool können Sie Google Earth Touren als Video speichern, ohne dafür Software herunterladen zu müssen. Dieser Rekorder lässt Sie ohne Zeitbegrenzungen aufnehmen und Sie können die Ausgabedatei als MP4, WMV, AVI, FLV, MPEG, VOB, ASF und GIF speichern. Sie können auch den Systemsound Ihres PCs oder einfach Ihre eigene Stimme aufnehmen. Ebenso wird die Aufnahme der eigenen Webcam unterstützt, was perfekt ist, wenn Sie ein Erdkundelehrer/in sind und ein Lehrvideo zu Orten und Infrastrukturen machen möchten.
Unten erklären wir Ihnen, wie Sie es nutzen:
- Gehen Sie auf die offizielle Website.
- Klicken Sie auf „Aufnahme starten“ und downloaden Sie den Launcher (für Einsteiger). Warten Sie dann, bis der schwebende Balken erscheint.
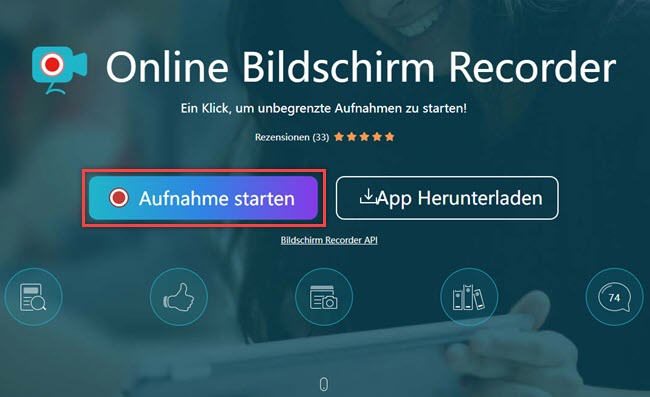
- Gehen Sie jetzt zur Google Earth Seite und suchen Sie nach dem Ort, den Sie virtuell besuchen möchten.
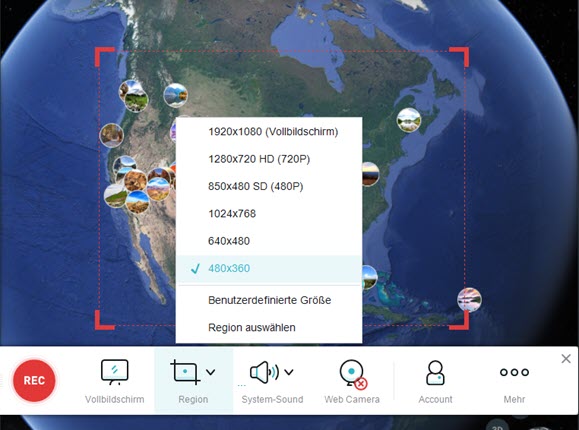
- Gehen Sie dann zurück zur App und wählen Sie den Bereich, den Sie aufnehmen möchten. Wenn alles getan ist, klicken Sie auf Rec, um mit der Aufnahme zu beginnen.
Kostenloser Online Screen Recorder
Ein weiterer Online Bildschirmrekorder ist dieser Kostenloser Online Screen Recorder. Dieser Online Rekorder hilft Ihnen dabei, all Ihre Bildschirmaktivitäten aufzunehmen, während Sie mit Google Earth eine Tour machen. Dieses Tool besitzt ein direktes Interface, wodurch die Aufnahme ganz einfach wird. Er bietet auch mehrere Formate für Ihre Ausgabedateien. Ebenso unterstützt er Browser wie Google Chrome, Mozilla Firefox, Microsoft Edge und Opera. Jedoch erscheinen in der kostenlosen Version auf den Ausgabedateien Wasserzeichen.
Hier erklären wir, wie Sie es nutzen:
- Gehen Sie auf die offizielle Website.
- Öffnen Sie Google Earth, gehen Sie zu einem gewünschten Ort und anschließend wieder zurück zur App.
- Bearbeiten Sie im Interface die Aufnahmeeinstellungen, indem Sie die Kästchen für den gewünschten Input Ihrer Aufnahme anklicken (Ton, Mikrofon, Webcam oder Wasserzeichen).
- Klicken Sie nun auf „Aufnahme Starten“ und warten Sie, bis ein weiteres Fenster sich öffnet und wählen Sie das Fenster, das Sie aufnehmen möchten.
- Klicken Sie dann noch auf „Teilen“, um Google Earth Tour als Video aufzuzeichnen.
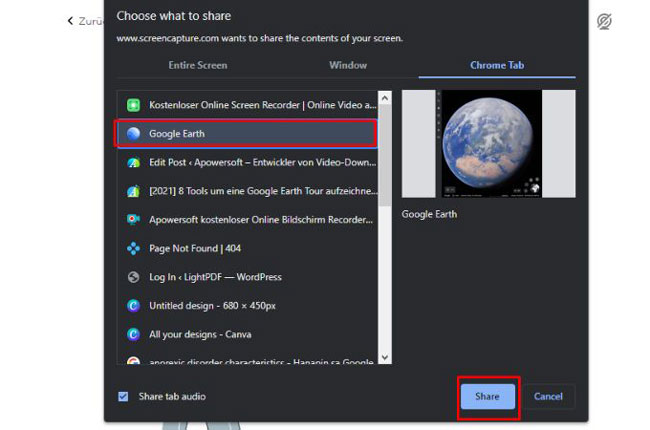
Wie man Google Earth auf einem Windows PC aufnimmt
ApowerREC
ApowerREC besitzt auch eine Desktop Version für Windows. Man kann es auf ihrer Website kostenlos herunterladen. Mit diesem vielseitigen Tool können Sie nicht nur ganz einfach Vorlesungen, Spiele und Videoanrufe, sondern auch Google Earth Touren aufnehmen. Sie können auch Ihren Windows Ton und das Mikro während der Aufnahme einschalten, um Kommentare aufzunehmen. Ebenso besitzt es Anmerkungstools, falls Sie während der Aufnahme einen Bereich hervorheben möchten. Unten erklären wir Ihnen, wie Sie mit diesem Tool aufnehmen können:
- Holen Sie sich die App auf der offiziellen Website und installieren Sie sie.
- Starten Sie dann die App und klicken Sie auf auf den Reiter „Bildschirm aufnehmen“.
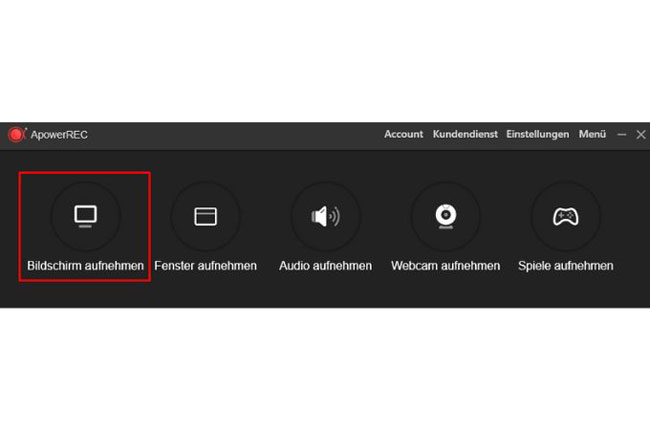
- Stellen Sie nun alles nach belieben ein.
- Gehen Sie dann zu Google Earth und anschließen wieder zu ApowerREC.
- Wählen Sie nun zwischen Vollbild und Region des Bildschirms aus.
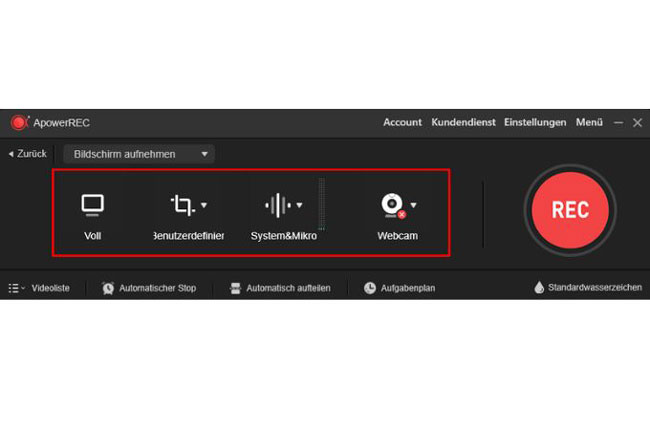
- Klicken Sie dann auf „REC“, um mit der Aufnahme zu beginnen.
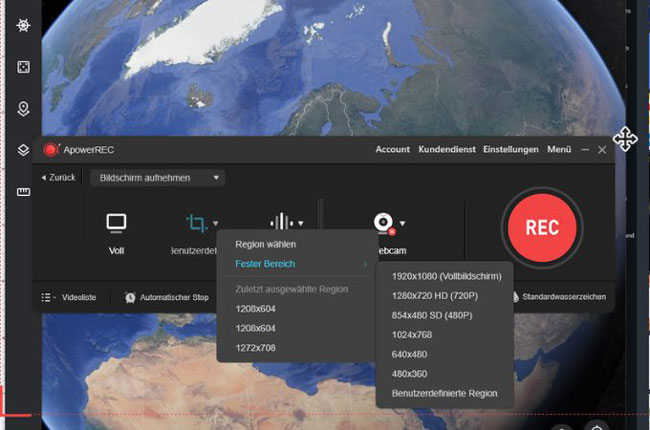
OBS Studio
Eine weitere Software, die Sie nutzen können, um eine Tour in Google Earth aufnehmen zu können, ist OBS Studio. Davon abgesehen können Sie mit diesem offenen Rekorder auch gleichzeitig noch einen anderen Bildschirm aufnehmen. Ebenso können Sie durch seine Streaming Funktion auch während der Tour in Google Earth gleichzeitig noch Live streamen. Hier erklären wir Ihnen wie.
- Downloaden Sie die App von der offiziellen Website.
- Starten Sie sie und gehen Sie zum Szene Reiter. Klicken Sie auf das Plus Zeichen und stimmen Sie zu, das Sie eine Szene hinzufügen möchten.
- Ist das getan, erscheint ein neues Fenster. Klicken Sie nun erneut auf das Plus Zeichen, wählen Sie darunter Browser und wählen Sie den Browser, in dem Sie Google Earth geöffnet haben.
- Klicken Sie dann auf „Aufnahme Starten“ und die Aufnahme wird beginnen.
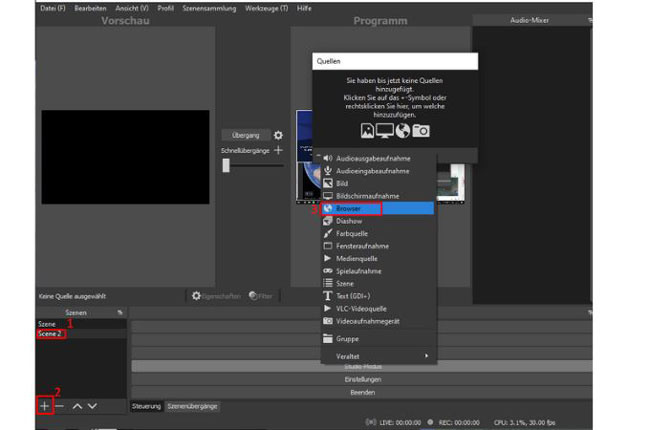
Wie man Google Earth Tour auf Mac aufnimmt
QuickTime Player
Wenn Sie ein Mac Nutzer sind und gerne eine Google Earth Tour aufnehmen möchten, dann sollten Sie den QuickTime Player nutzen. Dieses Tool ist der Standard Media Player von Mac. Jedoch können Sie damit auch Ihren Bildschirm aufnehmen. Er besitzt einen Bildschirm Rekorder, ähnlich denen von DVDs und CDs. Mit diesem Tool können Sie auch Maus-Klicks nutzen, was toll ist wenn Sie eine Szene während der Aufnahme hervorheben möchten.
- Öffnen Sie den QuickTime Player, wählen Sie Datei und Neue Bildschirmaufnahme.
- Passen Sie die Aufnahmeeinstellungen an, indem Sie neben dem Aufnahmeknopf auf den ausklappbaren Knopf drücken.
- Ist das getan, öffnen Sie Google Earth und gehen dann zurück zum Player. Klicken Sie hier nun auf den Aufnahmeknopf, um mit der Aufnahme zu beginnen.
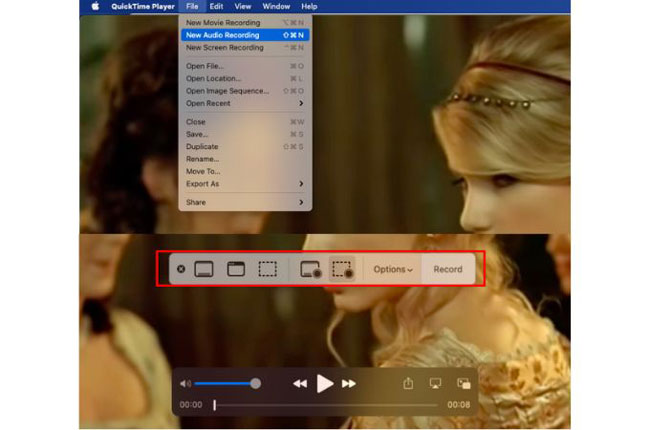
EaseUS RecExperts
Wenn Sie nach einer QuickTime Player Alternative suchen, dann probieren Sie doch mal EaseUS RecExperts Diese App ist super einfach zu nutzen, da Sie ein simples aber doch intuitives Interface besitzt. Ebenso können Sie während der Bildschirmaufnahme auch Ihre Stimme aufnehmen, um mit dieser App die Tour zu erklären oder zu vertonen. Das sind tolle Optionen für Lehrer und Vorführer. Sie müssen sich auch nicht um die Qualität sorgen, da diese App Aufnahmen ohne Qualitätsverlust garantiert. Folgen Sie einfach diesen Schritten:
- Downloaden Sie die App auf Ihrem Mac.
- Starten Sie sie und öffnen Sie Google Earth.
- Gehen Sie dann zurück zur App und klicken Sie dort auf den Video Reiter. Hier können Sie den Bildschirmbereich und die Tonquelle auswählen, die Sie aufnehmen möchten.
- Klicken Sie dann einfach auf den roten Knopf, um mit der Aufnahme zu beginnen.
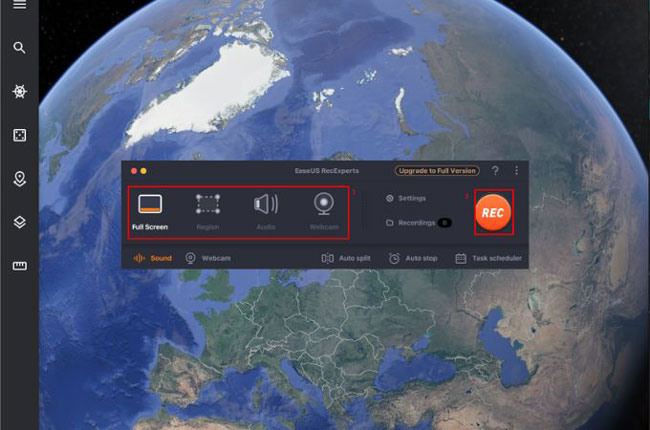
Fazit:
Google Earth Touren sind wirklich interessant, da Sie dadurch neue Orte von Ihrem Computer oder Handy aus erforschen können. Jedoch können Sie diese Erfahrung verbessern, indem Sie die Tour aufnehmen, um sie mit Freunden zu teilen. Deshalb ist ein guter Bildschirmrekorder auch ein must-have!

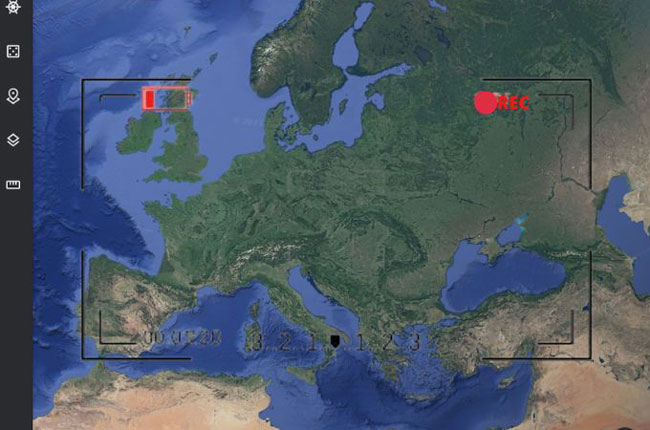
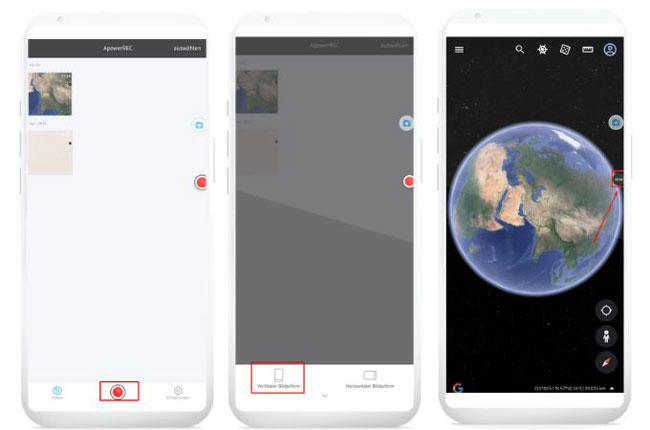
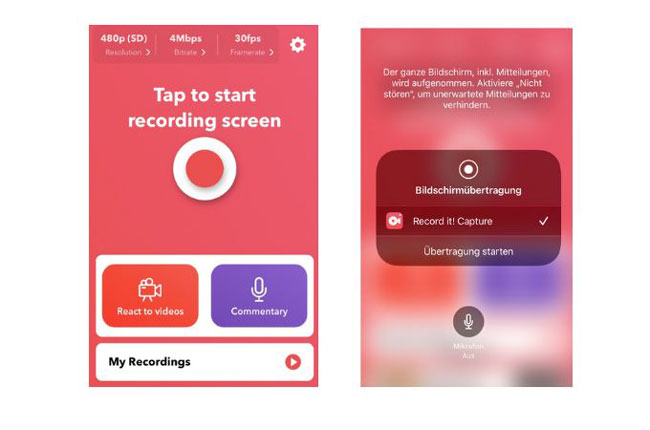
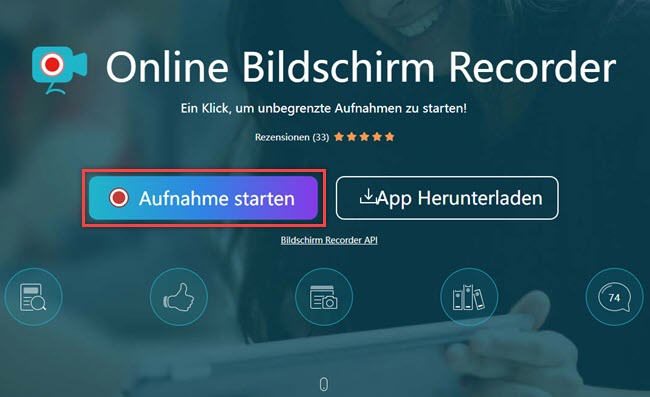
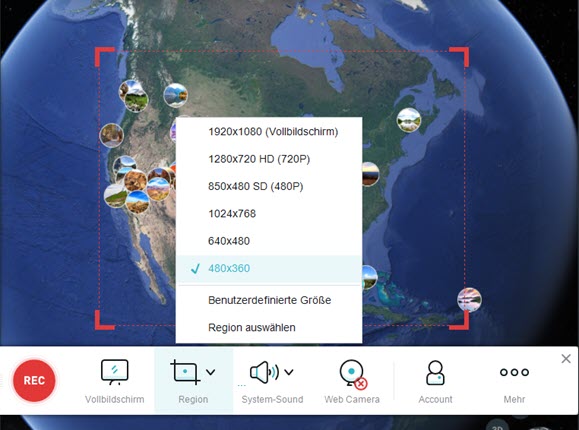
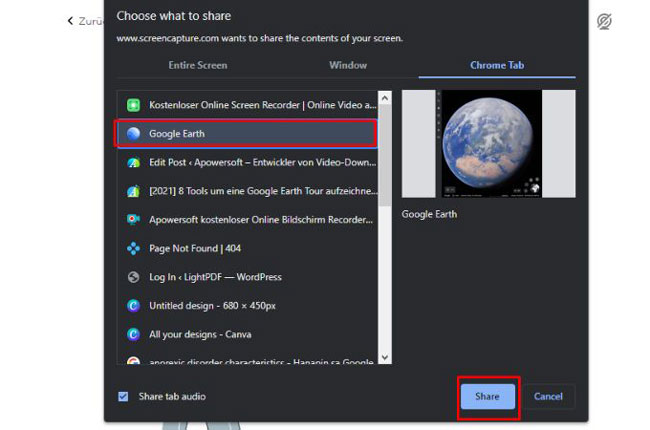
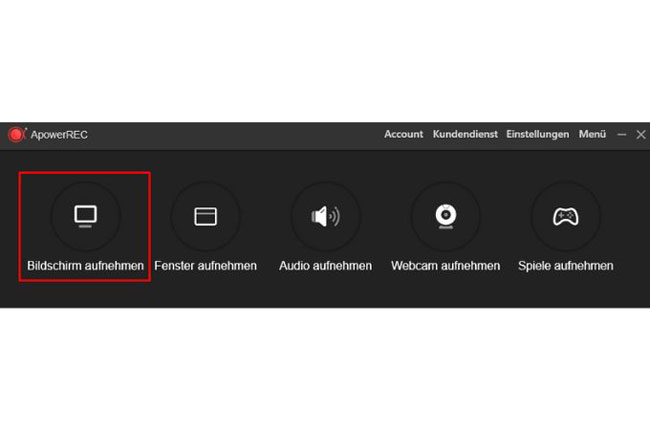
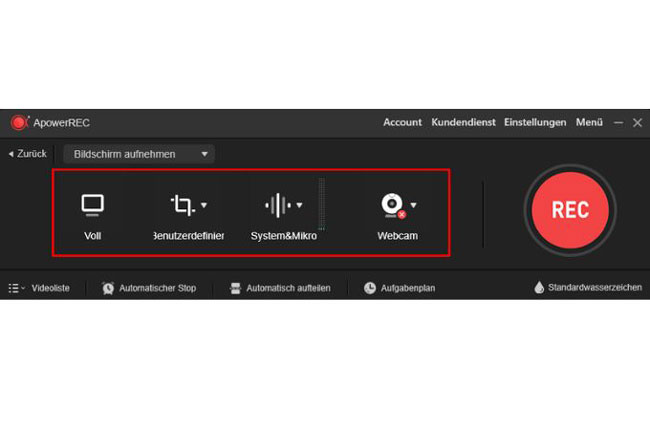
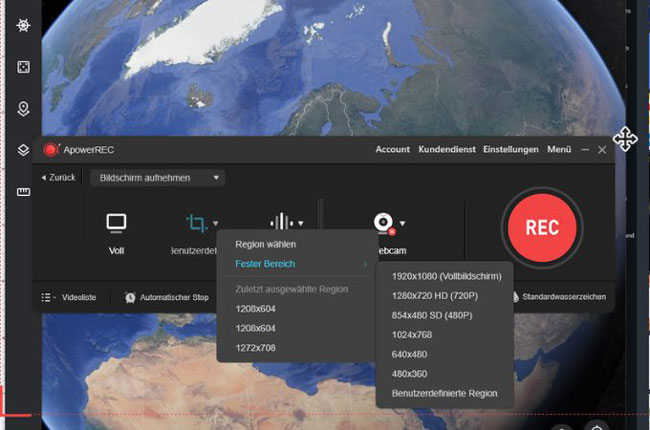
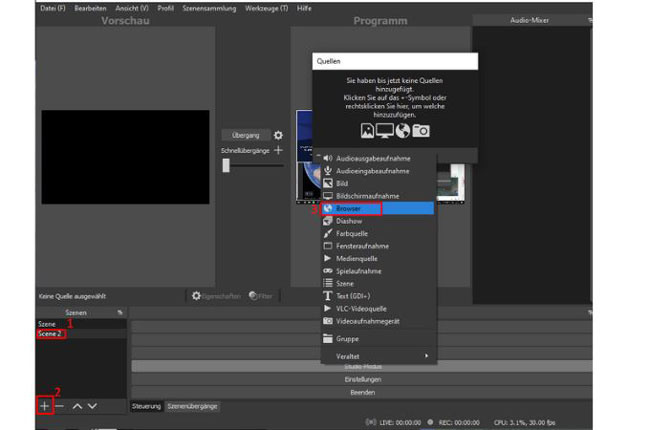
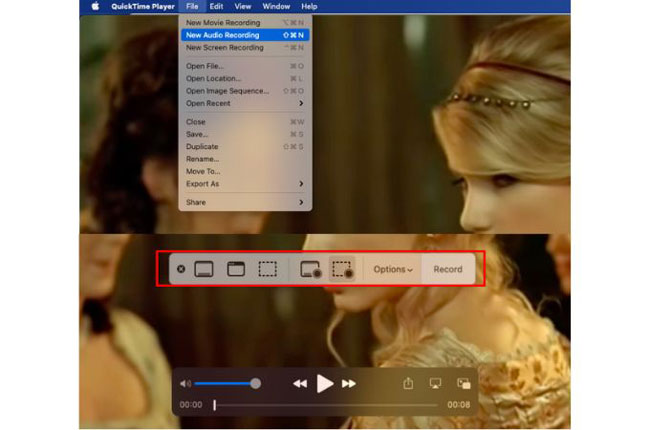
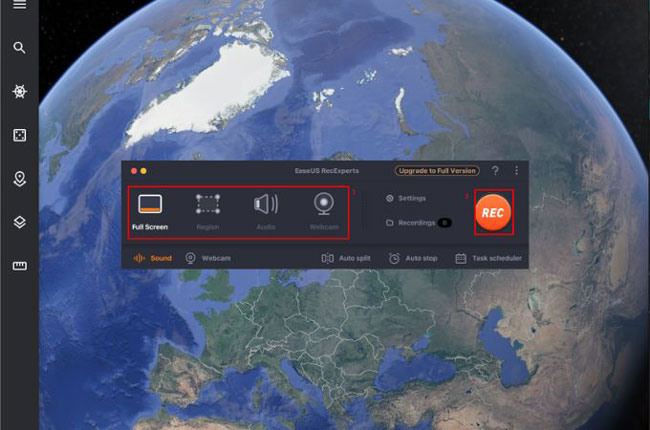
Einen Kommentar schreiben