Google Hangout können Sie für viel mehr als nur Videochats benutzen: Sie können Dokumente und Bilder teilen, Notizen anlegen und YouTube Videos anfertigen. Wenn Sie ein Hangout Video später nochmal sehen oder den anderen zeigen möchten, können Sie es aufzeichnen. Hier stellen wir Ihnen 2 Möglichkeiten vor, damit Sie Google Hangout aufnehmen können.
Wie Sie Google Hangout Sessions auf verschiedenen Wegen aufnehmen
Lösung 1: Via Online Anwendung
Zur Aufnahme von Hangout Videos kann der kostenlose Apowersoft Online Bildschirm Recorder sehr hilfreich sein. Einer der Vorteile dieser Anwendung ist es, dass Sie das Programm nicht zusätzlich herunterzuladen brauchen. Daher müssen Sie sich keine Sorgen über freien Speicherplatz auf der Festplatte machen.
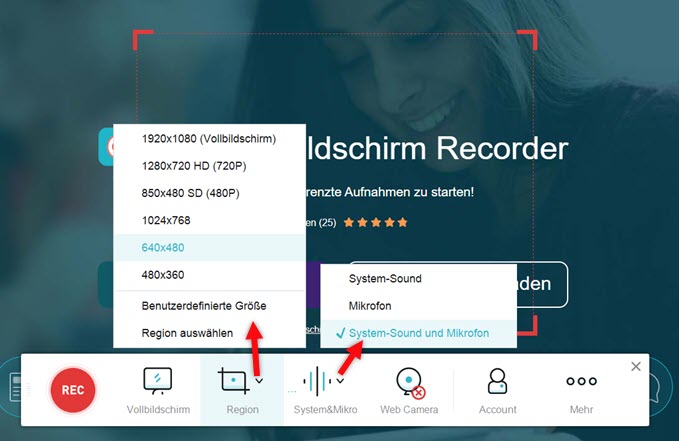
Diese kostenlose Online-Anwendung nimmt sowohl Videos als auch den passenden Ton ohne Zeitlimitierung auf Windows und Mac Computern auf. Mit der eingebauten Bearbeitungsfunktion können Sie auch das Video in der Echtzeit bearbeiten. Dazu müssen Sie lediglich die Webseite dieser Anwendung besuchen und einfach auf „Aufnahme starten“ klicken.
Lösung 2: Professionelle Software für Windows und Mac – ApowerREC
Das ApowerREC ist in der Tat eine Erweiterung von Apowersoft Online Bildschirm Recorder. Diese Version bietet mehr Funktionen, wie beispielsweise den Aufgabenplaner, der es den Benutzern ermöglicht, die Aufnahme automatisch durchführen zu lassen, auch wenn Sie sich gerade nicht am Computer befinden. ApowerREC ist kompatibel mit Windows und Mac.
Hier zeigen wir Ihnen, wie Sie einen Google Hangout Videos mithilfe dieses Tools aufnehmen können.
- Laden Sie bitte zuerst ApowerREC herunter und installieren Sie ihn anschließend.
- Die Aufnahme kann im „Einstellungen“-Menü einfach angepasst werden. Dort können Sie allgemeine Einstellungen und Aufzeichnungseinstellungen nach Bedarf ändern.
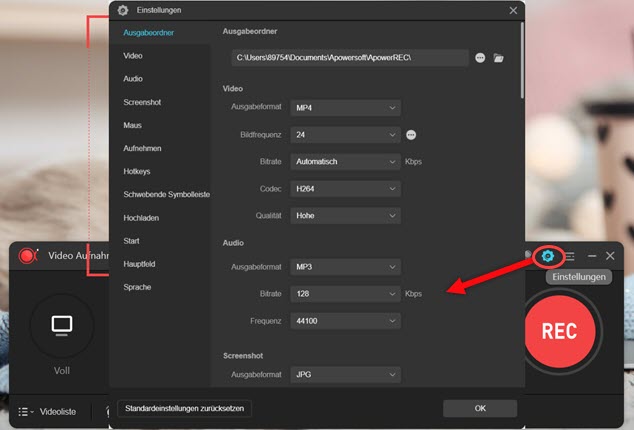
- Bevor Sie die Aufnahme starten, wählen Sie die Audioquelle aus. Ansonsten kann der Bildschirm Recorder unter Umständen nicht die gewünschte Audiospur zusammen mit dem Video aufnehmen.
- Wählen Sie einen Aufnahmemodus aus. Falls Sie „Benutzerdefiniert“ auswählen, können Sie einen Aufnahmebereich selbst festlegen, indem Sie Ihre Maus über das Display ziehen.
- Während der Aufnahme können Sie das Video in der Echtzeit bearbeiten, indem Sie Pfeile, Kreise, Texte usw. einfügen.
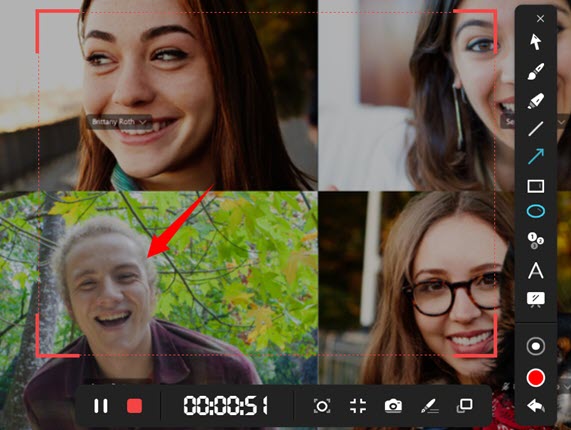
- Klicken Sie einfach auf die Beenden-Taste, wenn die Aufnahme abgeschlossen ist. Das Video wird automatisch auf Ihren PC gespeichert.


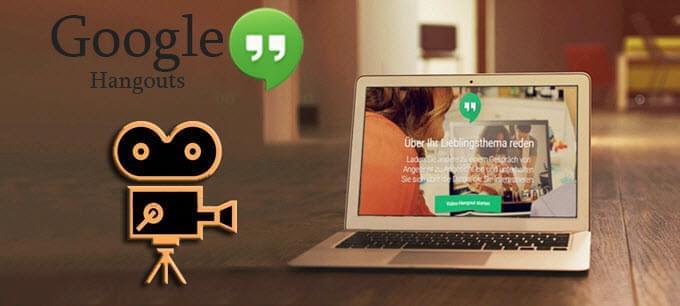
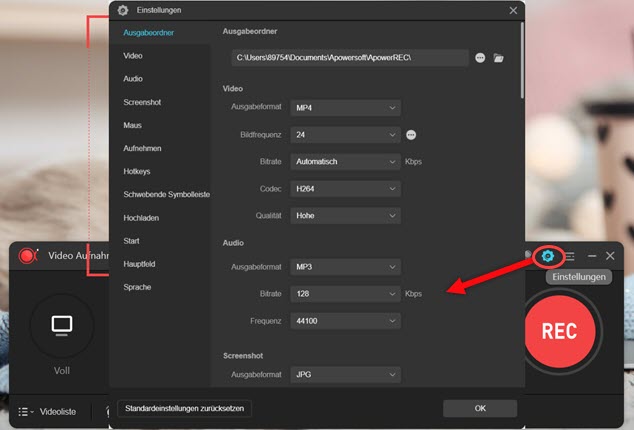
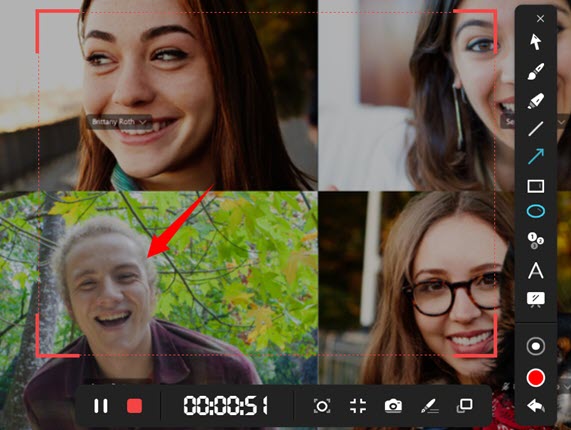
Einen Kommentar schreiben