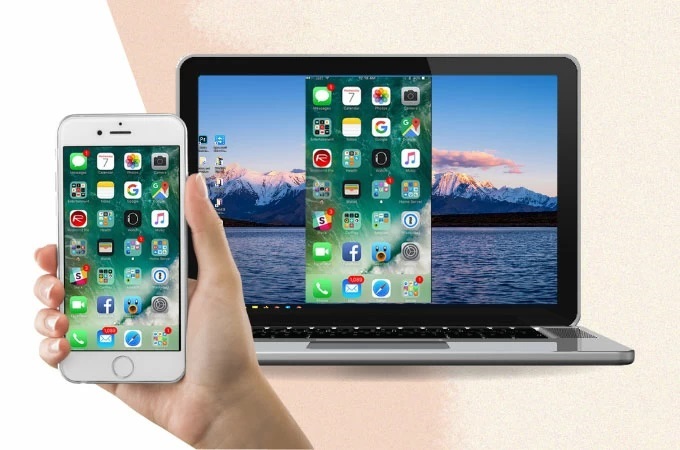
Verwenden Sie die folgenden Bildschirmspiegelungstools, um das iPhone auf Windows 11 zu spiegeln und eine breitere visuelle Darstellung zu genießen. Übertragen Sie Präsentationen, Dokumente, Fotos, Videos, Filme und mobile Spiele von Ihrem iPhone auf Ihren PC. Um mehr über diese Tools zu erfahren, lesen Sie den folgenden Artikel.
Top Bildschirmspiegelungsprogramme zur Spiegelung von iPhone auf Windows 11
ApowerMirror
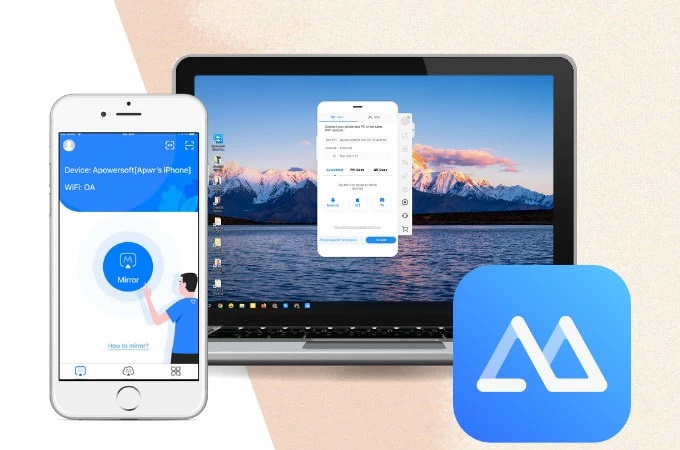
Starten Sie die Verbindung zwischen iPhone und Windows 11 PC mit dem besten Bildschirmspiegelungstool, ApowerMirror. Dieses erstaunliche Spiegelungstool bietet die beste Video-Spiegelungsqualität im Vergleich zu den anderen Online-Spiegelungstools. Sie können Ihr iPhone spiegeln und alles auf Ihrem Windows 11 PC ohne Verzögerung anzeigen lassen. Sie können auch die zusätzlichen Funktionen wie Aufnahme der Screenshots, Video-Bildschirmaufnahme und Markierungen für Anmerkungen nutzen. Beginnen Sie mit der Verwendung dieses erstaunlichen Tools mit Hilfe der folgenden Schritte unten:
- Holen Sie sich die App und installieren Sie sie auf Ihrem iPhone und Windows 11.
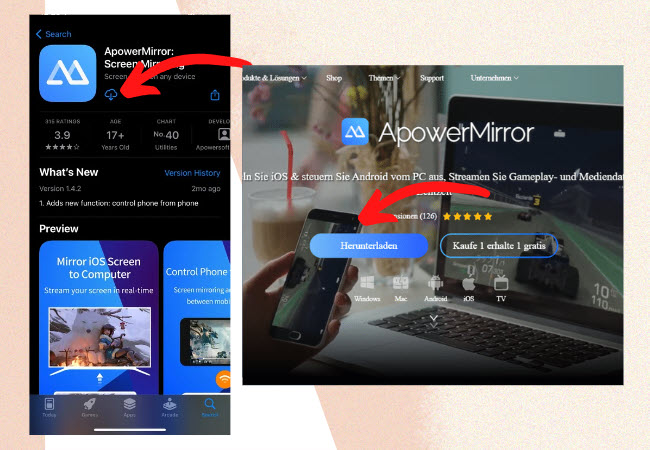
- Starten Sie die App und tippen Sie auf die blaue Schaltfläche „LocalCast“ > „Telefon auf PC spiegeln“.
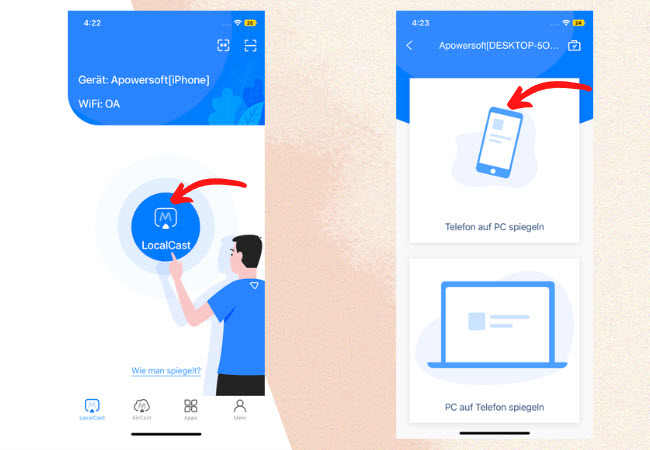
- Zeigen Sie danach das Kontrollzentrum > „Bildschirmspiegelung“ an und tippen Sie auf den Namen Ihres Windows 11, um die Spiegelung zu starten.
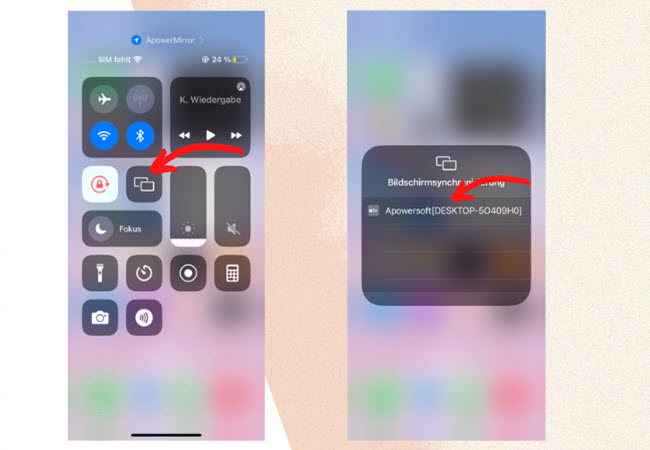
TeamViewer
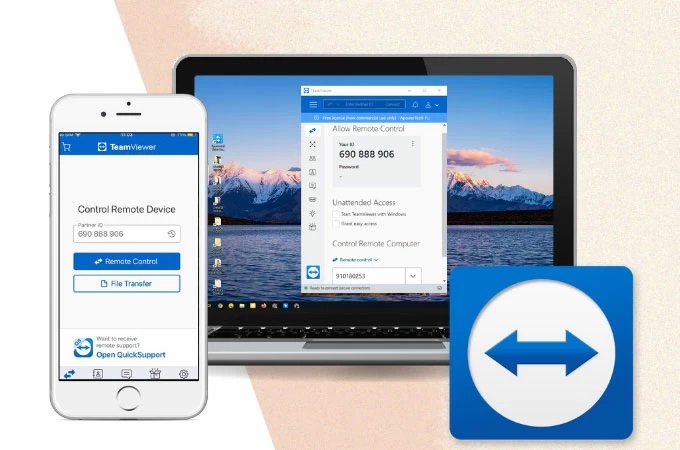
Sie können auch TeamViewer verwenden, um das iPhone problemlos auf Windows 11 zu spiegeln. So können Sie Ihr iPhone aus der Ferne mit Ihrem Windows 11 verbinden und alle Plattformen von jedem Ort der Welt aus sicher steuern. Sie können auf unbeaufsichtigte Geräte zugreifen, aus der Ferne für Windows und MacOS drucken, Videokonferenzen abhalten und mit TeamViewer Meeting zusammenarbeiten. Folgen Sie den folgenden Schritten, um TeamViewer zu nutzen:
- Laden Sie die App sowohl auf dem iPhone als auch auf Windows 11 herunter.
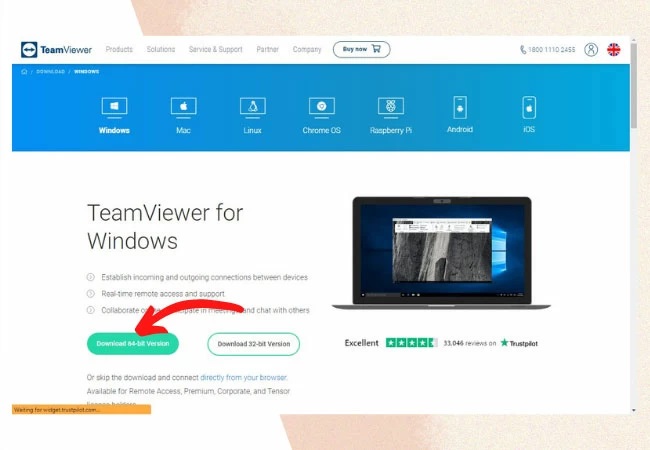
- Geben Sie Ihre Partner-ID auf Ihrem iPhone ein, die auf Ihrem Windows 11 angezeigt wird.
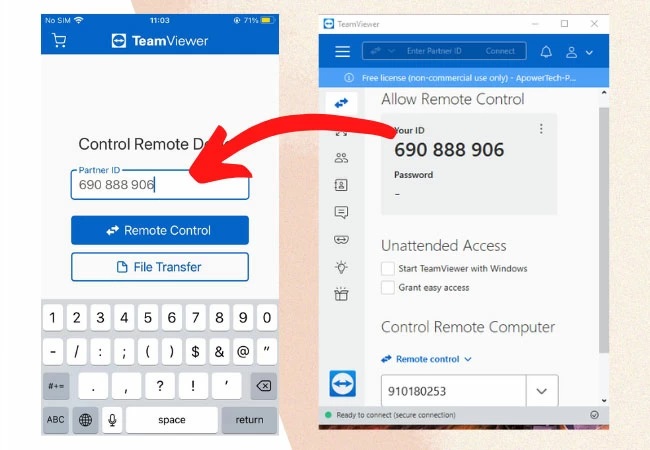
- Klicken Sie auf Fernsteuerung und geben Sie das Passwort Ihres Partners ein, um den Spiegelungsprozess zu starten.
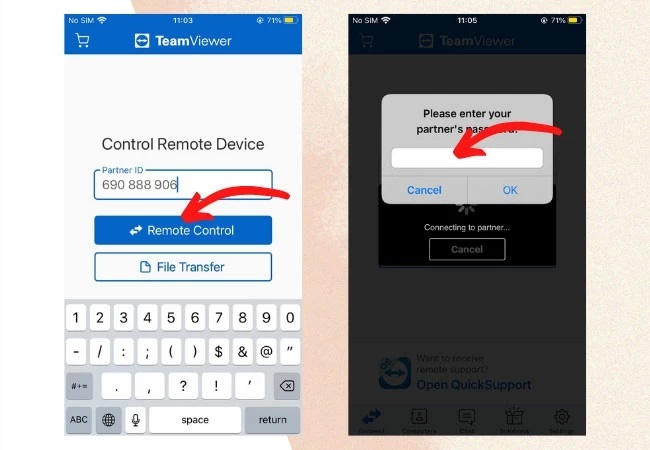
Anydesk
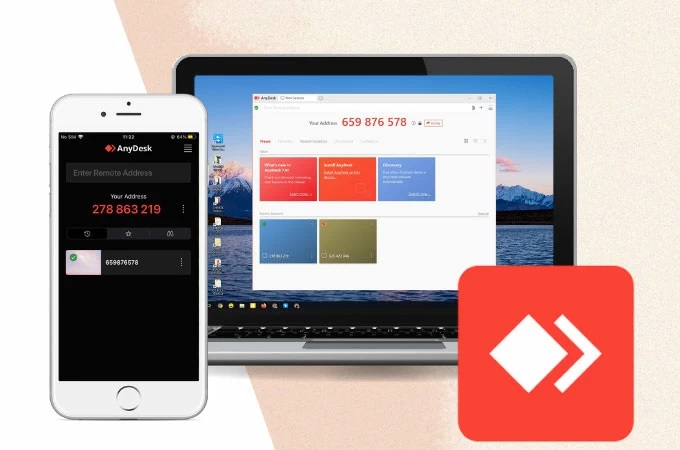
Das letzte Tool, auf das Sie sich verlassen können, wenn Sie Ihr iPhone auf Windows 11 spiegeln möchten, ist AnyDesk. Es bietet leistungsstarke Bildschirmfreigabe und Fernsteuerung in schnellen und sicheren Daten ohne Verzögerung. Was auch gut an dieser App ist, ist, dass Sie eine weitere Sicherheitsebene auf Ihrem unbeaufsichtigten Bildschirm hinzufügen können, um eine Zwei-Faktor-Authentifizierung durchzuführen. Probieren Sie dieses Tool anhand der folgenden einfachen Schritte aus:
- Rufen Sie Ihren Windows 11-Webbrowser auf und laden Sie Anydesk herunter.
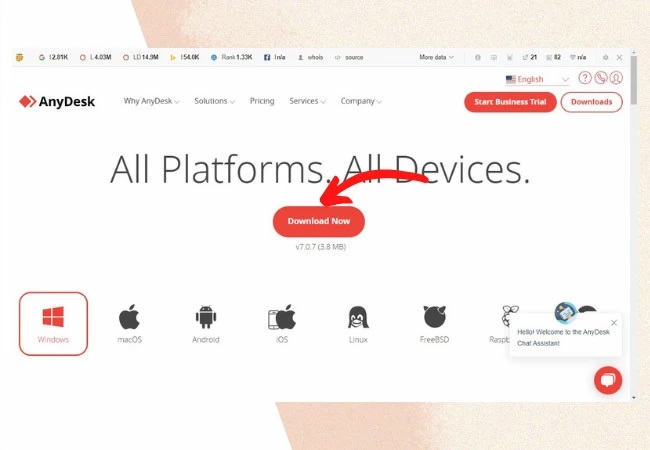
- Starten Sie die App auf Ihrem iPhone und PC.
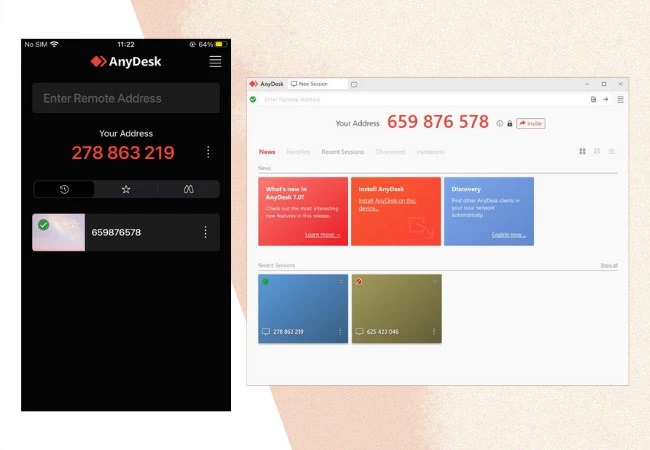
- Wählen Sie auf Ihrem Windows 11-Bildschirm die Option mit der Adresse Ihres iPhones. Akzeptieren Sie dann die Sitzungsanfrage auf Ihrem iPhone, um die Spiegelung zu starten.
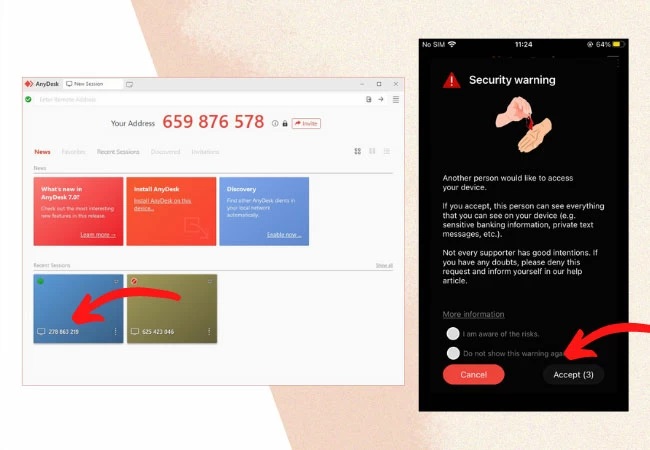
Fazit
Das sind die Tools, mit denen Sie Ihr iPhone auf Windows 11 spiegeln können, ohne Kabel zu verwenden. Alle bieten erstaunliche Funktionen zur Bildschirmspiegelung mit hoher Videoqualität. Probieren Sie jedes Tool anhand der angegebenen Schritte aus, um herauszufinden, welches für Ihr iPhone und Windows 11 am besten geeignet ist.

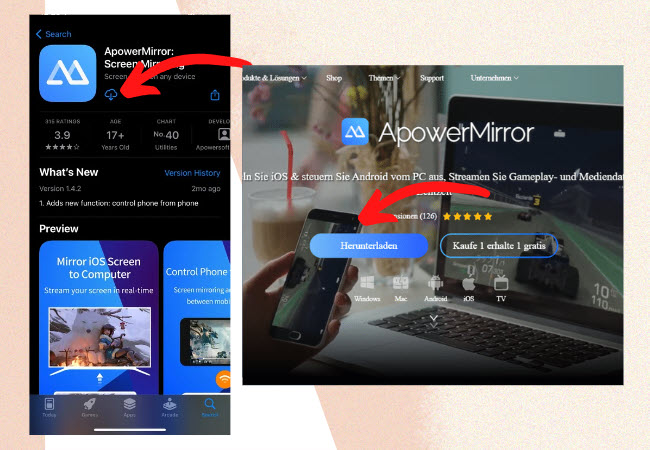
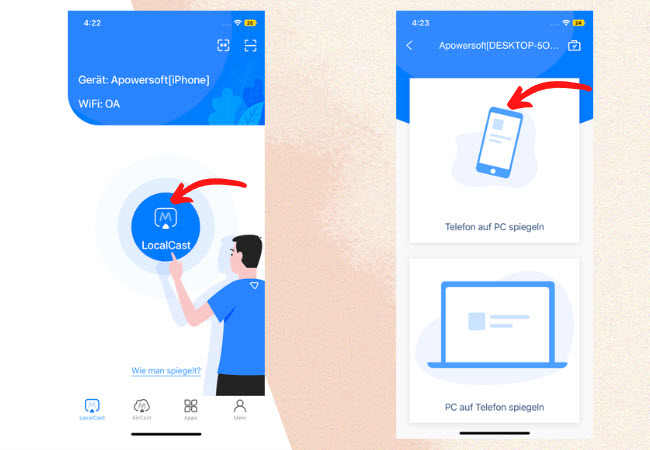
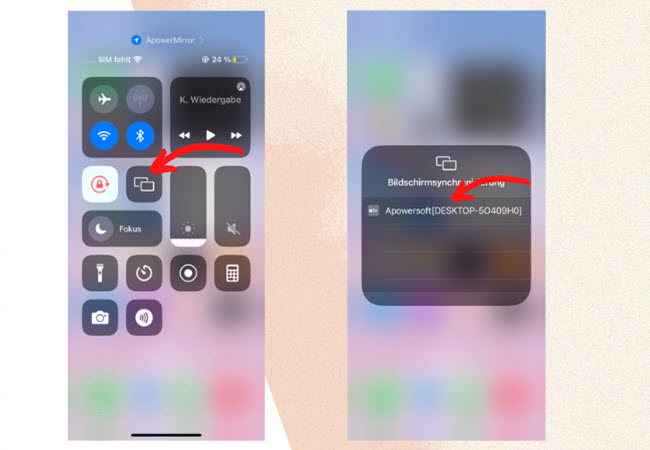
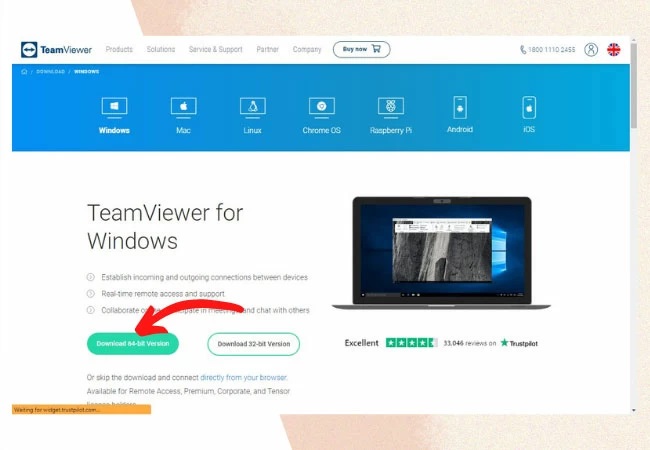
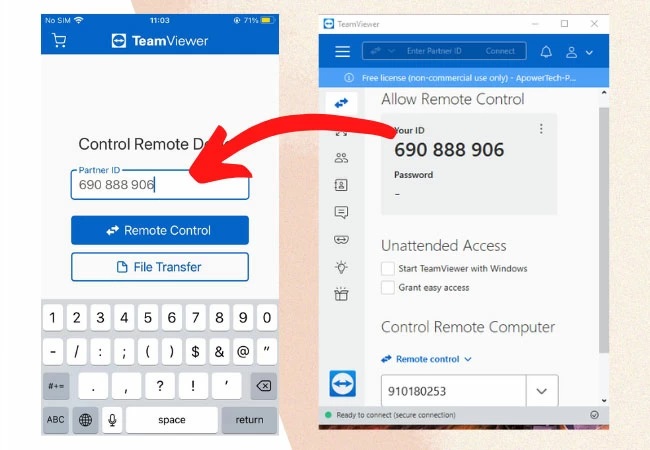
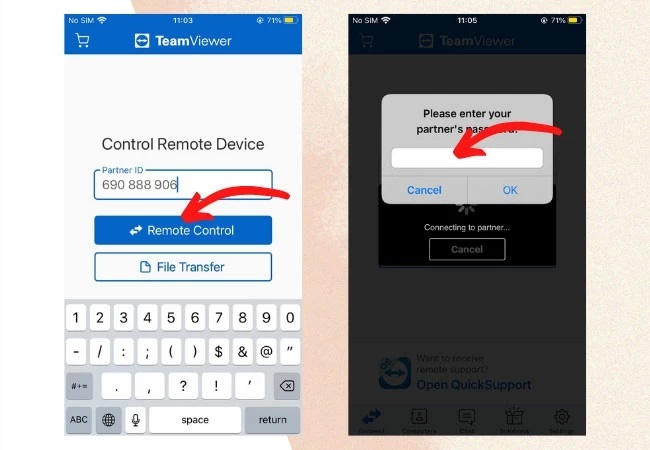
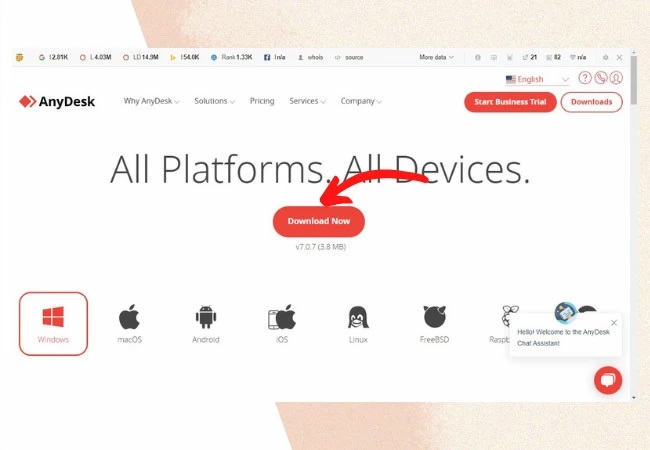
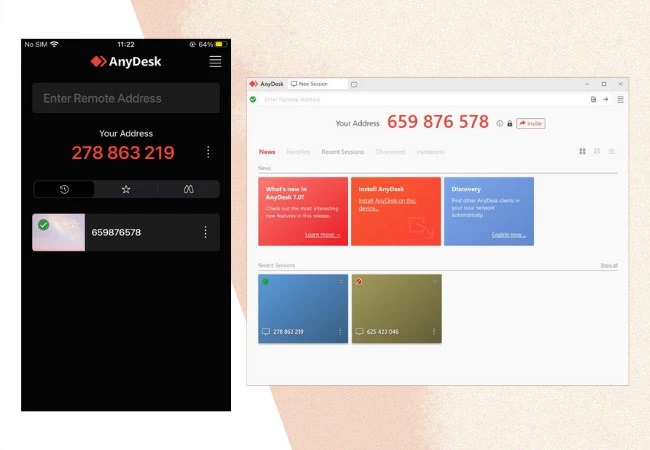
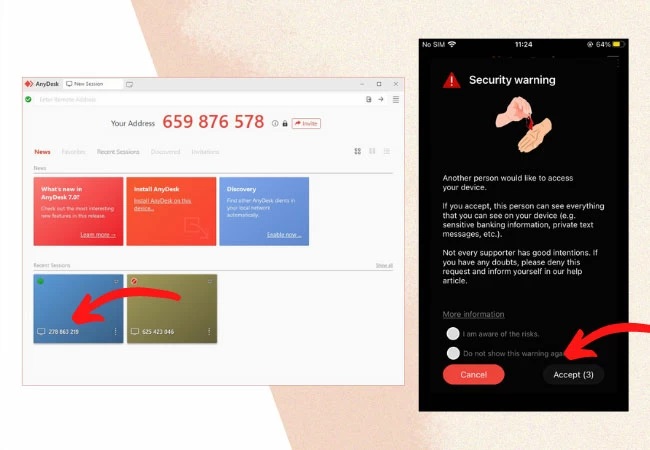
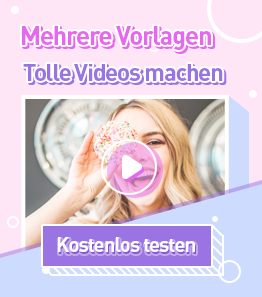
Einen Kommentar schreiben