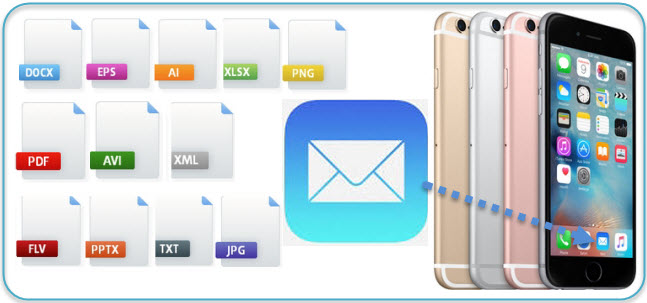
iMessage ist beim iPhone 6s die meistgenutzte Methode, um Nachrichten mit anderen auszutauschen. Selbst wenn iMessages praktisch ist, braucht man für längere Nachrichten oder geschäftliche Inhalte E-Mails. Wenn Sie in der Vergangenheit bei iPhone E-Mails Anhänge hinzufügen wollten, benötigten Sie dafür eine App. Dies ist seit iOS 9 zum Glück nicht mehr der Fall, da Sie nun auch Anhänge über iCloud, OneDrive oder Google Drive hinzufügen können. In diesem Artikel erklären wir Ihnen genau, wie Sie cloudbasierte Inhalte Ihrer E-Mail anhängen können.
Einfache Lösungen, um beim iPhone 6s E-Mail Anhänge hinzuzufügen
iCloud
Seitdem Apple den iCloud Dienst hinzugefügt hat, ist es sehr einfach, Dateien mit iCloud hinzuzufügen. Folgen Sie dazu einfach diesen Schritten:
- Führen Sie die „Mail“ App auf Ihrem iPhone aus.
- Tippen Sie auf „Erstellen“ unten rechts, um eine neue E-Mail zu verfassen.
- Schreiben Sie die Nachricht wie gewohnt und geben Sie einen Betreff ein.
- Klicken Sie auf das Pfeilsymbol und Sie sehen die Optionen „Auswählen“, „Alle auswählen“ und „Einfügen“ sowie einen Pfeil
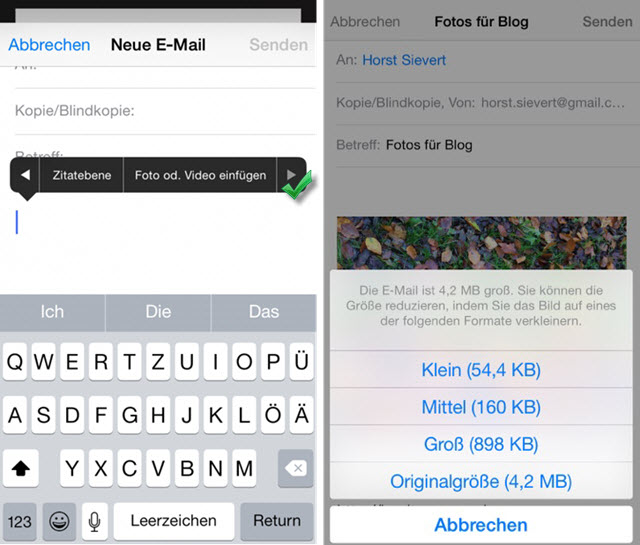
- Tippen Sie nun auf „Anhang hinzufügen“. Das iCloud Verzeichnis wird nun automatisch ausgewählt. Wählen Sie nun die Dateien aus, die angehängt werden sollen und tippen Sie auf „Fertig“.
- Klicken Sie auf „Senden“, um Ihre Nachricht samt Anhang zu versenden. Wie Sie sehen, dauert es nur wenige Sekunden, um Dateien auf dem iPhone 6s anzuhängen.
Google Drive oder OneDrive
Dank Anbieter wie Google Drive oder OneDrive ist es nun noch einfacher, Dateien an iPhone E-Mails anzuhängen. Sie müssen diese Apps jedoch zunächst auf Ihrem iPhone installieren, bevor Sie die Funktionen nutzen können.
- Sobald Sie Google Drive oder OneDrive heruntergeladen haben, melden Sie sich mit Ihrem Konto an.
- Wiederholen Sie die ersten beiden Schritte wie bei Methode eins.
- Wenn Ihr iCloud Verzeichnis geöffnet wird, wählen Sie „Speicherorte“ links oben auf dem Display aus.
- Wenn Sie das Cloud Verzeichnis nicht sehen, können Sie auf „Mehr“ tippen, um es zu finden. Tippen Sie dann auf „Fertig“.
- Tippen Sie wieder auf „Speicherorte“ und Sie sehen nun Ihr Cloud Verzeichnis.
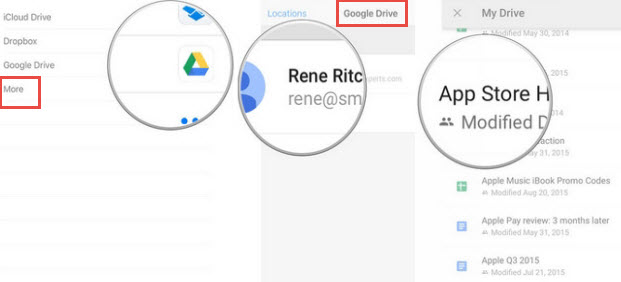
- Egal ob Sie Google Drive oder OneDrive verwenden, geben Sie nun Kontoinformationen ein.
- Wählen Sie die Datei aus, die Sie hinzufügen möchten und klicken Sie auf „Fertig“. In nur einer Sekunde haben Sie so einen Anhang zu einer iPhone E-Mail hinzugefügt.
ApowerManager
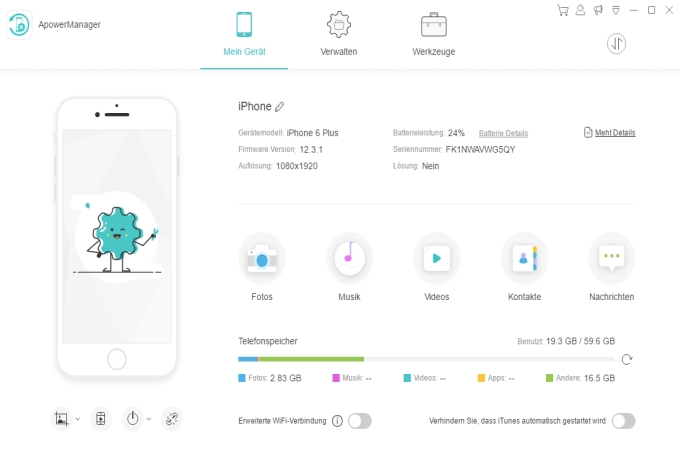
Falls Sie wichtige Dokumente auf Ihrem Computer versenden möchten, macht sich der ApowerManager gut. Dieses Programm müssen Sie dann zunächst auf Ihrem PC installieren, bevor Sie es nutzen können. Dieser Smartphone Manager ist einer der besten auf dem Markt. Besonders beliebt ist die Funktion mit der man Dateien vom PC zum iPhone und umgekehrt verschieben kann. Sie können damit Dateien wie Fotos, Videos, Unterlagen und vieles mehr auf Ihr iPhone 6s verschieben. Nachdem Sie die Dateien auf Ihr iPhone verschoben haben, können Sie ganz einfach Dateien an iPhone 6s E-Mails anhängen.
Herunterladen

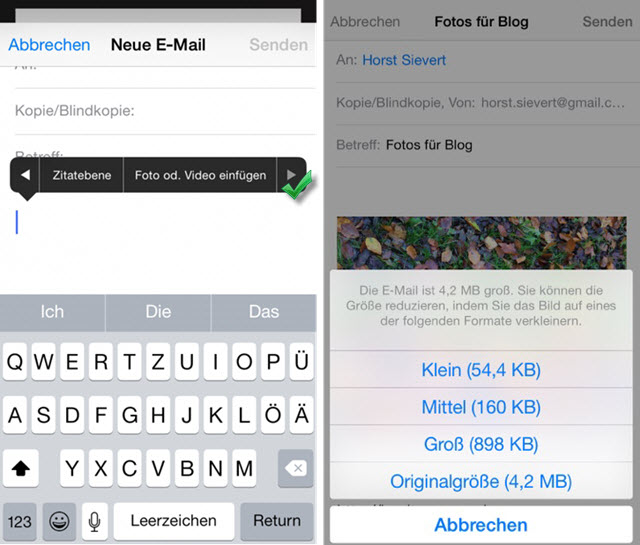
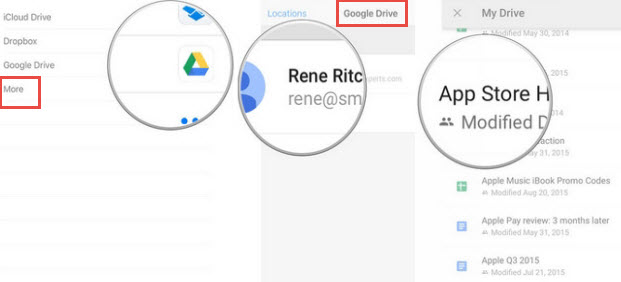
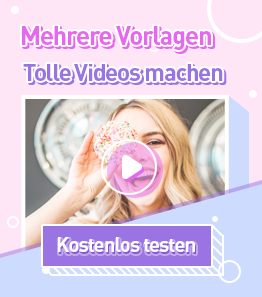
Einen Kommentar schreiben