Beste Lösungen um auf iPhone PDF in Word umwandeln zu können
PDF-Dateien einfach mit Apowersoft PDF Konverter in Word umwandeln
Apowersoft PDF Konverter ist eine Anwendung, die Ihnen helfen kann, PDF-Dateien bequem zu konvertieren. Mit diesem Tool können Sie PDF in andere Formate konvertieren und umgekehrt, darüber hinaus ermöglicht es Ihnen, mehrere PDF-Dateien zu einer Datei zusammenzuführen. Der Beste dieses Programms ist, das es PDF-Dateien in Batch auf dem iPhone konvertieren kann, was sich von anderen auf dem Markt veröffentlichten Apps unterscheidet.
Nachdem Sie sich in der Anwendung angemeldet haben, können Sie die konvertierten Dateien unter „Mein“ downloaden. Unter „Netzwerkdateien“ können Sie Originaldateien sowie konvertierte Dokumente herunterladen, während „Lokale Dateien“ es Ihnen ermöglicht, nur konvertierte Dateien herunterzuladen.
- Installieren Sie diese App vom App Store oder laden Sie sie vom Link unten herunter.
- Starten Sie die App und tippen Sie auf „PDF zu Word“ unter „Von PDF“.
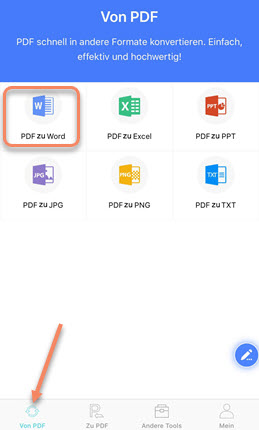
- Tippen Sie auf „Datei wählen“ > „Durchsuchen“ und wählen Sie die PDF-Datei, die Sie konvertieren möchten (wenn Sie mehr als eine PDF-Datei umwandeln möchten, klicken Sie weiter auf „Datei wählen“).
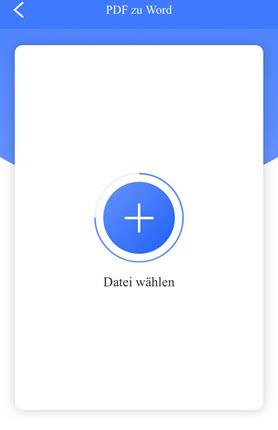
- Klicken Sie nun auf „Konvertieren“ und warten Sie bitte eine Weile, die Umwandlung wird bald abgeschlossen sein.
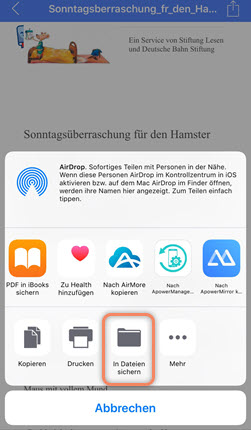
- Wenn es fertig ist, tippen Sie auf „Dokumet anzeigen“, klicken Sie dann auf die Word-Datei und dann auf die Freigabetaste in der oberen rechten Ecke, um die Datei zu speichern oder freizugeben.
LightPDF
Das zweite Tool, das wir empfehlen, ist LightPDF. Dies ist ein web-basiertes Programm, was viele Funktionen bietet, wie das Umwandeln zu und aus PDF, Texterkennung, Aufteilen, Zusammenfügen, Verkleinern, Drehen, Entsprerren und Schützen von PDF usw. Da es ein online Programm ist, muss man nichts auf sein Gerät installieren oder herunterladen. Alles was Sie brauchen, ist eine stabile Internetverbindung.
Das Programm hinterlässt auf den verwalteten Dateien kein Wasserzeichen und es gibt keine Begrenzungen, was die Dateigrößen angehen. Hier ist die Anleitung wie Sie auf Ihrem iPhone PDF in Word umwandeln.
- Besuchen Sie auf Ihrem iPhone Ihren Browser und gehen Sie auf die PDF zu Word Seite.
- Danach tippen Sie auf „Datei wählen“ und dann auf „Durchsuchen“, um die Datei, die Sie umwandeln wollen, auszuwählen.

- Sobald die Datei hochgeladen ist, wird der Prozess gestartet.

- Tippen Sie dann auf den Button zum Herunterladen, und schon können Sie mit dem Teilen-Button die umgewandelte PDF Datei auf Ihrem iPhone teilen.
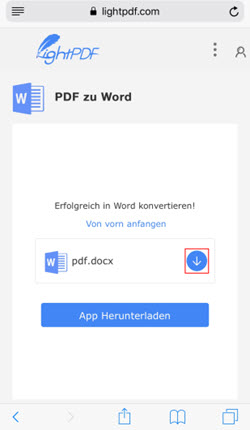
PDF zu Word Konverter mit OCR
Eine alternative Lösung, um iPhone PDF in Word umwandeln zu können, ist mit dem PDF zu Word Konverter. Dies ist ein handliches Tool, was Sie benutzen können, wenn Sie auf Ihrem iPhone PDF in Word umwandeln wollen. Es erlaubt es Ihnen auch Dateien von Google Drive, Dropbox, OneDrive, Box, G-Drive, usw. umzuwandeln. Die Ausgabequalität bleibt originalgetreu. Leider dauert der Umwandlungsprozess in der kostenlosen Version etwa 60-90 Minuten. Wenn sie aber eine Unwandlung ohne Wartezeit wollen, können Sie ein Upgrade durchführen.
Lesen Sie sich diese Anleitung durch, um zu lernen wie das funktioniert.
- Laden Sie die App aus dem Apple Store herunter.
- Jetzt können Sie die App öffnen. Tippen Sie in dem Fenster, das sich öffnet, auf „Zulassen“.
- Um eine Datei umzuwandeln, können Sie auf „iCloud“ oder einen anderen Service tippen. Alternativ können Sie auch einfach auf den Teilen-Button tippen und dann die PDF-Datei als Word-Datei speichern.
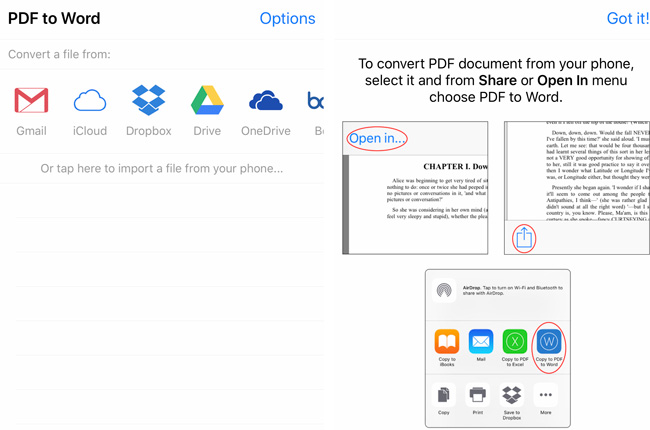
- Tippen Sie anschließend auf „Umwandeln“ oben links und warten Sie, bis die Umwandlung abgeschlossen ist.
Weiterer Tip
Nachdem Sie auf Ihrem iPhone PDF in Word umgewandelt haben, wollsen Sie die Dateien vielleicht auf Ihrem iPhone verwalten. So wollen Sie vielleicht Dateien löschen oder auf Ihren PC übertragen. Mit ApowerManager, einem Datei Verwaltungstool können Sie Dateien wie Dokumente, Fotos, Videos, Apps, Musik, Bücher usw. importieren, exportieren, oder löschen. Hinzu kommt, dass diese Software mit Windows PC und Mac OS kompatibel ist.
Hier ist die Anleitung, wie Sie Dateien auf Ihren Computer übertragen können.
- Laden Sie das Programm auf Ihren Computer herunter und installieren Sie auch die App vom App Store auf Ihrem iPhone.
- Nachdem das Programm auf beiden Geräten installiert ist, verbinden Sie Ihr iPhone mit dem PC durch ein USB Kabel. Es öffnet sich dann ein Fenster auf Ihrem Handy. Bestimmen Sie einfach „Vertrauen“.
- In der Benutzeroberfläche des Programms auf dem PC klicken Sie dann auf „Verwalten“.
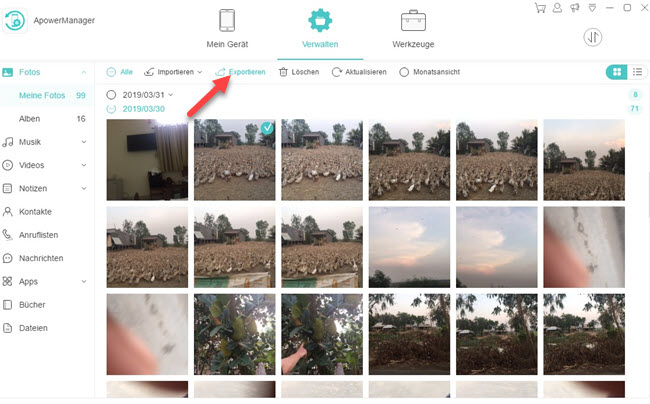
- Wenn Sie Dateien von Ihrem Handy übertragen wollen, wählen Sie die Dateien aus und klicken Sie auf „Exportieren“. Klicken Sie auf „Importieren“, um die Dateien von Ihrem Computer auf Ihr Handy zu übertragen.



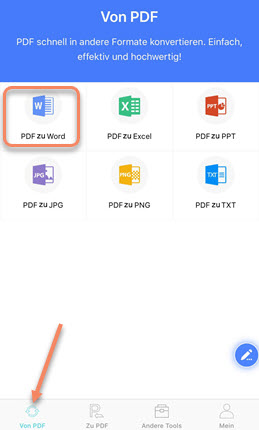
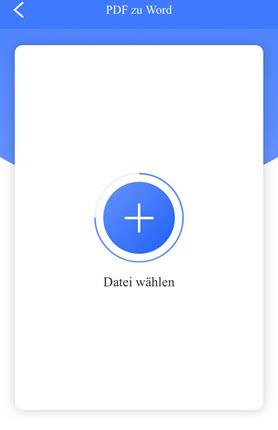
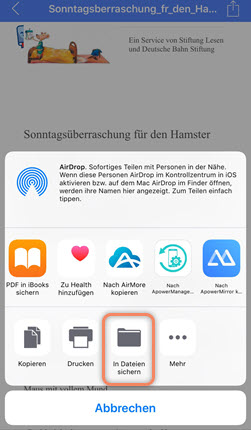


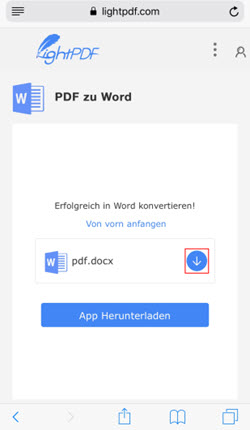
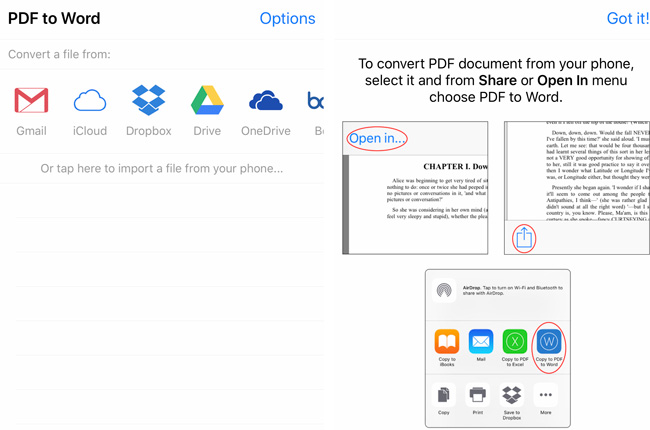
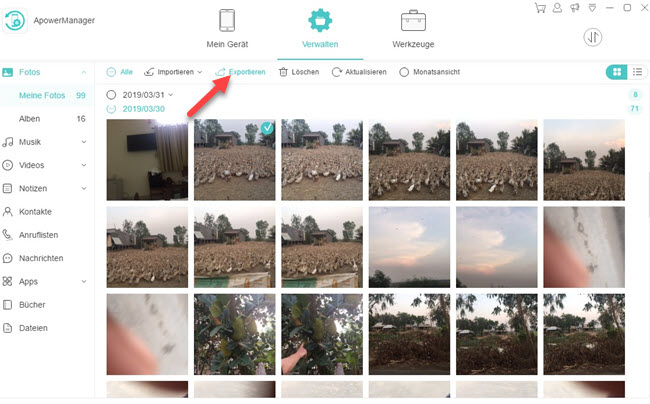
Einen Kommentar schreiben