
Plötzlich sind einige oder alle Kontakte von Ihrem Android Smartphone verschwunden? Hier zeigen wir Ihnen, wie Sie die von Android gelöschte Kontakte wiederherstellen können.
Hinweis: Sollten Sie versehentlich Kontakte oder weitere Dateien gelöscht haben, fügen Sie bitte keine neuen Daten hinzu, um das Überschreiben von Daten zu vermeiden. Somit haben Sie gute Chancen, Ihre gelöschte Kontakte von Android wiederherstellen zu können.
Was kann Android Datenrettung für Sie tun?
So können Sie gelöschte Android Kontakte wiederherstellen
Android Datenrettung ist die weltweit erste Android Wiederherstellungsanwendung und wird seit ihrem Start von tausenden Nutzern gepriesen. Dieses Tool ermöglicht es Ihnen, ganz einfach gelöschte Kontakte, Fotos, Videos, SMS, Audiodateien sowie Daten der SD-Karte Ihres Android Smartphones wiederherzustellen.
Vor der Wiederherstellung können Sie sich eine Vorschau der verschiedenen Dateien einsehen und auswählen, welche Sie wiederherstellen möchten. Diese Anwendung wird von mehrere Android Smartphones (einschließlich Samsung, Huawei, HTC, ZET, Sony, LG, Motorola und einigen mehr) unterstützt.
- Installieren Sie die Software auf Ihrem Computer und führen Sie die Anwendung aus. Nun verbinden Sie Ihr Smartphone via USB-Kabel mit Ihrem PC. Stellen Sie dabei sicher, dass noch mindestens 20% Akkulaufzeit vorhanden ist.
- Damit die Software Ihr Mobilgerät scannen kann, drücken Sie auf „Start“. Dies kann etwas Zeit in Anspruch nehmen, jedoch können Sie das Scannen jederzeit mit dem „Pause“ Button unterbrechen, sobald Sie die gesuchten/verlorenen Daten einsehen können.
- Klicken Sie nun auf „Kontakte“, um eine Vorschau aller Kontaktdaten einschließlich Namen, Telefonnummern, E-Mail-Adressen usw. einzusehen.
- Markieren Sie die gewünschten Kontakte und klicken Sie auf „Wiederherstellen“, um diese wieder erfolgreich wiederherzustellen.
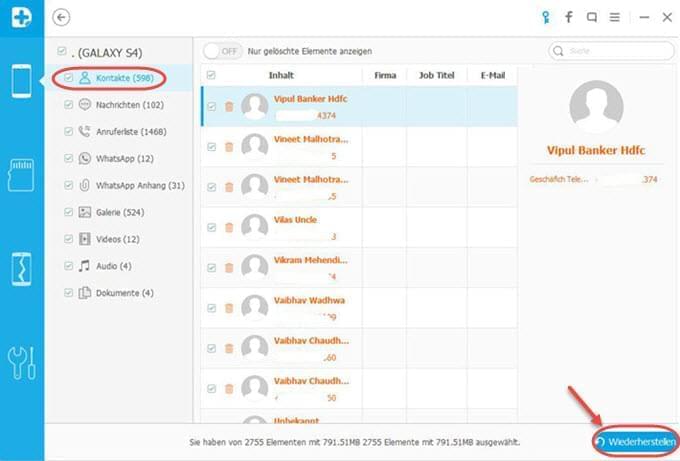
Hinweis: Gelöschte und vorhandene Kontakte werden in verschiedenen Farben hervorgehoben. Falls Sie nur die gelöschten Kontakte einsehen möchten, klicken Sie auf „Nur gelöschte Elemente anzeigen“.
Neben Kontakten können Sie ebenso Videos, Fotos sowie weitere Daten wiederherstellen. Um dies zukünftig zu vermeiden, raten wir Ihnen ein Backup Ihrer Dateien vorzunehmen.
So sichern Sie Kontakte auf Ihrem Android Smartphone
Klicken Sie auf das „Kontakte“ Icon und wählen Sie „Menü“ > „Importieren/Exportieren“ aus. Klicken Sie im Anschluss auf „Auf SD-Karte exportieren“ und „Auf SIM-Karte exportieren“.
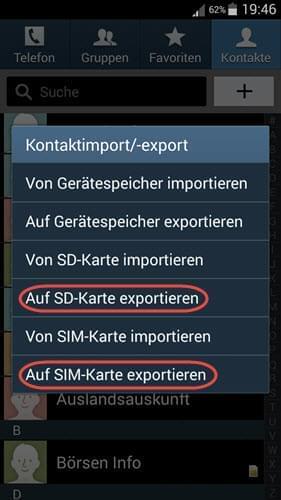
Synchronisieren Sie Ihre Android Kontakte mit Google Gmail
Loggen Sie sich auf Ihrem PC in Ihren Gmail Account ein und klicken Sie auf das Kontakt Icon. Klicken Sie auf das „+“ Icon, fügen Sie alle wichtigen Kontakte hinzu und klicken anschließend auf „Speichern“ nach jedem hinzugefügten Kontakt.
Melden Sie sich nun auf Ihrem Android Gerät auf Ihrem Gmail Account an. Klicken Sie auf „Kontakte“ und wählen Sie unter dem Drop-Down Menü den Gmail Account aus. Wählen Sie die Option „Kontakte synchronisieren“, um die Kontakte mit dem Gmail Account zu synchronisieren.
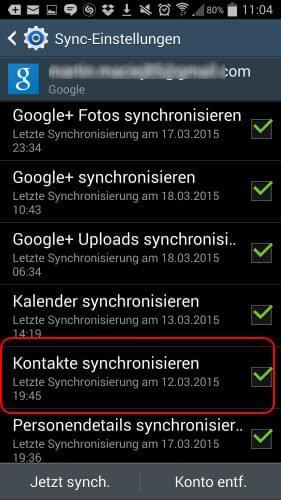
Backup mit ApowerManager erstellen
Damit Sie nicht nochmals Ihre Kontakte verlieren und sich per Wiederherstellungstool weiterhelfen müssen, ist es empfehlenswert wenn Sie regelmässig Backups anlegen. Wenn Sie dabei nicht ganz auf Ihr Google Konto vertrauen wollen, können Sie sich mit dem ApowerManager weiterhelfen. Mit diesem Tool können Sie Ihre Daten verwalten – das heisst: Ihre Daten und Kontakte importieren, Kontakte exportieren, Kontakte verwalten und Backups erstellen.
So nutzen Sie dieses Programm:
- Laden Sie das Programm herunter und führen Sie es aus.
- Verbinden Sie nun Ihr Telefon mit dem Programm. Stellen Sie hierbei sicher, dass sich das Telefon und der PC im gleichen WLAN Netzwerk befinden.
- Klicken Sie nun auf Werkzeuge und „Backup & Wiederherstellung“.
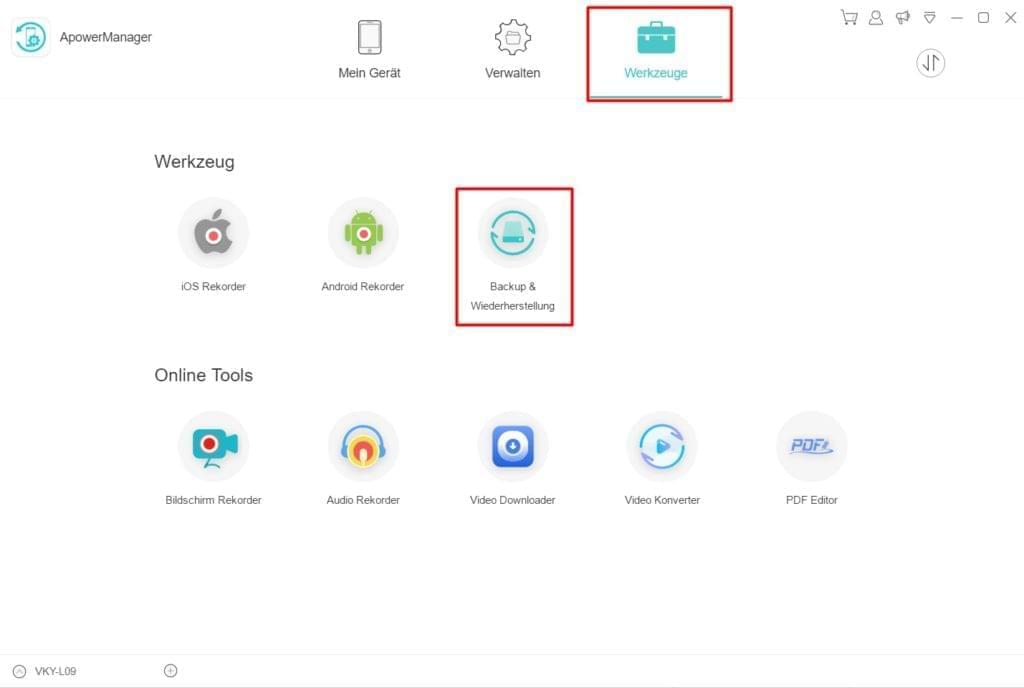
- Wählen Sie „Vollständige Sicherung“ und wählen Sie einen Speicherort für Ihren Backup aus.
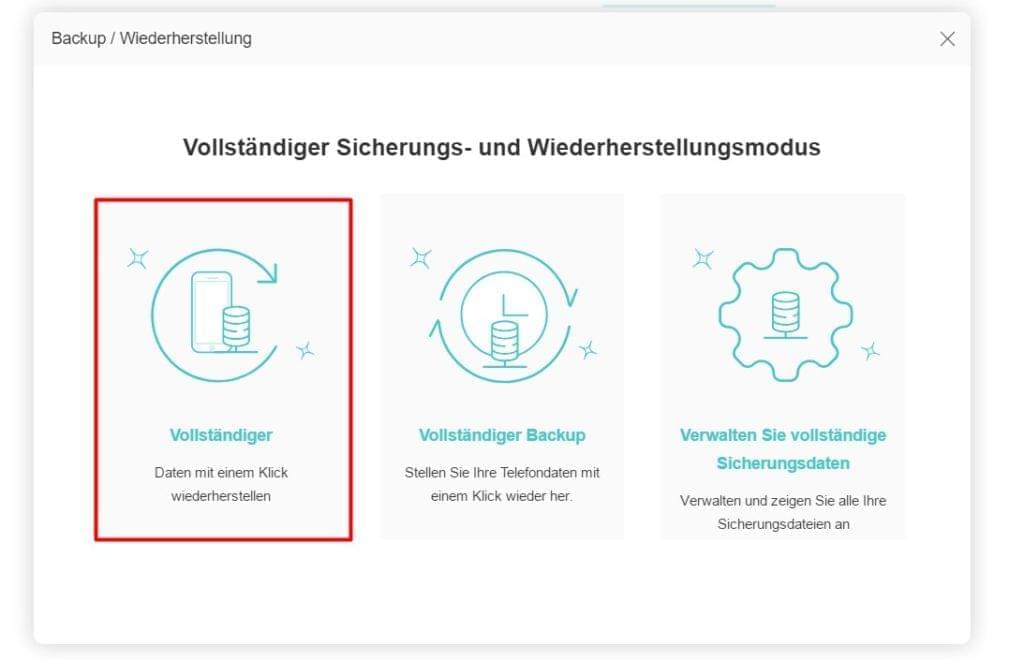
- Klicken Sie auf „Backup“, um den Backup-Prozess zu starten und warten Sie, bis dieser fertig abgeschlossen ist.
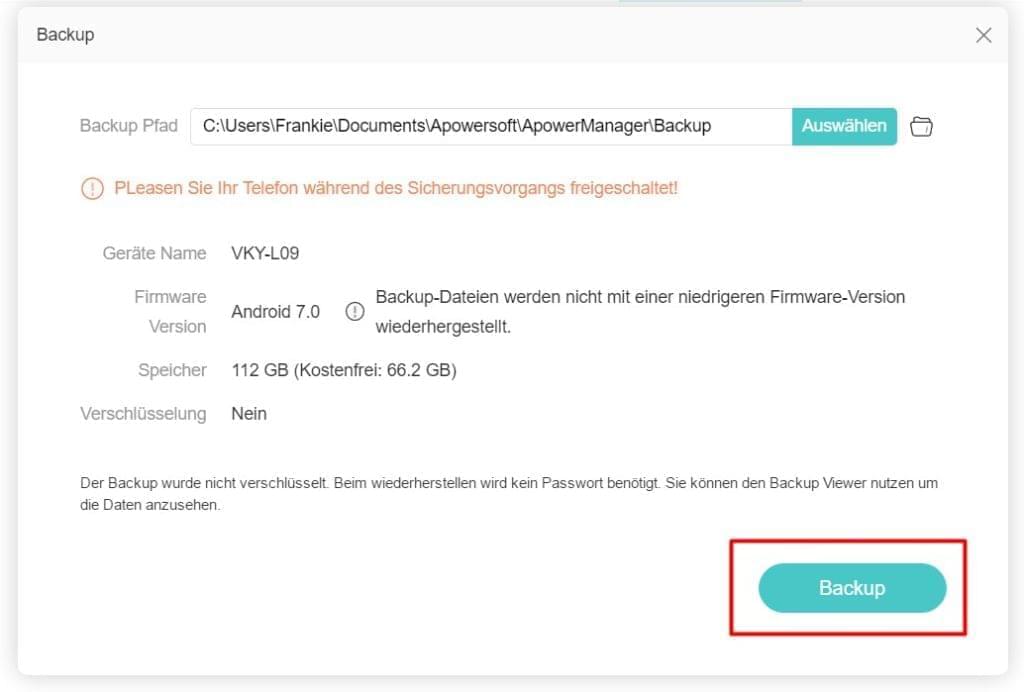
- Der fertige Backup befindet sich nun Im Ordner den Sie als Speicherort ausgesucht haben.
Fazit
Sollten Sie all dies nicht getan haben, empfehlen wir Ihnen das Programm „Android Datenrettung“ zu nutzen, um verlorene Kontakte, Fotos, Videos und weitere Daten auf Ihrem Handy wiederherzustellen.

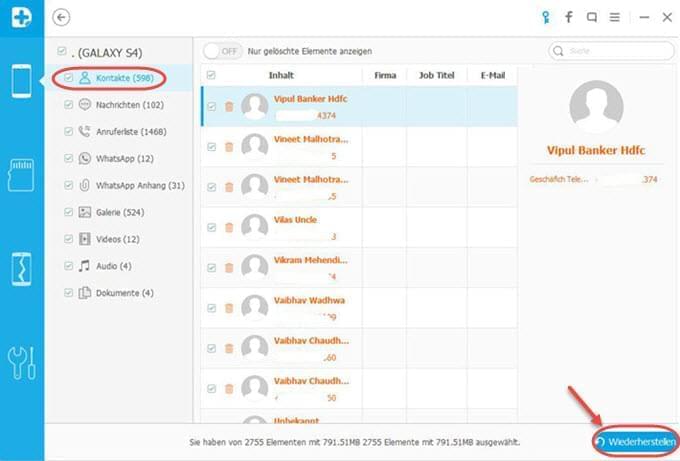
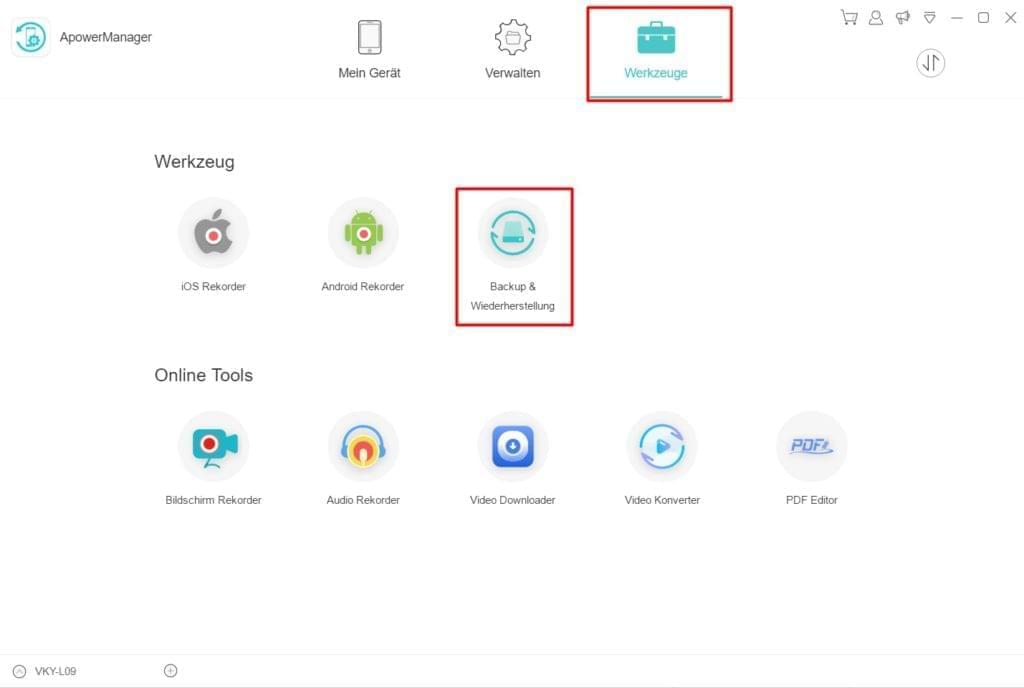
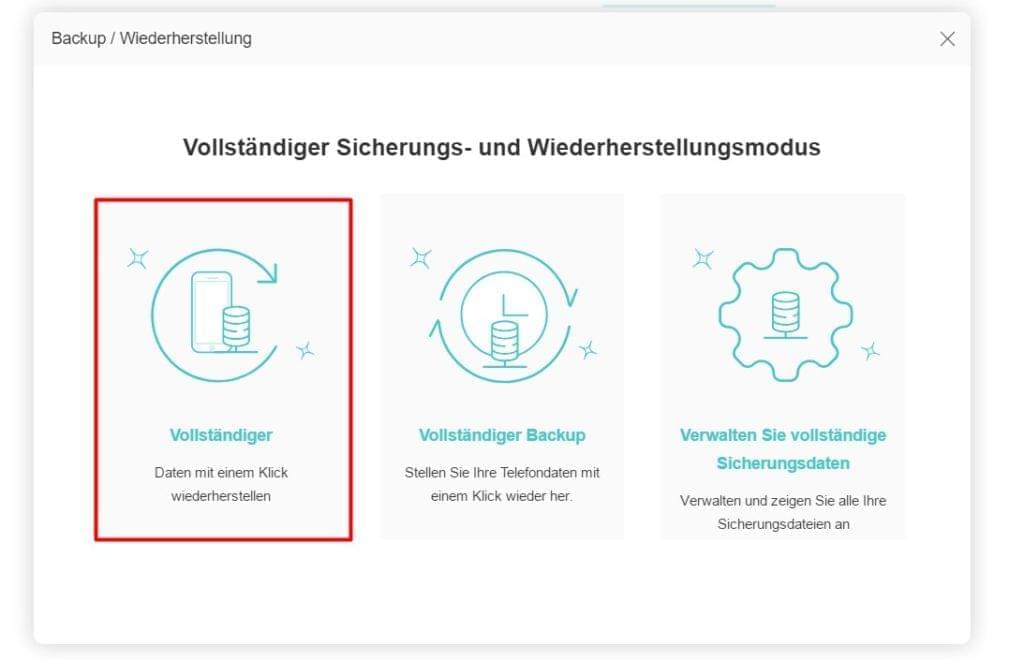
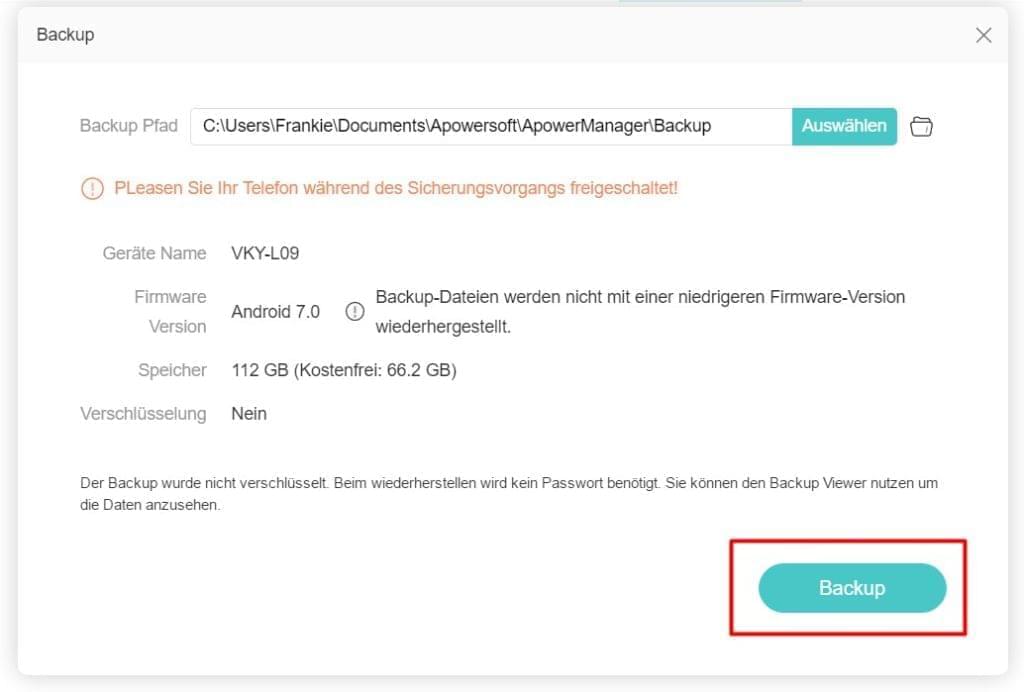
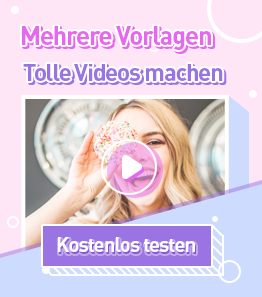
Einen Kommentar schreiben