
In diesem September hat Apple das neue iPhone 6s in San Francisco vorgestellt. Es wird nicht lange dauern und es kann weltweit in den Läden gekauft werden. Für alle, die von Android Geräten auf das neue iPhone 6s umsteigen möchten, ist es wichtig, die Daten des alten Smartphones auf das neue zu übertragen. Ohne Zweifel sind besonders die eigenen Kontakte von größter Bedeutung. Wenn Sie nicht wissen, wie genau Sie Kontakte von Android auf iPhone 6s übertragen können, finden Sie in diesem Artikel praktische Lösungen.
Zwei Methoden zum Verschieben von Kontakten zwischen Android und iPhone 6s
1
Apowersoft Smartphone Manager
Der Apowersoft Smartphone Manager wird zur Verwaltung von Android und iOS Geräten am Computer verwendet. Sie können so etwa Bilder, Videos, Musik, Kontakte, Nachrichten, Notizen, Apps, Ebooks und viele andere Dateien managen. Mit diesem Tool ist es kinderleicht, solche Dateien zwischen Mobilgeräten und dem PC auszutauschen oder diese mit nur wenigen Klicks als Backup zu sichern. Zudem ist die Bedienoberfläche sehr nutzerfreundlich. Erfahren Sie hier, wie Sie Kontakte von Android auf iPhone 6s kopieren können:
- Laden Sie das Programm auf Ihren PC herunter und führen Sie es aus.
- Schalten Sie auf Ihrem Android Mobilgerät „USB Debugging“ ein. Verbinden Sie nun Ihr Android Mobilgerät per USB-Kabel mit dem PC, um eine Verbindung herzustellen.
- Bei bestehender Verbindung klicken Sie auf den „Kontakte“ Reiter. Wählen Sie dann die gewünschten Kontakte aus und klicken Sie auf „Exportieren“. Wählen Sie ein Format aus und führen Sie die Übertragung durch.
- Wenn Sie alle Kontakte auf Ihren Computer übertragen haben, trennen Sie Ihr Android Mobilgerät und schließen dafür Ihr iPhone 6s an. Tippen Sie auf Ihrem iPhone Display auf „Vertrauen“.
- Nach der erfolgreichen Verbindung gehen Sie wiederum auf „Kontakte“ und klicken auf „Importieren“ . Wählen Sie nun die gerade exportierten Kontakte aus, die auf Ihr iPhone geladen werden soll. Nach der Übertragung trennen Sie die Verbindung wieder.
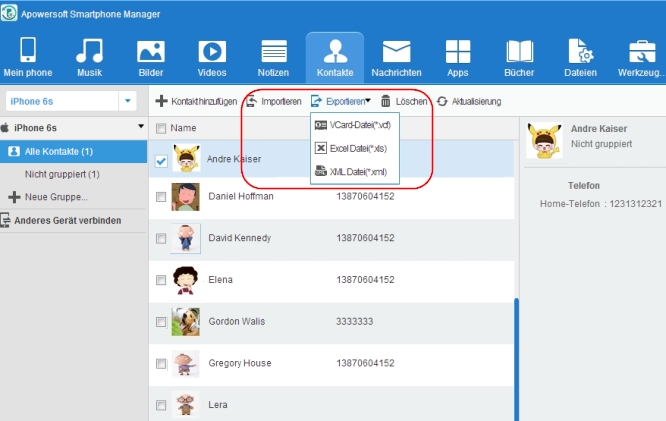
Dieses Tool wird sicherstellen, dass während des gesamten Übertragungsvorgangs keinerlei Daten verloren gehen. Das ist für viele Anwender das absolute Wichtigste. Außerdem können Sie viel mehr als nur Telefonnummern und Namen verschieben. Auch E-Mail-Adressen, Straßenadressen, Unternehmensnamen, Abteilungen usw. werden ebenfalls synchronisiert.
2
Move to iOS
Falls Sie das erste mal ein iPhone einrichten, benötigen Sie eine schnelle und einfache Lösung, um Kontakte von Android auf das iPhone 6s zu verschieben. Hierzu können Sie eine App namens „Move to iOS” nutzen. Diese Anwendung wird von Apple angeboten, um Inhalte leichter von Android Mobilgeräten auf iPhones oder iPads zu übertragen. Das Programm ist mit Android 4.0 und neueren Versionen kompatibel. Neben den Kontakten können Sie auch hier Nachrichten, E-Mail-Adressen, Bookmarks und Kalender übertragen. Folgen Sie dazu einfach diesen Anweisungen:
- Laden Sie die App in Google Play auf Ihr Android Gerät herunter.
- Starten Sie Ihr neues iPhone 6s. Nach der üblichen Einrichtung des iPhones wie die Einstellung der Sprache, des Landes und des WLAN Netzwerks erhalten Sie 4 Auswahlmöglichkeiten bezüglich Apps und Daten: „Von iCloud wiederherstellen“, „Von iTunes wiederherstellen“, „Neues iPhone einrichten“ und „Daten aus Android verschieben“. Wählen Sie die letzte Option aus und tippen Sie auf „Fortfahren“. Sie sehen nun einen zehnstelligen Code.
- Öffnen Sie „Move to iOS“ auf Ihrem Android Mobilgerät und geben Sie diesen Code ein. Sobald die beiden Geräte miteinander verbunden sind, wählen Sie „Kontakte“ aus und warten, bis der Vorgang abgeschlossen ist.
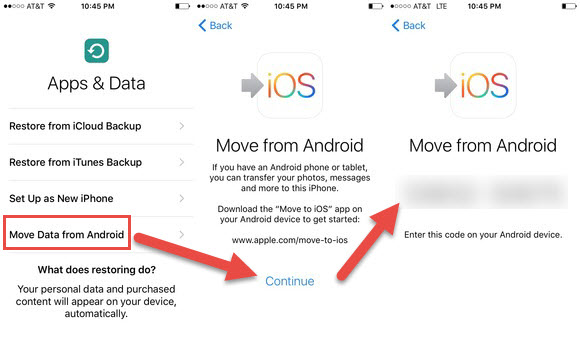
Wie sie sehen, ist die Bedienung recht unkompliziert. Die größte Einschränkung besteht jedoch darin, dass dies nur für neue oder zurückgesetzte iOS Geräte funktioniert. Falls Sie also bereits die Einrichtung des iPhones abgeschlossen haben, können Sie diese Methode nicht mehr verwenden. Außerdem nützt dieses Programm nichts, wenn Sie Musik, Videos oder Bilder übertragen möchten.
Um Android Kontakte auf Ihr iPhone 6 zu verschieben, können Sie beide genannten Methoden nutzen. Wir bevorzugen jedoch den Apowersoft Smartphone Manager, da dieser für den gemeinen Anwender doch besser zu nutzen ist und weniger Zeit in Anspruch nimmt. Außerdem kann dieser immer für alle Dateien genutzt werden.

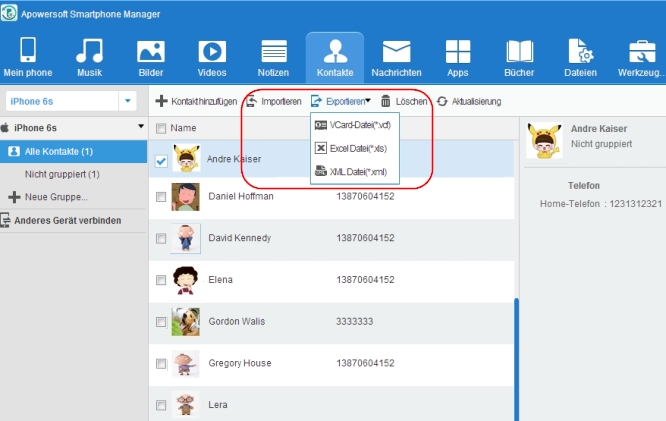
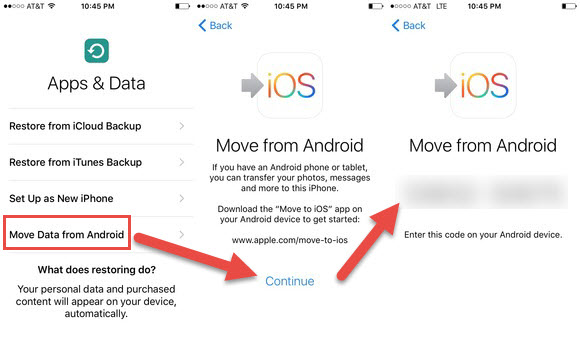
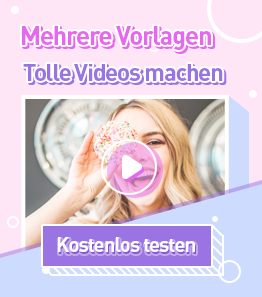
Einen Kommentar schreiben