Wenn Sie Microsoft Teams auf TV streamen, haben Sie eine bessere Ansicht des Bildschirms. Lesen Sie unten einfach weiter, wenn Sie daran Interesse haben.
Wie Sie Microsoft Teams auf TV streamen
Wie Sie eine Konferenz mit Microsoft Teams auf dem Computer beginnen
- Gehen Sie zur offiziellen Webseite von Microsoft Teams und melden Sie sich an. Für schnellere Registrierung können Sie Ihr Microsoft Konto nutzen.
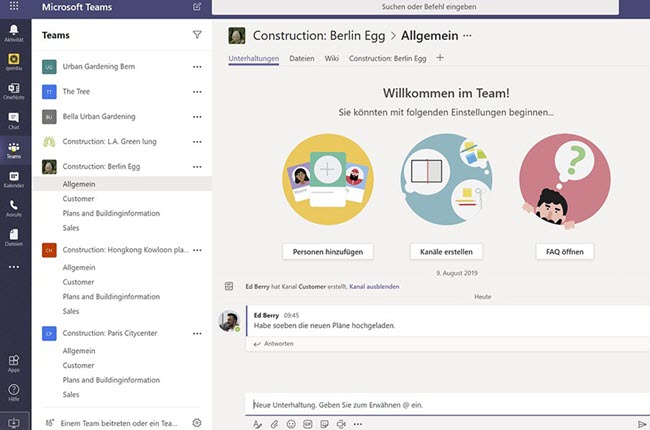
- In der Sidebar, klicken Sie auf „Teams“ > „Team erstellen“.
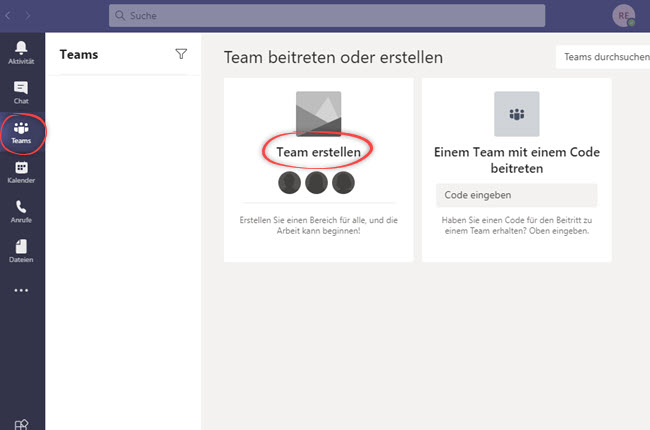
- Tippen Sie auf „Team völlig neu erstellen“ oder „Erstellen aus…“.
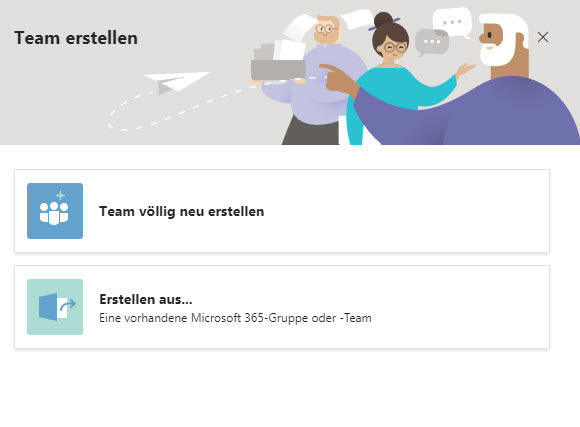
- Wählen Sie einen Modus aud und erstellen Sie den Namen der Gruppe. Wählen Sie anschließend die Mitglieder.
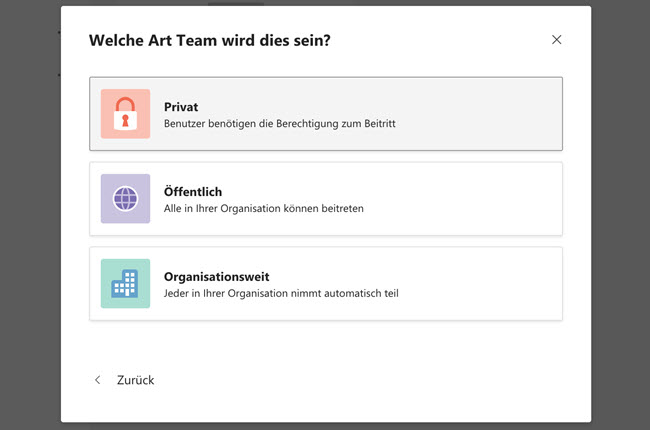
- Danach klicken Sie unten auf das „Team erstellen“ Symbol.
- Klicken Sie auf „Jetzt teilnehmen“, um mit der Konferenz zu beginnen.
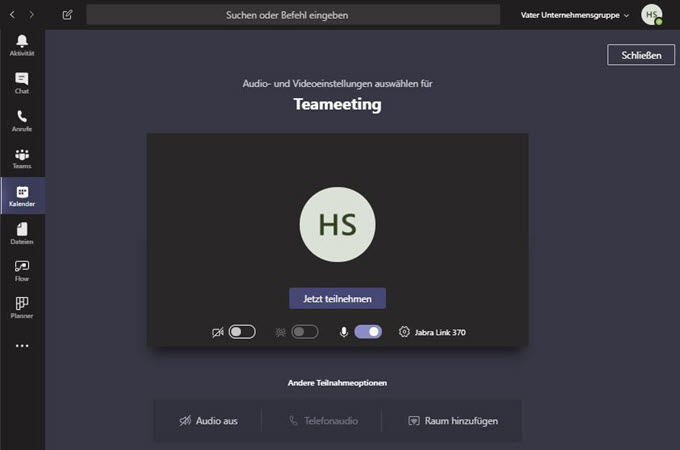
Wie Sie eine Microsoft Teams Konferenz auf dem Mobilgerät beginnen
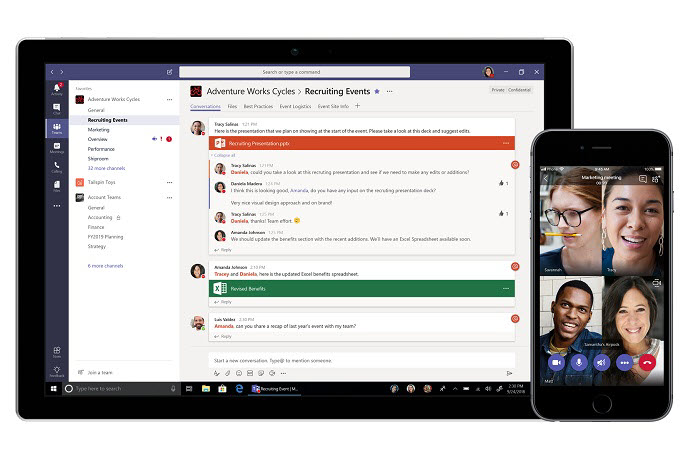
- Installieren Sie zuerst die App auf Ihrem Mobilgerät, starten Sie diese und klicken Sie unten auf „Teams“.
- Klicken Sie auf das „+“ Symbol und fügen Sie den Namen Ihres Kanals hinzu und stellen die entsprechenden Einstellungen für Ihr Meeting ein.
- Schließlich fügen Sie das Mitglied hinzu und das Bildschirm wird automatisch erscheinen. Das Meeting wird dann starten.
Microsoft Teams auf PC streamen
Mit einer Bildschirmspiegelungsapp können Sie Microsoft Teams auf TV streamen. ApowerMirror kann hierfür sehr hilfreich sein, weil es kompatibel mit mobilen Geräten, PC und TVs ist. Daneben können Sie Ihre Unterhaltung/Sitzung auch aufnehmen, wenn Sie sich die Inhalte später nochmal ansehen wollen. Wie oben erwähnt können Sie diese App auf allen Plattformen nutzen. Sie können übrigens auch Zoom Meeting mit dieser App auf einem größeren Bildschirm übertragen. Unten zeigen wir Ihnen nun wie Sie Microsoft Teams auf TV übertragen können.
Von PC auf TV spiegeln
Ein Computer ist die häufigste genutzte Plattform, um Meetings durchzuführen. Um Microsoft Teams von PC auf TV zu streamen, folgen Sie einfach diesen Schritten:
- Wenn Sie ein Android TV nutzen, holen Sie sich die App direkt über den Knopf unten. Falls Sie ein Smart TV haben, kopieren Sie zuerst die Installationsdatei von Ihrem PC und installieren Sie sie dann auf Ihrem TV.
- Verbinden Sie Ihren PC und Ihr TV mit dem gleichen Netzwerk.
- Starten Sie nun die App auf beiden Geräten und holen Sie sich den Pin-Code, der auf Ihrem TV angezeigt wird.
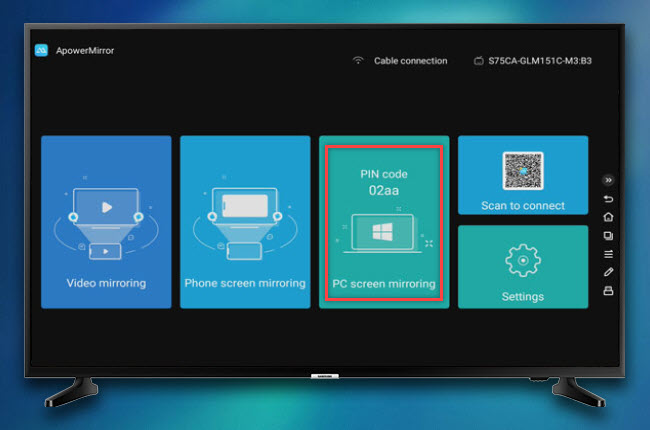
- Auf Ihrem Computer klicken Sie auf „TV“ und geben Sie den Pin-Code ein, der auf Ihrem TV angezeigt wird. Tippen Sie „Spiegelung starten“ und das Spiegeln wird beginnen.
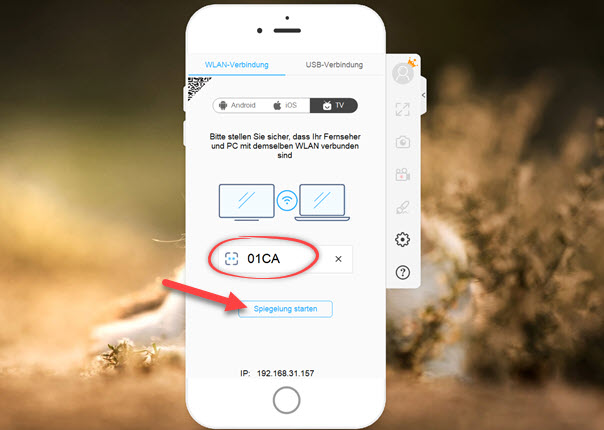
- Starten Sie dann Ihre Microsoft Teams Konferenz. Da Ihr PC auf Ihrem TV reflektiert wird, können Sie die Aktivität Ihres Computers auf TV sehen.
Von iPhone auf TV
Wenn Sie nicht einen Computer benutzen und lediglich Ihr iPhone mit sich haben, sind Sie auch in der Lage, Microsoft Teams auf TV zu streamen.
- Installieren Sie zuerst ApowerMirror auf Ihrem iPhone und Ihrem TV.
- Verbinden Sie beide Geräte mit dem gleichen WLAN Netzwerk.
- Starten Sie die App auf Ihrem TV und wählen Sie „Telefonbildschirmspiegelung“.
- Auf Ihrem iPhone wischen Sie nach oben, um Ihren Kontrollzentrum zu öffnen und wählen Sie „Bildschirmsynchr.“.
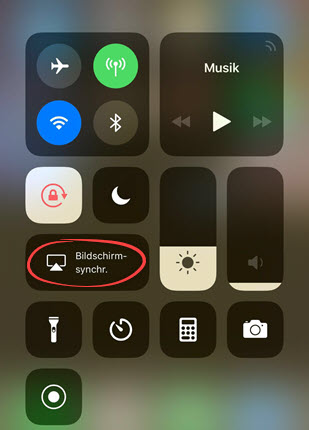
- Halten Sie das Aufzeichnen-Knopf gedrückt, wählen Sie den Namen Ihres TVs und die Spiegelung wird beginnen.
- Starten Sie nun Microsoft Team und beginnen Sie Ihre Konferenz.
Microsoft Teams von Android auf TV spiegeln
Da wir alle wissen, dass Android Geräte sehr offen sind, wenn es um Apps geht, unterstützt ApowerMirror natürlich auch Android. Sehen Sie unten, wie Sie Microsoft Teams von Android auf TV übertragen.
- Installieren Sie die App auf Ihrem Android Gerät.
- Verbinden Sie beide Geräte mit dem gleichen WLAN Netzwerk.
- Starten Sie die App auf Ihrem Android Gerät und klicken Sie oben rechts auf das zweite Symbol.
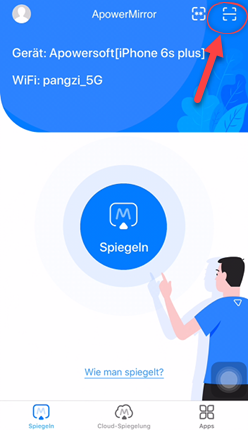
- Nun scannen Sie den QR Code auf Ihrem TV, das Spiegeln wird bald beginnen.
- Dann können Sie Ihre Konferenz auf Microsoft Teams beginnen.
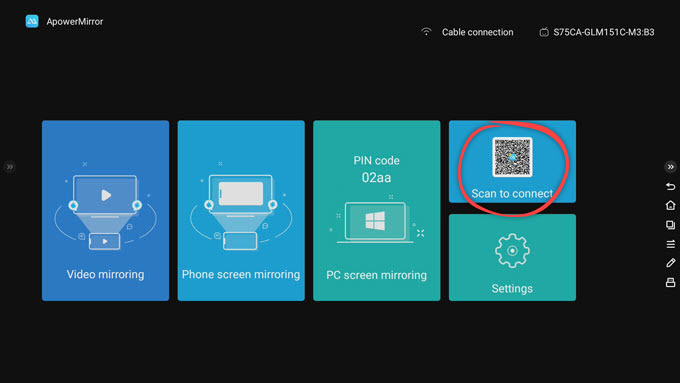
Fazit
Mit ApowerMirror können Sie ohne andere Apps Microsoft Teams auf TV streamen. Es ist egal, welche Plattform Sie nutzen. Es ist sehr einfach zu bedienen und diese Anwendung bietet Ihnen auch viele andere Funktionen.


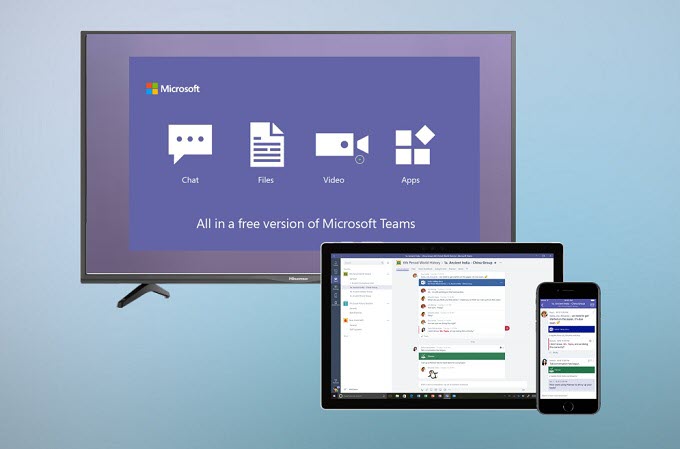
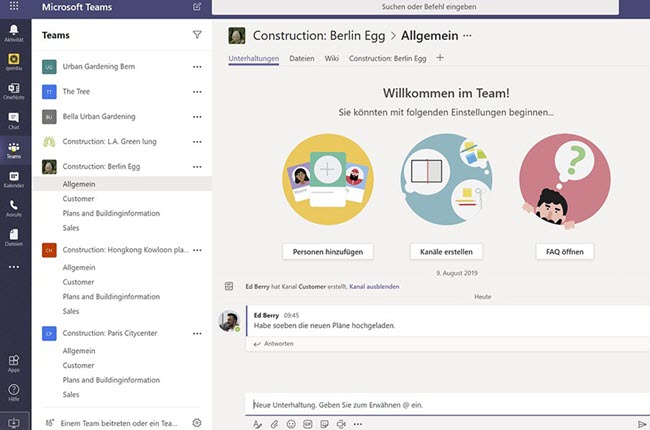
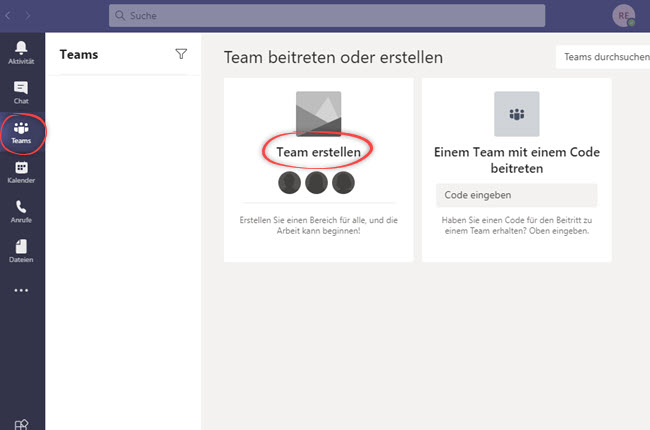
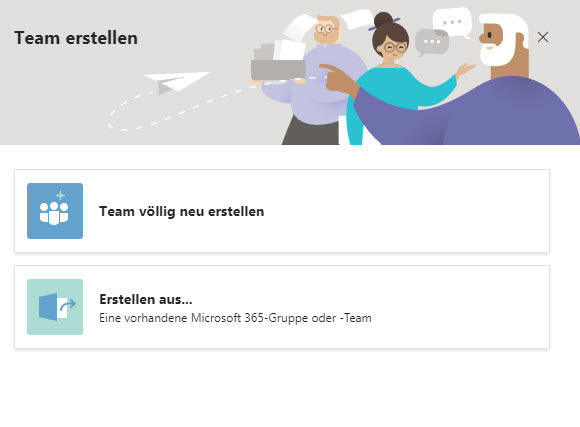
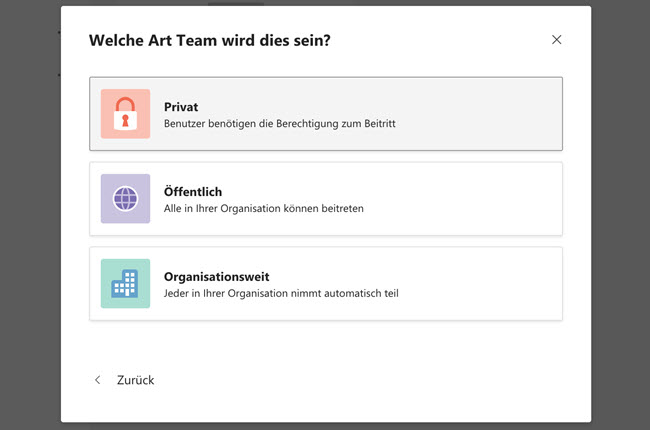
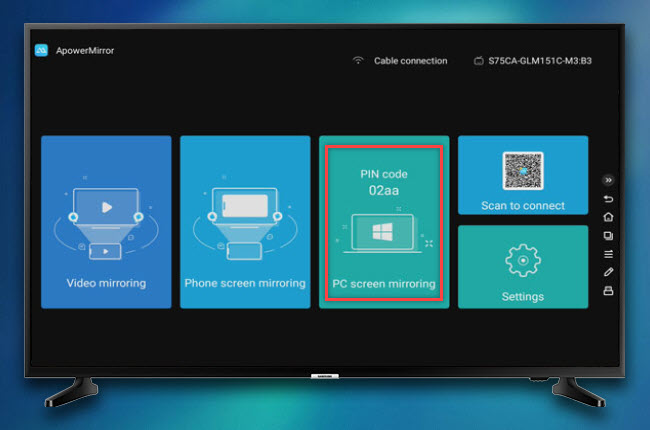
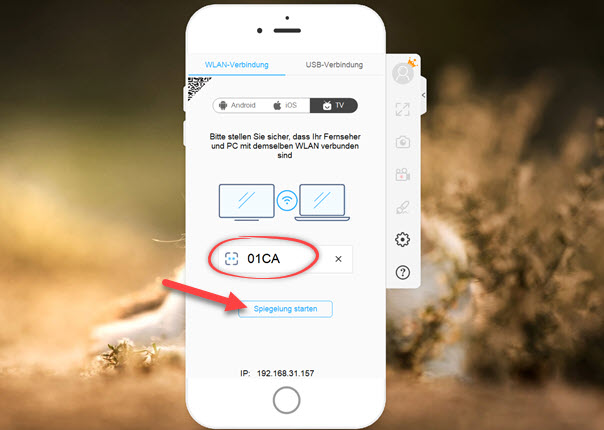
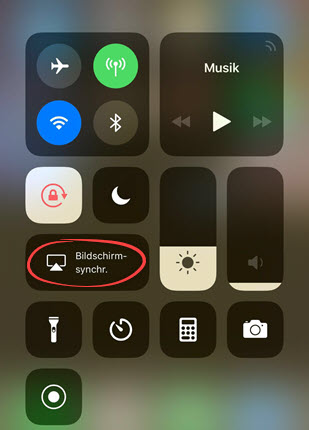
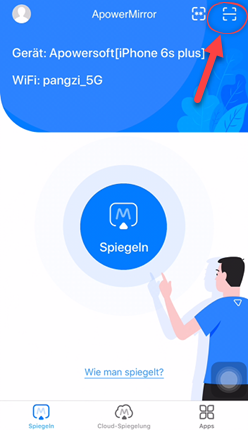
Einen Kommentar schreiben