Durch Microsoft Teams Meeting werden Online Meetings einfacher und produktiver denn je. Hier empfehlen wir Ihnen 3 nützliche Werkzeuge, damit Sie Teams Meetings aufnehmen und jederzeit wieder ansehen können.
Wie man Microsoft Teams Meeting aufnimmt
Mit ApowerREC
ApowerREC ist ein universelles Bildschirm Recorder Werkzeug, mit dessen Hilfe Sie Microsoft Teams Aufnahmen downloaden können. Sie können nicht nur während der Aufnahme in Echtzeit Änderungen vornehmen, sondern auch unterdessen den Bildschirm und die Webcam aufnehme. Hinzu kommt, das ApowerREC mehrere Optionen zur Aufnahme besitzt, wie zum Beispiel Aufgaben-Aufnahmen, Zoom Aufnahme und Spotlight Aufnahme. Mit der Aufgaben Aufnahme können Sie den Beginn und das Ende der Aufnahme festlegen, wodurch Sie dann auch aufnehmen können, wenn Sie beschäftigt sind.
Sehen wir uns nun an, wie Sie mit damit ein Teams Meeting aufnehmen können.
Aufnahme beginnen
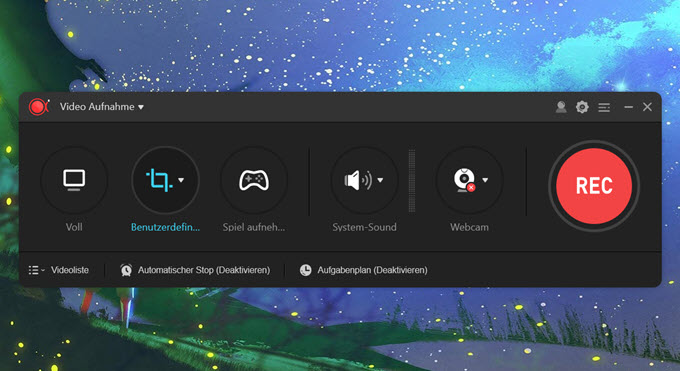
Zuerst müssen Sie ApowerREC downloaden und auf Ihrem Computer installieren. Dann können Sie ein Meeting mit Microsoft Teams starten.
Ist das Programm erfolgreich installiert, können Sie wählen, ob das Meeting im Vollbildmodus oder nur ein Teil des Bildschirms aufgenommen werden soll. Dann könne Sie mit Ihrem Meeting beginnen und einfach den roten REC Knopf drücken, um mit der Aufnahme des Teams Meetings zu beginnen.
Anmerkungen hinzufügen
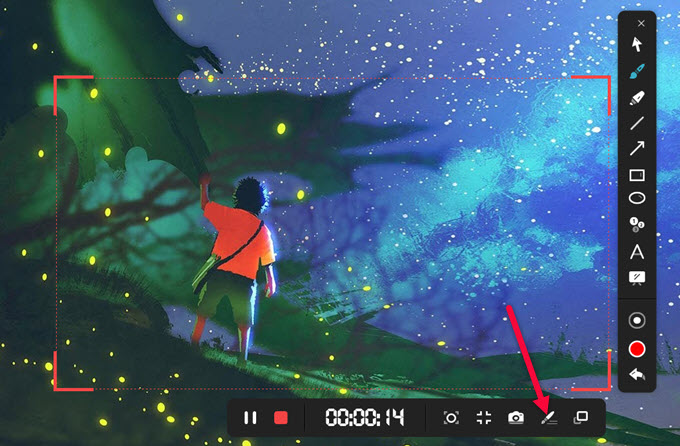
Klicken Sie auf das Stift Symbol, das Sie auf der fliegenden Aufnahme-Symbolleiste finden und dann können Sie Pfeile, Linien, Seriennummern, Kreise oder Text auf dem aufzunehmenden Bildschirm hinzufügen. Dieser Recorder besitzt unter dem Anmerkungsfeld auch ein Whiteboard, bei dem Sie auf einem weißen Bildschirm dann Notizen oder Anmerkungen machen können.
Das Video zurechtschneiden
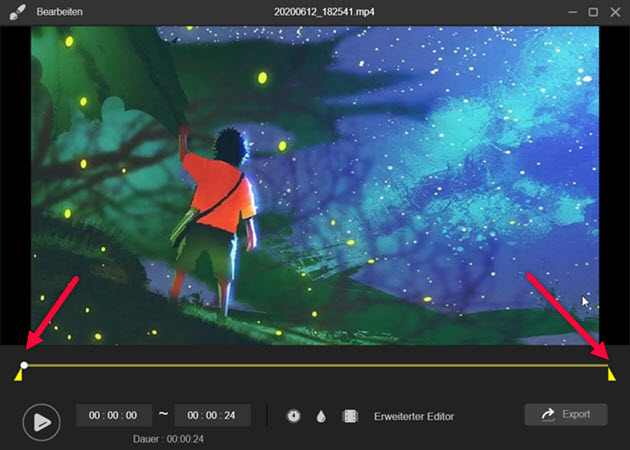
Ist die Aufnahme beendet, können Sie sich diese direkt im Video Listenfeld ansehen. Machen Sie einen Rechtsklick auf die aufgenommene Datei und wählen Sie dann die Bearbeitungsoption, um das Video zu bearbeiten. Hier kann Sie dann das Video zurechtschneiden, ein Wasserzeichen oder Bilder hinzufügen oder aber die Abspielgeschwindigkeit des Videos anpassen, usw.
Intro und Outro hinzufügen
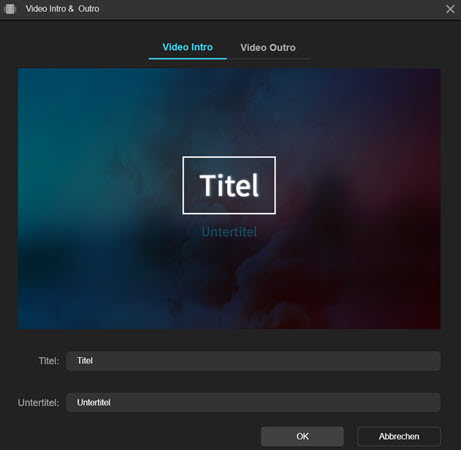
Während Sie das Video bearbeiten, können Sie auch noch ein Intro und Outro hinzufügen, indem Sie einfach zum Symbol in der unteren, linken Ecke gehen um die Details für Ihr Intro und Outro einzugeben.
Screenshots machen
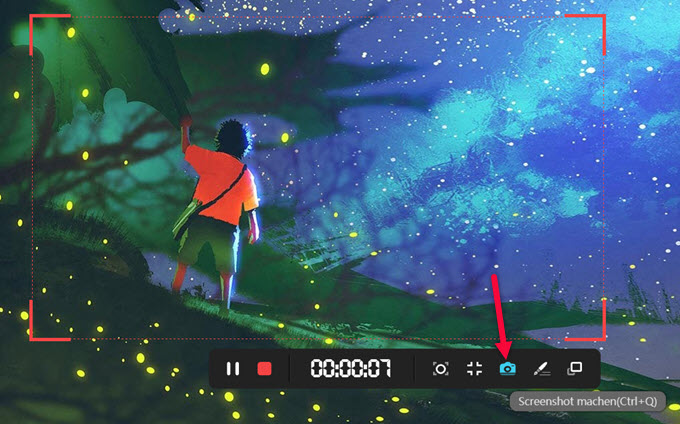
Klicken Sie während der Aufnahme einfach auf das Screenshot Symbol auf der schwebenden Symbolleiste und während der Aufnahme des Teams Cloud Meetings wird ein Screenshot erstellt & auf Ihrem PC gespeichert.
Zoom Aufnahme (nur für Windows)
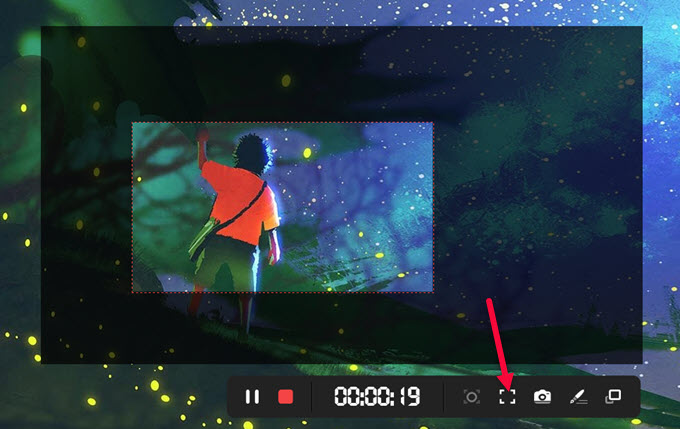
Durch die Nutzung der Zoom-Aufnahmefunktion in der Aufnahme-Symbolleiste, können Sie an einen bestimmten Teil des Aufnahmebildschirms heranzoomen, um mehr Details zu sehen.
Das aufgenommene Video speichern/teilen
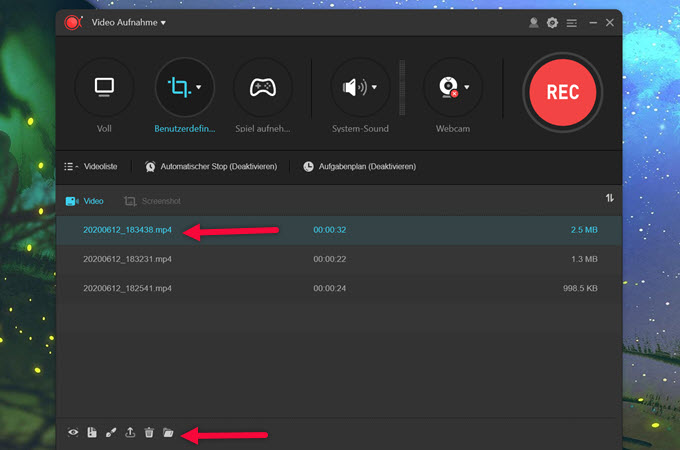
Wenn Ihr Download von der Microsoft Teams Aufnahme abgeschlossen ist, wird das Video automatisch in dem Standard Downloadordner gespeichert, den Sie in den Einstellungen festlegen können. Wenn Sie Ihre Videos nun auch teilen möchten, dann machen Sie einfach einen Rechtsklick auf die Aufnahme in der Videoliste und wählen Sie die Teilungsoption, um die Aufnahme auf verschiedenen Social Media Plattformen hochzuladen.
FlashBack Express
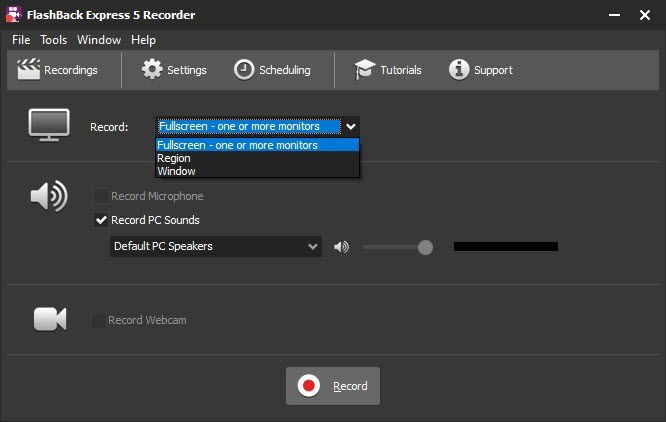
Als nächstes haben wir FlashBack Express. Es ist die beste Wahl, wenn es um das Aufnehmen von Desktop Bildschirmen geht, da es viele Funktionen mit einem einfach zu nutzenden und zu verstehenden Interface bietet. Hinzu kommt, das Sie damit so lange wie Sie möchten aufnehmen können, da es nur Begrenzungen gibt, wenn Sie selbst welche festlegen.
ShareX
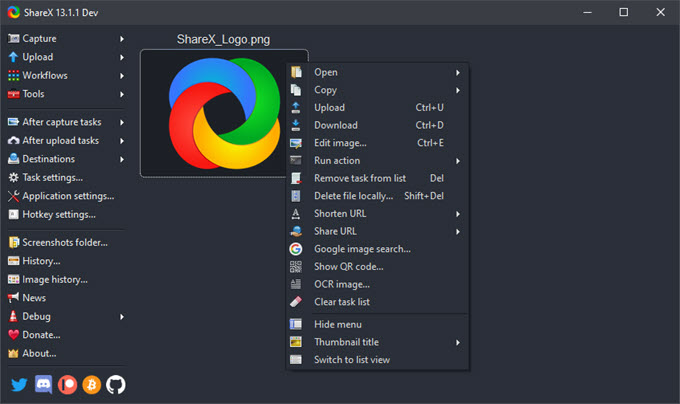
ShareX is eine Open-Source App, mit der Sie, selbst während eines Microsoft Teams Meetings, Ihren Bildschirm aufnehmen können. Ebenso können Sie mit diesem kostenlosen Bildschirm Videorecorder Ihre aufgenommen Videos in verschiedenen Videoformaten wie MP4, MOV, AVI und vielen mehr speichern, downloaden und exportieren. Hinzu kommt, das Sie damit auch im GIF Format aufnehmen und speichern können. Für mehr Informationen, sehen Sie sich die Homepage des Werkzeugs an.
Zusammenfassung
Die oben genannten Werkzeuge sind die besten Lösungen, mit denen Sie Microsoft Teams Meeting aufnehmen können. Diese tollen Werkzeuge bieten viele Funktionen, die Sie bei der Aufnahme von Teams Meetings nutzen können. Hinzu kommt, das Sie sie nicht nur zur Aufnahme von Online Meetings, sondern auch für Spiele, Kurse oder zum erstellen einer Video-Präsentation, usw. nutzen können.



Einen Kommentar schreiben