So können Sie mit ApowerPDF PDF Bilder bearbeiten
Abgesehen davon, dass ApowerPDF sich wunderbar als einen PDF Viewer eignet, verfügt es auch über eine Reihe an Bearbeitungsfunktionen, mit denen Sie Texte, Formen und Markierungen einfügen können. Das Beabreiten von Bildern in den PDF Dateien ist auch kinderleicht möglich. Sie können Bilder einfügen, ersetzen und sogar bearbeiten. Außerdem bietet das Programm Funktionen zur Datenverschlüsselung, zur digitalen Unterschrift und Kommentare sowie zur Umwandlung in andere Dateiformate.
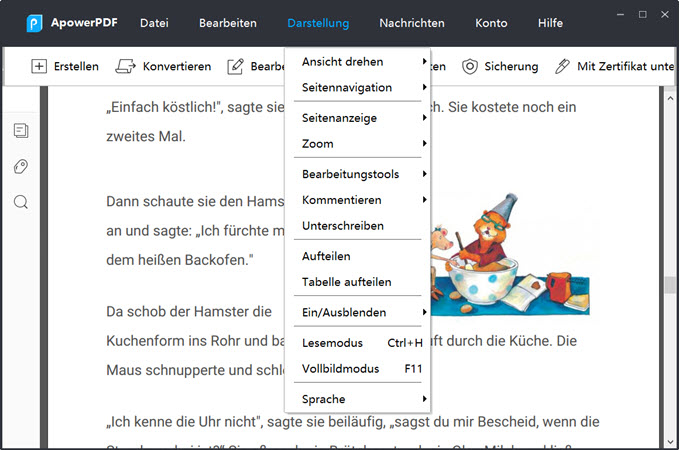
Folgen Sie diesen Schritten, um Bilder in PDF-Dateien bearbeiten zu können:
- Laden Sie das Programm hier herunter und installieren Sie es.
- Wenn das Programm installiert ist, öffnen Sie es und laden das PDF-Dokument hoch, das Sie bearbeiten möchten.
- Um ein Bild zu bearbeiten, klicken Sie oben auf „Bearbeiten“ und wählen Sie dann rechts „Text und Bilder bearbeiten“ aus. Dann können Sie Bilder schneiden, drehen, ersetzen usw.
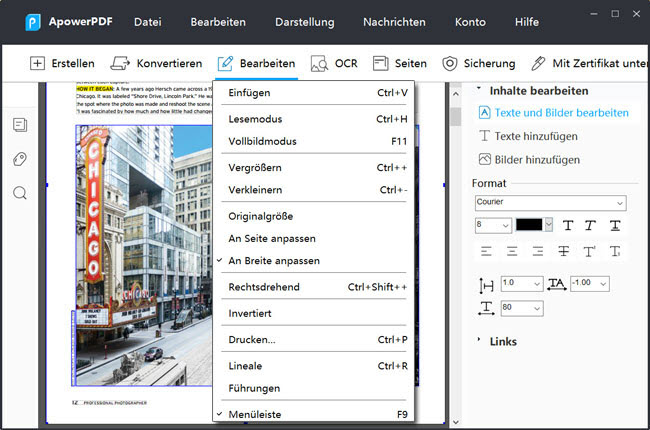
- Um die Änderungen zu speichern, klicken Sie einfach auf „Datei“ und auf „Speichern“.
Alternative Lösungen, um PDF Bilder zu bearbeiten
PDF Bilder mit dem Nitro PDF Editor bearbeiten
Die nächste Methode zum Bearbeiten von PDF Bildern wäre der Nitro PDF Editor. Dieses Programm gibt es als kostenlose sowie als zahlungspflichtige Version. Durch die Verwendung dieser Anwendung können Sie unter Anderem auch PDF Bilder bearbeiten und so etwa Texte hinzufügen, PDF Bilder erstellen oder gar PDF-Seiten trennen und zusammenfügen. Sie können auch Formulare ausfüllen oder Kommentare einfügen. Die kostenlose Version steht Ihnen jedoch nur 14 Tage zur Verfügung.
So können Sie mit dieser Methode PDF Bilder bearbeiten:
- Gehen Sie auf die offizielle Seite und laden Sie sich die kostenlose Probeversion herunter. Geben Sie einfach die benötigten Informationen ein, um die Anwendung herunterladen zu können.
- Starten Sie das Programm und laden Sie die gewünschte PDF-Datei hoch.
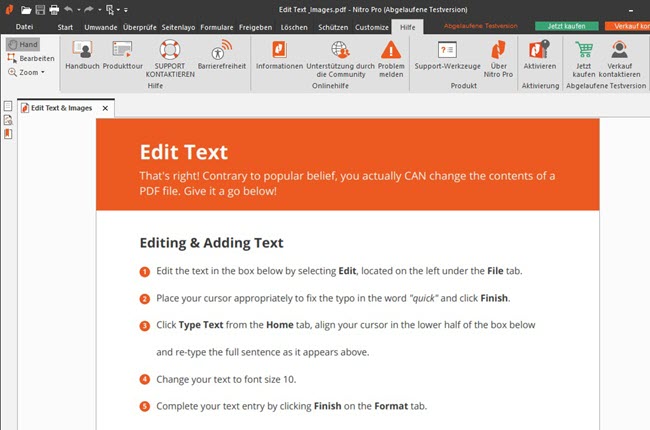
- Gehen Sie nun auf „Bearbeiten“. Nun können Sie die Bilder in der PDF-Dateien wie gewünscht bearbeiten.
- Wenn Sie fertig sind, klicken Sie auf „Datei“ und „Speichern“, um die bearbeitete Datei zu speichern.
Fazit
Dies sind also die Methoden, dank welcher Sie PDF Bilder bearbeiten können. Im Vergleich ist ApowerPDF praktischer, da es eine kostenlose Online-Version bietet. Der Nitro PDF Editor hat dahingegen nur eine zweiwöchige kostenlose Probeversion, nach deren Ablauf Sie zur Kasse gebeten werden.
Was die Features angeht, nehmen sich beide Programme nicht viel. Beide bieten sehr gute Bearbeitungsfunktionen. Was die Bedienung betrifft, bevorzugen wir den ApowerPDF, da dieser schneller reagiert und einfacher zu bedienen ist als der Nitro PDF Editor. Wenn Sie gerne etwas ausgeben möchten, eignet sich jedoch auch der Nitro PDF Editor.
So extrahieren Sie Bilder aus PDF-Dateien
Wenn Sie Bilder aus PDF-Dateien kopieren möchten, können Sie eine praktische Bildschirmaufnahme-Anwendung nutzen, um Ihre PDF-Datei sofort zu kopieren und diese auf Ihrem Computer zu speichern. Sie können natürlich auch andere Bildschirminhalte so aufnehmen – etwa Hintergrundbilder oder Gameplay-Action.
Folgen Sie diesen Schritten, um mit diesem Programm Bilder aus PDF-Dateien zu extrahieren:
- Gehen Sie auf die offizielle Seite des kostenlosen Screen Capture Tools. Auf der Seite klicken Sie auf „Screenshot machen“, um das Tool zu starten. Wenn das Programm gestartet wird, gehen Sie zu Ihrer PDF-Datei und suchen nach dem Bild, das extrahiert werden soll.
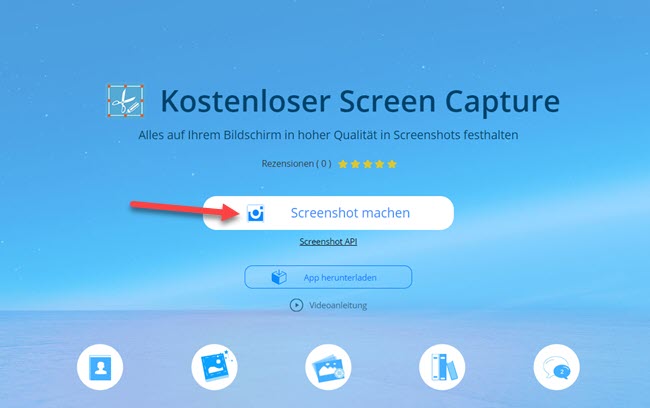
- Klicken Sie nun auf die Druck-Taste, um das Zielkreuz zu aktivieren. Wählen Sie nun einfach den Bereich aus, der aufgenommen werden soll und lassen Sie die Taste los. Klicken Sie auf das Speichersymbol und das Bild wird direkt gespeichert.



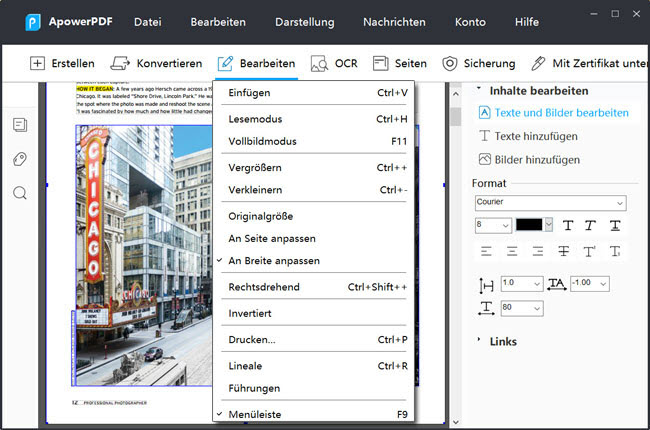
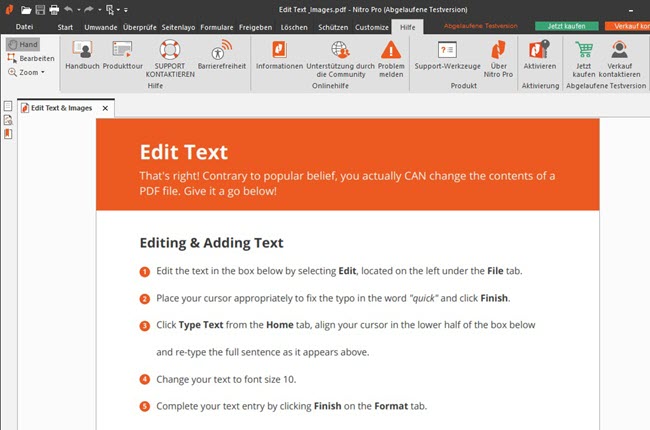
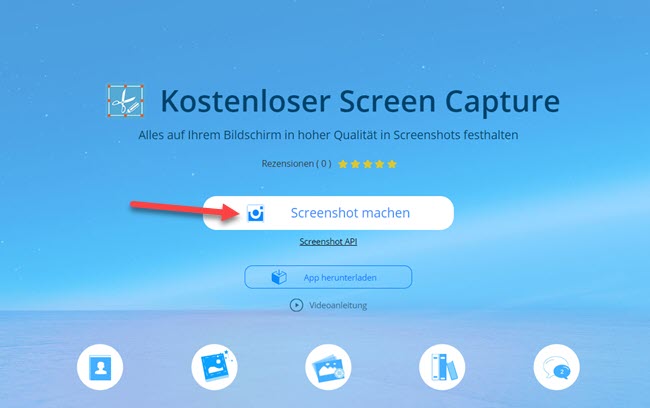
Einen Kommentar schreiben