Einige sind der Meinung, dass es schwierig sei, PDF Dateien in Bilder umwandeln zu können, doch mit den richtigen Programmen ist das wirklich ein Kinderspiel. Lesen Sie einfach diesen Artikel, um die verschiedenen Methoden zum Umwandeln von PDF-Dateien in Bilder zu erlernen.

Auf verschiedenen Plattformen PDF Dateien in Bilder umwandeln
Windows OS – ApowerPDF
Für Windows-Nutzer können Sie PDF-Dateien ganz einfach mit ApowerPDF in Bilder umwandeln. Dieses multifunktionale Programm bietet Ihnen die Möglichkeit, Ihre PDF-Dokumente zu bearbeiten. Sie können Kommentare oder Bilder einfügen, Links einbauen oder auch Seiten löschen oder einfügen. Sie können sogar Wasserzeichen in die Datei einbauen. Das Tool bietet auch eine Verschlüsseln-Funktion und Sie können PDF-Formulare selbst elektronisch unterschreiben. Sogar die OCR Technologie wird unterstützt.
Falls Sie nun PDF-Dateien in Bilder umwandeln möchten, bietet dieses Programm einen eingebauten Umwandler, der die Umwandlungen in PNG, JPG, TIFF, GIFF usw. unterstützt. So gehen Sie vor:
- Laden Sie sich das Programm mit folgender Schaltfläche herunter und installieren Sie es.
- Nach der Installation öffnen Sie die gewünschte PDF-Datei per „Datei öffnen“ oder ziehen Sie diese direkt in das Programm hinein.
- Wenn die Datei geladen wird, klicken Sie auf „Konvertieren“ und im Drop-Down Menü wählen Sie das gewünschte Bildformat aus.
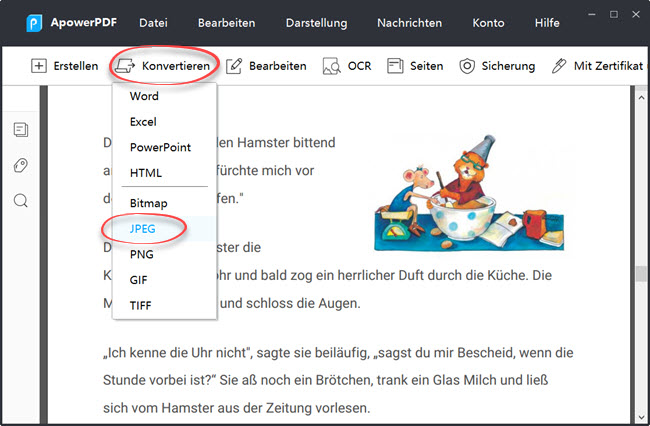
- Ein weiteres Fenster wird erscheinen. Hier können Sie die gewünschten PDF-Seiten auswählen, die umgewandelt werden sollen. Sie können bestimmte Seiten oder das ganze Dokument umwandeln.
- Um die Umwandlung abzuschließen, klicken Sie nun auf „OK“, geben den Namen für die Datei ein und klicken Sie dann auf „Speichern“.
Mac OS – Vorschau
Falls Sie ein Mac OS Nutzer sind, können Sie mit Vorschau PDF Dateien in Bilder umwandeln. Wie wir alle wissen ist Vorschau das Standardprogramm für das Mac OS und kann auch PDF-Dateien öffnen. Dieses Programm lädt problemlos jede PDF-Datei, die dann von Ihnen bearbeitet werden kann. Sie können Texte oder Unterschriften einfügen, Bereiche markieren oder eben auch PDF-Dateien in andere Bildformate umwandeln. Falls Sie das Programm nicht kennen sollten, zeigen wir Ihnen hier dessen Funktionsweise:
- Öffnen Sie die PDF-Datei auf Ihrem Mac, die umgewandelt werden soll.
- Klicken Sie nun auf „Ablage“ und auf „Exportieren“.
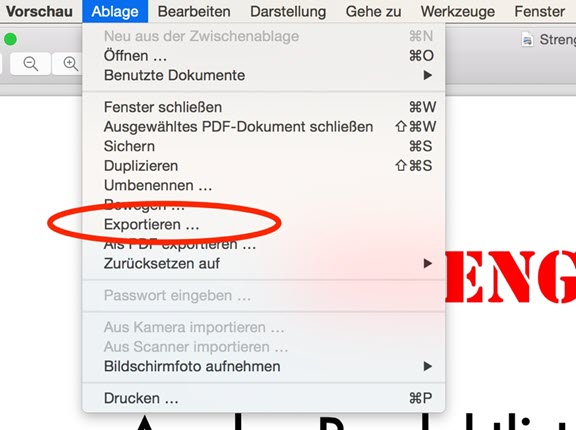
- Ein weiteres Fenster wird erscheinen. Klicken Sie nun auf „Format“ und wählen Sie das gewünschte Bildformat im Drop-Down Menü aus.
- Sie können nun den Namen der Datei festlegen. Klicken Sie auf „Speichern“, um die Änderungen zu übernehmen.
Chrome OS – PDF zu Bild Konverter
Falls Sie das Chrome verwenden, können Sie dieser PDF zu Bild Konverter nutzen, um online PDF in Bilder zu konvertieren. Dieses Tool können Sie direkt im Chrome benutzen und wurde dazu konzipiert, PDF-Dateien in andere Formate umzuwandeln. Sie können PDF-Dokumente etwa in JPG umwandeln. Aber es bietet auch Umwandlungen von Word zu PDF, Excel zu PDF und PPT zu PDF. Diese Methode ist wirklich praktisch, um eine PDF-Datei in ein Bild zu verwandeln.
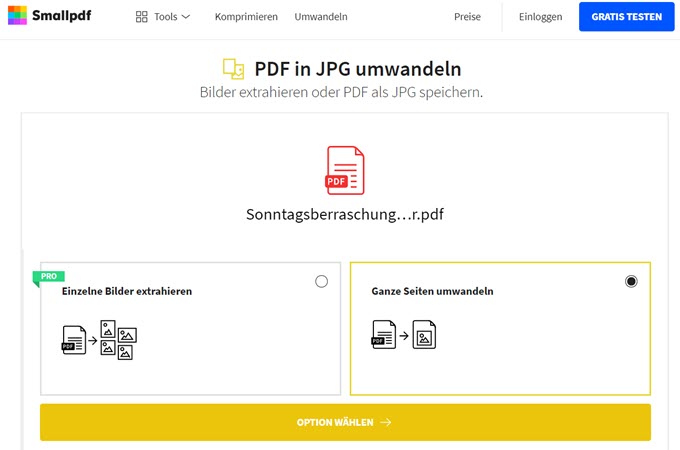
Leider wird mit JPG jedoch nur ein Bildformat unterstützt und Sie benötigen eine Internetverbindung. Es dauert zudem einige Zeit, die Datei zunächst hochzuladen, bevor diese umgewandelt wird. Folgen Sie zum Umwandeln der Datei diesen Schritten:
- Besuchen Sie die Website dieses Tools in Ihrem Chrome Browser.
- Wählen Sie „PDF in JPG“ und laden Sie die gewünschte PDF-Datei hoch, die Sie umwandeln möchten.
- Wählen Sie einen Modus, um mit der Umwandlung zu beginnen.
- Warten Sie einige Sekunden, bis die Datei bereitsteht.
Dies sind die effektivsten Programme, mit denen sich PDF Dateien in Bilder umwandeln lassen. Wir möchten Ihnen aber auch noch einige Tipps mit auf dem Weg geben, wie Sie das richtige Bildformat für Ihre PDF-Dateien auswählen können.
Tipps zu den beliebten Bildformaten: PNG/JPG/TIFF/BMP/GIF

PNG (Portable Network Graphics) – Dieses bekannte Bildformat unterstützt die 8 bit Transparenz und gilt als ausgeklügelte Version von GIF und bietet auch mehr Farben.

JPG (Joint Photographic Group) – Dies ist das am meisten genutzte Bildformat und ist besonders wegen der kleinen Dateigrößen beliebt. JPG nutzt jedoch eine große Komprimierung, um diese kleinen Dateigrößen zu ermöglichen. Dies führt dazu, dass auch die Bildqualität ein wenig leidet.

TIFF (Tagged Image File Format) – Dieses Format ist für seine großen Bildgrößen bekannt und wird vor allem im professionellen Bereich verwendet, da die Bilder nicht komprimiert werden und weil die Bearbeitungen mit entsprechenden Programm so besonders einfach ist.

BMP (Bitmap) – Dieses Format bietet eine Vielzahl an Farben und höhere Bildauflösungen, was jedoch auch zur riesigen Dateigröße führt. Momentan ist es das Standardformat für Hintergrundbilder auf Windows Betriebssystemen.

GIF (Graphics Interchange Format) – Dieses Format eignet sich für alle Grafiken, Comics, Diagramme und alles, was mit wenigen Farben gut auskommt. GIFs bieten auch Animationseffektive, wodurch Bilder zu Animationen aneinander gereiht werden können.


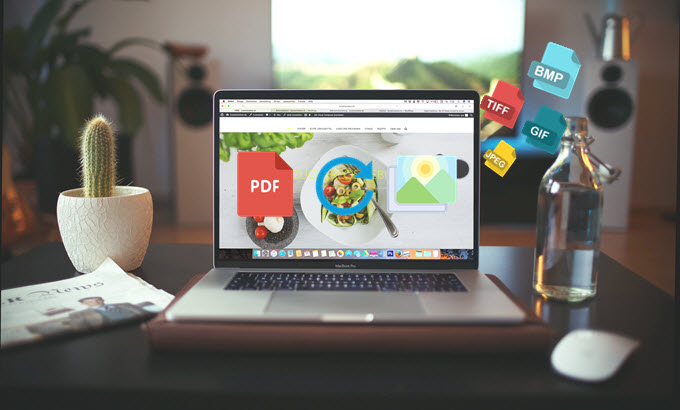
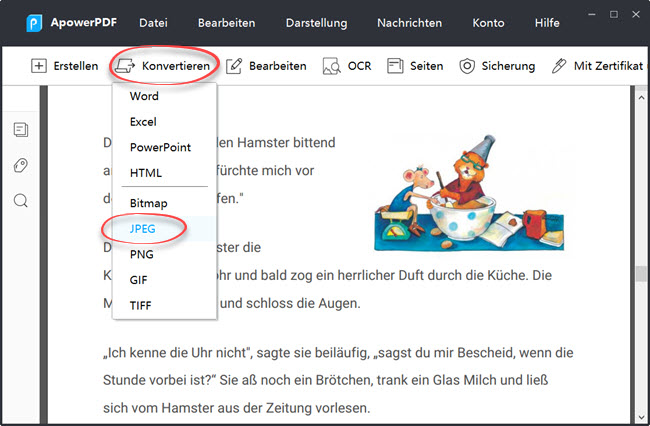
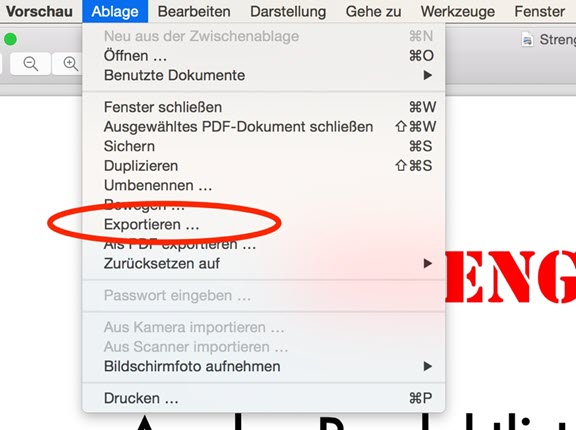
Einen Kommentar schreiben