Doch längst nicht alle wissen, wie Screenshot bei Dell aufzunehmen sind. Aus diesem Grunde widmen wir diesen Artikel den Dell Nutzern und bieten Möglichkeiten zur Aufnahme von Screenshots.
Einen Screenshot bei Dell per Tastenkombination erfassen
Wenn ihr Dell Computer auf Windows 7 läuft, müssen Sie lediglich die „Druck“-Taste („PrtScr“) auf Ihrer Tastatur drücken und anschließend „Paint“ öffnen, um dort das aufgenommene Bild einzufügen. Sie können anschließend das Bild nach Ihren Wünschen skalieren, bearbeiten und in verschiedenen Formaten speichern.
Wenn Sie ein Screenshot vom gerade aktiven Fenster benötigen, drücken Sie schlicht „Alt“ und „Druck“ gleichzeitig. Bei Windows ist dies anders. Anstatt nur die „Druck“-Taste zu betätigen, müssen Sie hier gleichzeitig auch noch die „Windows“-Taste drücken. Der Bildschirm wird sich für einen Moment verdunkeln. Anschließend ist das aufgenommene Bild in Ihrer Bilderbibliothek gespeichert.
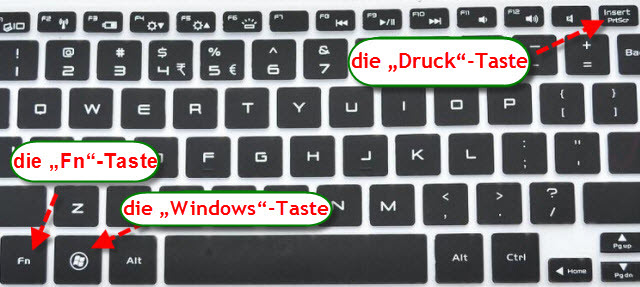
Bedenken Sie jedoch, dass nicht alle Dell Computer gleich aufgebaut sind. Vielleicht hat die „Druck“-Taste bei Ihnen eine andere Funktion. Wie Sie dann einen Screenshot bei Dell Laptops aufnehmen können? In diesem Fall drücken Sie die Tastenkombination „Fn + Druck“ (PrtScr), um einen Screenshot aufzunehmen.
Vorteile: Sie müssen kein Programm auf Ihrem Computer installieren.
Nachteile: Sie haben nur sehr eingeschränkte Funktionen.
Screenshots via eine effiziente Anwendung auf Dell machen
Wenn Sie bei der Aufnahme von Screenshots mehr Optionen wünschen, empfehlen wir Ihnen den Apowersoft Kostenloser Screen Capture. Mit diesem Tool können Sie alles aufnehmen, was sich auf Ihrem Bildschirm befindet. Zudem verfügt das Programm über einen Bildeditor, sodass aufgenommene Bilder leicht nach Belieben bearbeiten werden können. Sie können Bilder sofort auf sozialen Netzwerken teilen. Sie erhalten einen kostenlosen Cloud-Speicher, in dem Sie all Ihre Bilder lagern können.
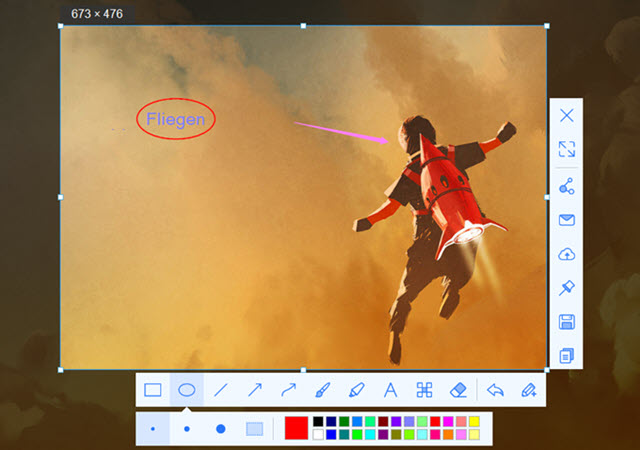
Wenn Sie noch weitere Funktionen benötigen, können Sie gerne die Pro Version dieses Programms herunterladen. Diese bietet eine Vielzahl an weiteren Funktionen wie viele unterschiedliche Screenshotmodi, einen Aufgabenplaner, einen Bildschirmrecorder sowie einen mächtigeren Bildeditor.
Die Nutzung dieses Tools zur Aufnahme von Screenshots auf Dell ist sehr einfach. Folgen Sie einfach den folgenden Schritten:
- Gehen Sie zur Webseite dieser Anwendung, starten Sie das Programm und installieren Sie bei der ersten Benutzung den kleinen Launcher.
- Klicken Sie auf „Optionen”, um die Einstellungen Ihren Wünschen anzupassen.
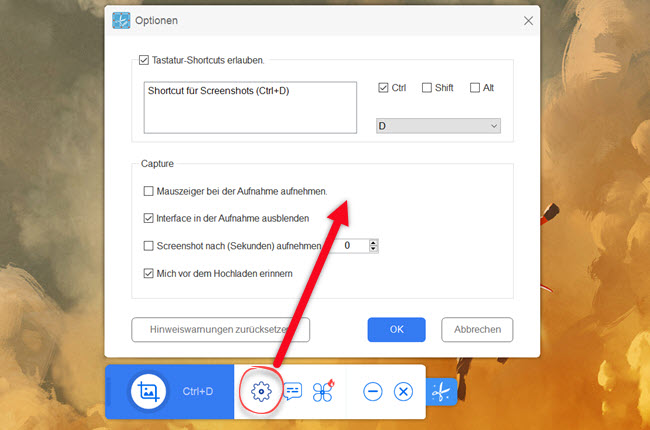
- Klicken Sie auf das Bild-Icon oder drücken Sie Strg + D auf Ihrer Tastatur. Ziehen Sie nun mit der Maus einen Bereich auf Ihrem Display. Lassen Sie die Maus los, um den Screenshot aufzunehmen.
- Sie können nun im Bildeditor Linien, Pfeile, Texte usw. hinzufügen. Anschließend klicken Sie auf das Disketten-Symbol, um das Bild in Ihrem Ausgabeordner zu speichern. Alternativ können Sie die Bilder auch mit den entsprechenden Buttons in der horizontalen Werkzeug leiste teilen, hochladen oder per E-Mail versenden.
Vorteile: Sie müssen keine zusätzlichen Programme installieren. Sie haben zudem flexiblere und vielseitigere Aufnahmemöglichkeiten.
Nachteile: Diese Online-Anwendung benötigt zur Nutzung eine Internetverbindung.
Screenshots mit anderen Programmen auf Dell erfassen
Greenshot

Dieses kostenlose Tool kann Screenshots in drei Modi aufnehmen: Vollbildschirm, ausgewählter Bereich und actives Fenster. Sie können aufgenommene Bilder auch ein wenig bearbeiten und es auf verschiedene Weise exportieren: per E-Mail, in die Zwischenablage, drucken, Office-Programme, Bild-Hostingseiten usw. Das Tool ist nicht nur kostenlos, sondern auch echt klein, sodass kaum Speicherplatz benötigt wird. Es ist daher perfekt für ältere Dell Computer, die ein wenig langsamer sind.
Vorteile: Besonders wenig Speicherbedarf und dennoch äußerst praktisch.
Nachteile: Keine Funktion zum Teilen/Hochladen von Screenshots.
DuckLink Capture

Ein anderes Programm, welches Sie zur Another Aufnahme von Screenshots auf Dell nutzen könnten, ist DuckLink Capture. Wie die anderen oben genannten Apps kann auch dieses Programm beliebige Bereiche des Bildschirms aufnehmen. Auch hier können Sie wieder dank praktischer Werkzeuge Linien, Pfeile, Texte und vieles mehr einfügen. DuckLink Capture erlaubt Ihnen, aufgenommene Bilder per E-Mail zu versenden und auf Blogspot oder in Foren sowie auf sozialen Netzwerken oder Bild-Hostingseiten hochzuladen. Diese App ist kostenlos herunterzuladen. Es gibt sogar eine Pro Version, sollten Sie weitere Funktionen wünschen.
Vorteile: Kostenlos, wenig Speicherbedarf.
Nachteile: Begrenzte Bearbeitungsfunktionen und keine sofortigen Teilungsmöglichkeiten mit anderen.
ShareX

Verglichen mit den anderen kostenlosen Screenshot Programmen bietet ShareX die meisten Aufnahmemodi. Vom Vollbildschirm zum Rechteck über das akive Fenster bis hin zu Ellipsen, Freihand und Vielecken kann dieses Tool mit Leichtigkeit Screenshots bei Dell aufnehmen. Zudem können Sie nach der Aufnahme die Bilder auch auf unterschiedliche soziale Netzwerke oder auf Bild-Hostingseiten hochladen. Sie können damit sogar GIFs und Screencasts machen.
Vorteile: Kann Screenshots aufnehmen und Screencasts machen.
Nachteile: Zu viele Einstellungsmöglichkeiten.
Fazit
Dieser Artikel hat Ihnen viele Zeige gezeigt, um Screenshots auf Dell Computern aufzunehmen. Es ist wahr, dass es tonnenweise geeigneter Programme zur Auswahl gibt. Wenn Sie jedoch eine kostenlose, sichere und dennoch effiziente sowie leistungsfähige Lösung suchen, ist Apowersoft Kostenloser Screen Capture die richtige Wahl.



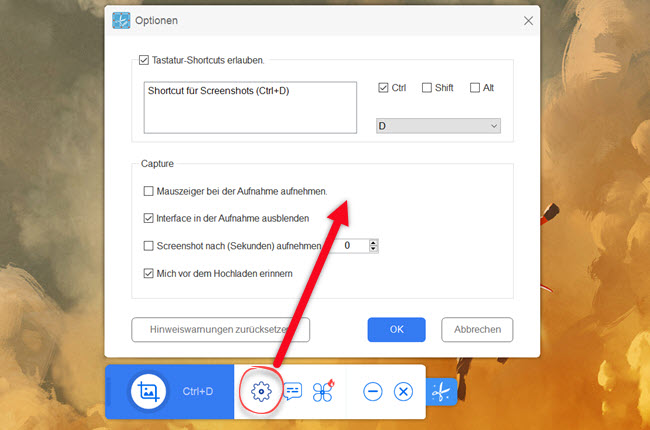
Einen Kommentar schreiben