 Mit mehr als 600 Millionen registrierten Nutzern ist Skype eine der größten Kommunikationstools für Ferngespräche und Videochats über den Computer. Während genau dieser Konversationen auf Skype kann es vorkommen, dass Sie gerne Screenshots aufnehmen möchten.
Mit mehr als 600 Millionen registrierten Nutzern ist Skype eine der größten Kommunikationstools für Ferngespräche und Videochats über den Computer. Während genau dieser Konversationen auf Skype kann es vorkommen, dass Sie gerne Screenshots aufnehmen möchten.
Falls Sie einen Windows Computer verwenden, können Sie schlicht die „Druck“ Taste verwenden und der Screenshot wird in der Ablage gespeichert werden. Öffnen Sie nun „Paint“ und drücken Sie die Tastenkombination „Strg + V“. Das Bild wird nun aus der Ablage in Paint eingefügt. Falls Sie kein Fan von Tastenkombinationen sind, können Sie in Paint rechtsklicken und auf „Einfügen“ klicken. Sie können nun die Datei auf Ihrem Computer speichern. Wenn Sie einen Mac Computer verwenden, ist die Aufnahme von Screenshots in Skype schwieriger, da es keine „Druck“ Taste gibt. Die einfachste Möglichkeit zur Aufnahme von Screenshots in Skype ist das gleichzeitige Drücken der „Apple Taste ⌘ + Shift + 3″. Das aufgenommene Bild wird dann automatisch auf dem Desktop gespeichert.
Die oben genannten Methoden sind einfach und benötigen keine weiteren Tools von Drittparteien. Doch diese einfachen Methoden haben Ihre Nachteile, da sie wirklich nur für primitive Zwecke genutzt werden können. Keine der genannten Methoden kann bestimmte Bereiche aufnehmen. Zum Glück gibt es weitere Anwendungen, welche diese doch nicht immer praktischen Lösungen ersetzen. Lesen Sie weiter!
I. Die besten Wege, um Screenshots von Skype aufzunehmen (PC)
II. Wie Screenshots in Skype auf Android und iOS Geräten aufgenommen werden
Die besten Wege, um Screenshots in Skype auf PC aufzunehmen
Apowersoft Kostenloser Screen Capture ist eine kleine praktische Anwendung, welche alles auf Ihrem Desktop aufnehmen kann. Das Programm funktioniert sowohl mit Windows als auch mit Mac Computern. Sie müssen es nicht einmal installieren, um Skype Screenshots zu machen. Das Apowersoft Kostenlose Screen Capture ist eine webbasierte Anwendung, die keine Werbeeinblendungen, Viren oder Malwares kennt. Der Unterschied zu anderen Anwendungen besteht darin, dass Screenshots im Vollbildschirmmodus, für gewählte Region, Fenster, Menüs oder gar mit Verzögerung aufgenommen werden können. Die Bilder werden gleich danach im passenden Editor von Ihnen bearbeitet. Sie können Pfeile, Texte oder geometrische Formen hinzufügen, um Ihr Bild zu gestalten.
Die Verwendung dieses Tools zum Aufnehmen von Skype Screenshots ist sehr einfach. Folgen Sie diesen Schritten:
- Gehen Sie zur Webseite dieses kostenlosen Screenshot Tools und klicken Sie dort auf „Application Starten“. Lassen Sie Java gegebenenfalls zu, wenn Sie danach gefragt werden.
- Wenn Sie für die Aufnahme bereit sind, klicken Sie auf das Kamera Icon oder nutzen die Screenshot Tastenkombination.
- Sie können das aufgenommene Bild nun speichern oder es mit dem gleichen Tool bearbeiten.
- Drücken Sie auf das Diskettensymbol, um den Skype Screenshot zu speichern. Sie können diesen auch direkt mit sozialen Netzwerken teilen oder in die von uns kostenlos bereitgestellte Cloud hochladen.
Dieses Tool existiert auch in einer Pro Version, welche über weitere Funktionen verfügt. Zu nennen wäre ein 10 Sekunden Countdown und ein tiefgründiger Bildbearbeitungseditor mit vielen Optionen und Effekten. Sie können auch verzögerte Screenshots aufnehmen. Mit der Pro Version können Sie sogar kleine Videos aufnehmen. Klicken Sie einfach auf die Button unten, um all diese Vorteile zu erhalten.
Wie Screenshots in Skype auf Android und iOS Geräten aufgenommen werden können
Es ist auch möglich, Screenshots in Skype direkt auf Ihrem Mobilgerät aufzunehmen. Android Nutzer drücken einfach den „Lautstärke verringern + An/Aus Button“ gleichzeitig. iPhone Nutzer drücken stattdessen die „Home + schlafen/aufwachen Tasten“. Einige Android Geräte können sogar Screenshots mit passenden Tools oder Optionen aufnehmen. Bei Samsung Smartphones können Sie einfach mit Ihrer Handfläche über das Display wischen, um einen Screenshot aufzunehmen. Doch nicht alle Geräte von Samsung verfügen über diese Funktion.
Die Verwendung der herkömmlichen Methode sollte ausreichen, um Screenshots in Skype aufzunehmen. Doch seien Sie gewarnt, dass diese nicht sehr effektiv ist und häufig nicht funktioniert. Für alle, die mit dieser traditionellen Methode Probleme haben gibt es zum Glück gute Alternativen wie den Apowersoft Smartphone Manager.
Der Apowersoft Smartphone Manager ist ein komplettes Smartphone Verwaltungssystem, welches Dateien von Computern zu Smartphone und andersherum realisiert. Das Programm kann zahlreiche Multimedia inhalte verwalten, Backups anlegen und Daten wiederherstellen. Auch verfügt dieses Tool über zwei weitere Features, über das sich Anwender freuen dürfen. Das erste ist die Möglichkeit, das Display des Smartphones in Echtzeit auf dem Computer anzeigen zu lassen und die andere, Screenshots direkt über den PC aufnehmen zu können. Dabei werden sowohl Android als auch iOS Geräte unterstützt.
Das Program ist einfach zu verwenden und vor allem kostenlos. Laden Sie es herunter und installieren Sie es auf Ihrem Computer, um Screenshots in Skype aufnehmen zu können. Folgen Sie diesen Schritten:
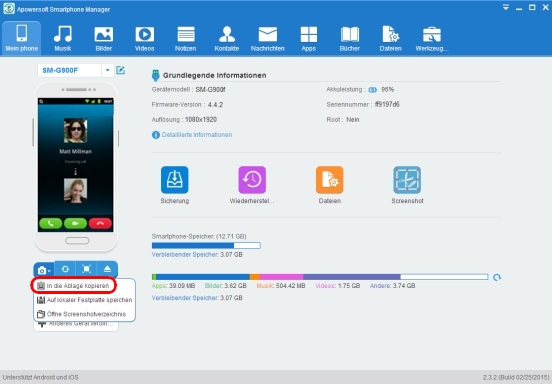
- Verbinden Sie Ihr Smartphone per USB-Kabel mit Ihrem Computer.
- Nach der automatischen Geräte-Erkennung klicken Sie im linken Menü auf Ihr Smartphone und Sie werden eine Liste an Optionen erhalten.
- Melden Sie sich in Skype an, wenn Sie bereit sind.
- Klicken Sie einfach auf das Kamera Icon, um einen Skype Screenshot auf Ihrem Mobilgerät anzufertigen.
Es gibt viele Wege, um Screenshots in Skype aufzunehmen, egal ob Sie einen Windows PC, einen Mac Computer, ein iPhone oder ein Android Smartphone verwenden. Mit Softwares von Drittparteien wie Apowersoft Kostenloser Screen Caputre oder Smartphone Manager können Sie Screenshots nun noch effektiver und bequemer aufnehmen. Diese Softwares sind voll funktionsfähig und verfügen über viele Features. Sie sind zu 100% kostenlos, geräteunabhängig und uneingeschränkt benutzbar.


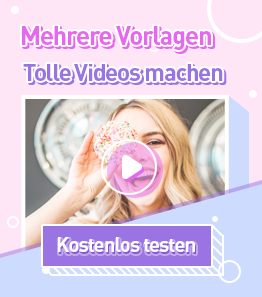
Einen Kommentar schreiben