Unten zeigen wir Ihnen, wie Sie einfach Ihre Word-Dateien wiederherstellen können.
Methoden um Word-Dateien wiederherstellen zu können
- Autowiederherstellung
- Über lokales Dateisystem wiederherstellen
- Auf dem Mac wiederherstellen
- ApowerRecover
- Weiteres Datenrettungstool
Word Dokumente mit der Autowiederherstellung wiederherstellen
Die AutoWiederherstellung ist Ihr Retter in der Not, wenn es um Codierungen, Projekte oder allgemeine Bürotätigkeiten geht. Die Auto-Speicherfunktion sichert Ihnen unzählige Arbeitsstunden. Das automatische Speichern ist standardmäßig aktiviert und speichert in bestimmten Zeitintervallen Ihre Datei ab. Es ist ein wahrer Helfer, falls Ihr Computer abstürzt, Sie einen Stromausfall haben oder mit anderen Problemen zu kämpfen haben.
Hier ist die Schritt-für-Schritt Anleitung:
- Bei Word 2010 und Word 2013 klicken Sie zunächst auf „Datei“. Wählen Sie „Einstellungen“ und dann im neuen Fenster „Speichern“ aus. Falls Sie Word 2007 nutzen, klicken Sie auf „Office“ und dann auf „Word Einstellungen“. Wählen Sie „Speichern“ aus und merken Sie sich, wo sich die automatisch gespeicherten Dokumente auf Ihrem Computer befinden.
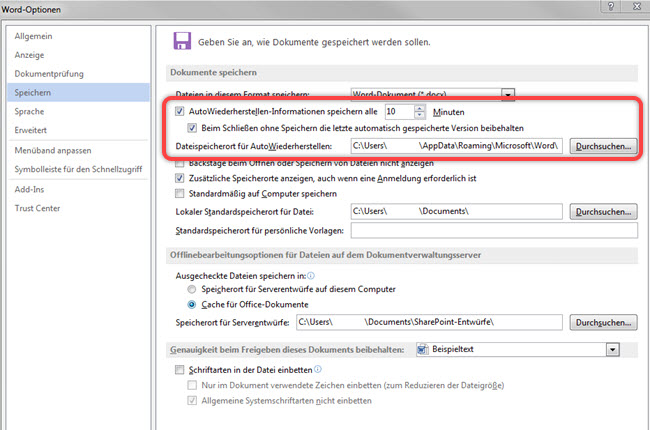
- Klicken Sie bei Word 2010 auf „Datei“ und anschließend auf „Öffnen“. Sie werden nun zu dem Ordner weitergeleitet, in dem Ihre automatisch gespeicherten Dokumente hinterlegt sind.
- Wählen Sie „Alle Anzeigen“ In dem Dropdown Menü des Dateiformats aus. Danach können Sie die neuen und noch nicht gespeicherten Dateien ansehen. Falls Sie Ihr Dokument manuell gespeichert und dieses danach verloren haben, können Sie hier auch den vorherige Speicherstand unter dem gleichen Dateinamen suchen und verlorene Dateien wiederherstellen.
Ihre nicht gespeicherten Dateien über das lokales Dateisystem wiederherstellen
Oft genug kommt es vor, dass der Computer abstürzt und wir vergessen haben, wichtige Dateien abzuspeichern und das Word-Dokument nicht mehr vorhanden ist. Solche Katastrophen können Sie verhindern, wenn Sie wissen, wie solche Word-Dateien wiederherstellen können:
- Gehen Sie zu Ihrem lokalen Datenträger C Ihres Computers.
- Öffnen Sie den Benutzer-Ordner.
- Wählen Sie den Ordner aus, den Sie am häufigsten nutzen und öffnen Sie diesen.
- Eine Reihe an Ordnern wird nun angezeigt. Wählen Sie den AppData Ordner aus und anschließend den Local-Ordner.
- Wählen Sie den TEMP-Ordner aus. Dort befinden sich Ihre automatisch gespeicherten Dokumente und suchen Sie nach Ihrer Datei.
- Öffnen Sie die Datei und klicken Sie anschließend auf „Speichern unter“.
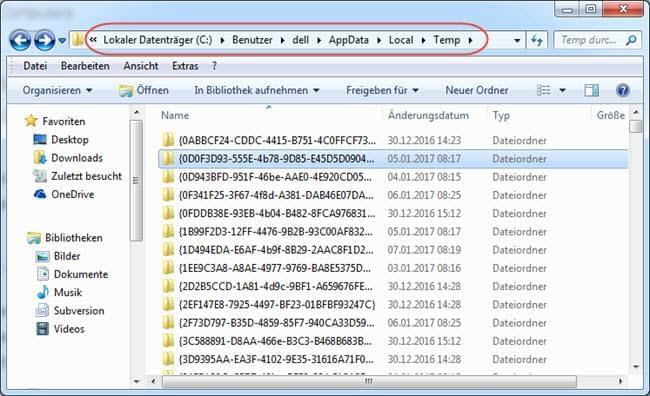
Ein beschädigtes Word-Dokument auf dem Mac wiederherstellen
Egal, ob Sie nun Mac oder Windows nutzen: Sicher haben Sie schon einmal versehentlich Dokumente gelöscht, oder Ihren USB Stick versehentlich formatiert. Wie zeigen Ihnen hier, wie einfach es ist, ein Word-Dokumente auf Ihrem Mac wiederherstellen zu können?
Microsoft Word hat eine automatische Speicherfunktion, die rund um die Uhr für Sie arbeitet, indem Sie Ihre Dokumente alle 10 Minuten abspeichert. Sollte Ihr PC nun z.B abstürzen, können Sie das beschädigte Word-Dokument wiederherstellen. Folgen Sie den folgenden Anweisungen, um ein nicht gespeichertes Word-Dokument wiederherzustellen:
- Klicken Sie auf „Datei“ > „Informationen“ > „Nicht gespeicherte Dokumente wiederherstellen“.
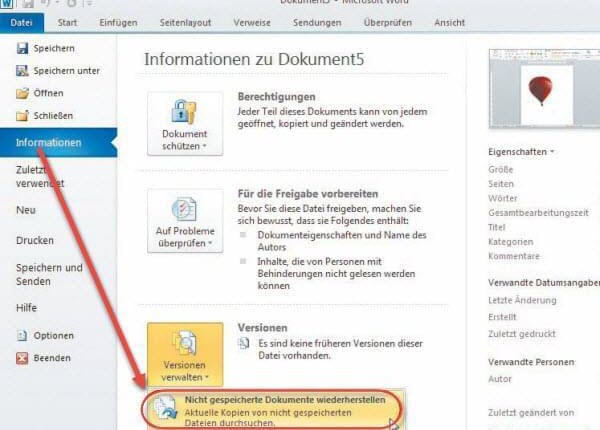
- Suchen Sie Ihr verlorenes Dokument aus den gespeicherten Entwürfen und klicken Sie auf „Öffnen“.
- Speichern Sie die Datei, indem Sie auf „Speichern unter“ klicken und das Dokument umbenennen.
Word-Datei auf Windows oder Mac via Software wiederherstellen
Es ist immer von Vorteil, wenn Sie über Backup der Dateien verfügen. Falls Sie die Datei nicht gesichert haben, kann Ihnen das ApowerRecover bei der Wiederherstellung der Datei helfen.
Dieses Datenwiederherstellungstool ist benutzerfreundlich und verfügt über viele praktische Features. Mit der kostenlosen Testversion können Sie Dateien bis zu einer Größe von 100MB wiederherstellen. Diese Software ermöglicht es Ihnen auch, PDF-Dateien, Excel-Dateien, gelöschte E-Mails, Fotos und weitere Daten wiederherstellen zu können.
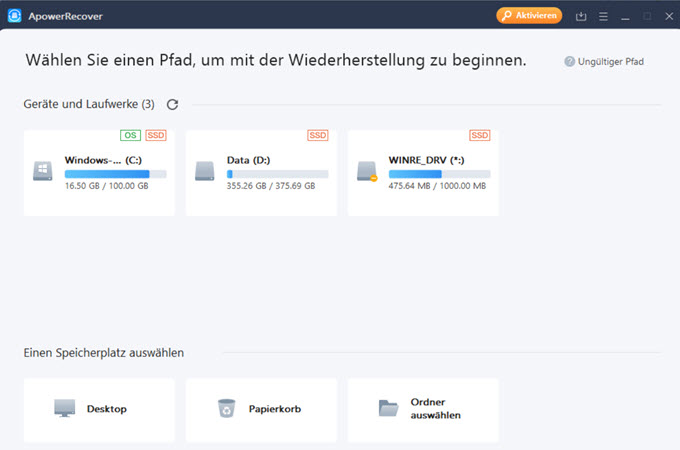
iSkysoft Data Recovery
Auch mit dem letzten Tool, dass wir Ihnen vorstellen, kann man versuchen, eine nicht gespeicherte Word-Dateien wiederherstellen zu können. Das Programm ist mit Windows als auch mit Mac kompatibel. Um iSkysoft Data Recovery zu nutzen, fahren Sie wie folgt fort:
- Downloaden und installieren Sie das Programm.
- Wählen Sie nun den Dateityp aus, den Sie wiederherstellen wollen.
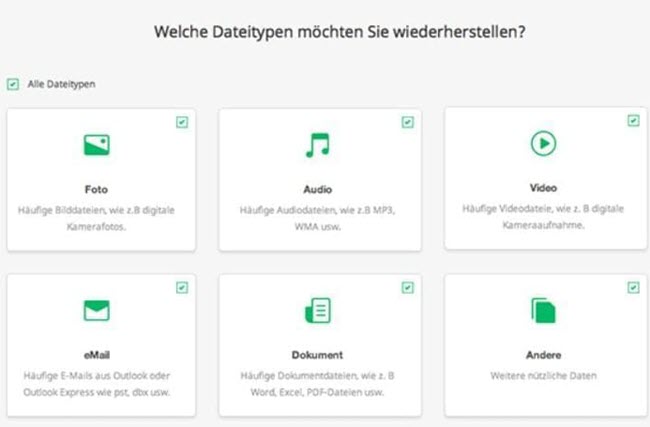
- Nun wählen Sie das Laufwerk aus in dem sich die verschwundene Datei befindet und klicken dann auf „Starten“.
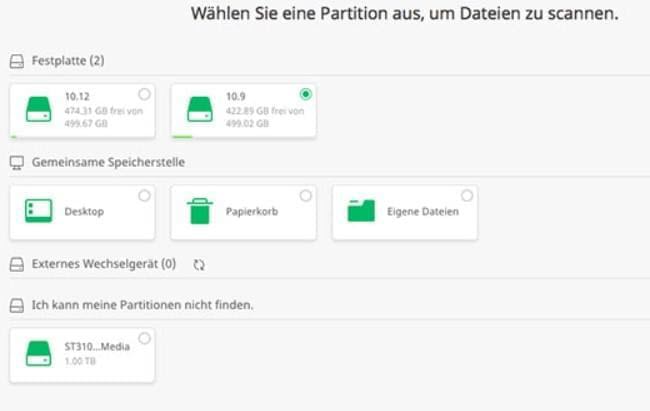
- Nachdem der Scannvorgang abgeschlossen ist, erscheinen die Ergebnisse im Fenster. Wählen Sie hier nun die Datei aus, die wiederhergestellt werden soll und klicken auf „Wiederherstellen“.
- Die Datei ist nun wiederhergestellt und befindet sich im Ausgangsordner.
Fazit
Mit den vorgestellten Lösungen und Anwendungen können Sie Ihre gelöschte Word-Dateien einfach und schnell wiederherstellen und müssen Ihre Dokumente nicht in mühsamer Arbeit neu erarbeiten.


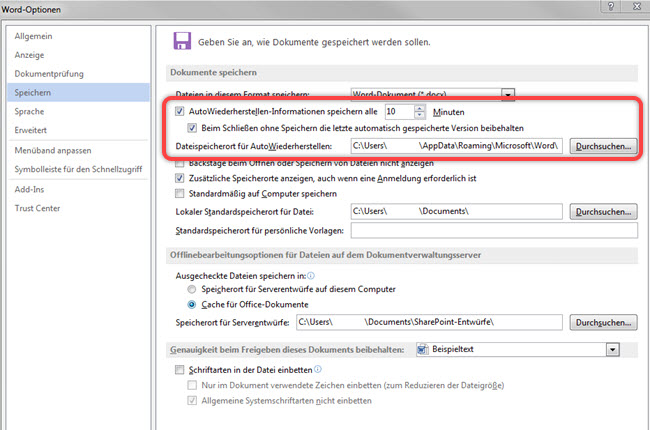
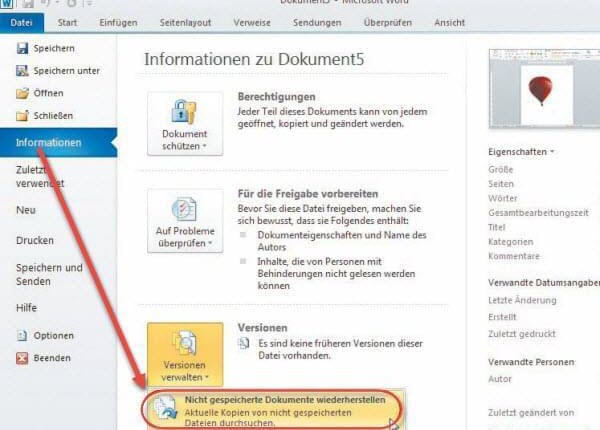
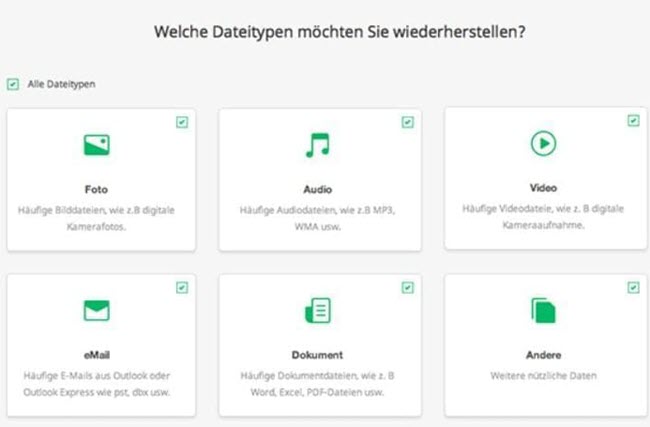
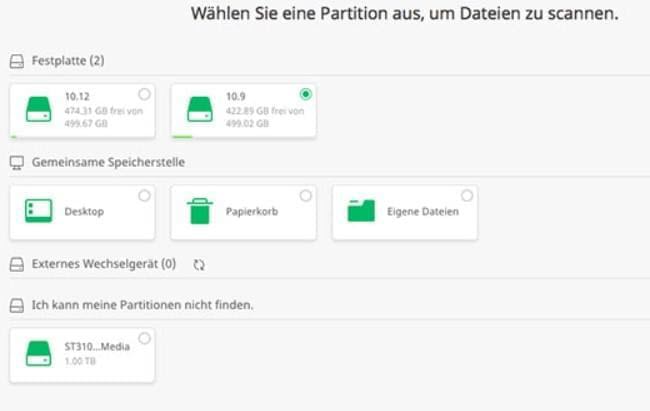
Einen Kommentar schreiben