
Beim täglichen Arbeiten und Lernen ist Word ohne Frage eines der am häufigsten genutzten Dokument-Formate. Sie können es zur Bearbeitung Ihres Lebenslaufs, von Vorschlägen, Berichten und vielem mehr nutzen. Wenn Sie einen Link in ein Word Dokument einfügen, wird in der Regel automatisch ein Hyperlink erzeugt. Sollten Sie aber nicht wollen, dass der Link automatisch auf die verbundene Website springt, müssen Sie wissen, wie Sie das verhindern können. Wie können Sie diese Hyperlinks in Word entfernen, wenn in einer Datei mehrere Hyperlinks vorkommen? Folgen Sie den Schritten unten, um die bestmöglichen Lösungen zu finden.
Einen Hyperlink in Word entfernen
- Öffnen Sie die Word Datei und finden Sie den Link.
- Fahren Sie mit der Maus über den Hyperlink, klicken Sie rechts darauf und wählen Sie „Hyperlink löschen“.
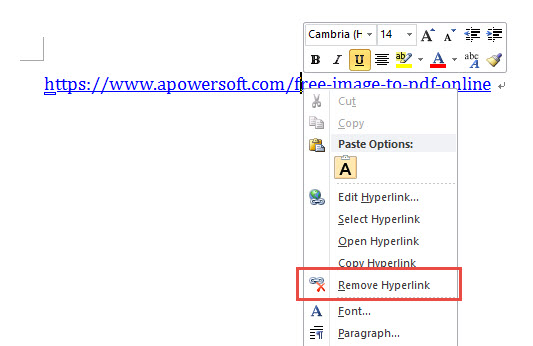
Diese Methode funktioniert für Windows Nutzer. Mac Nutzer müssen eine andere Prozedur nutzen. Nach dem Rechtsklick müssen Sie zunächst „Link“ und dann „Link entfernen“ auswählen.
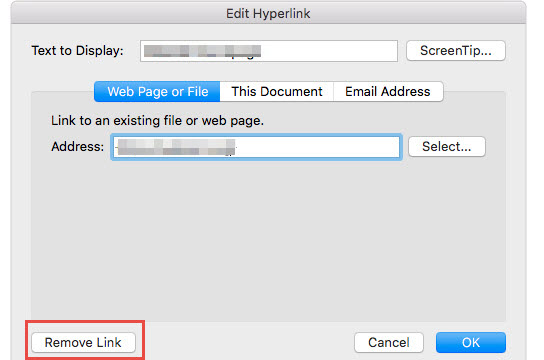
Damit können Sie den Hyperlink aus Word entfernen und wenn die Datei nicht zu viele Links enthält, können Sie diese einzeln auswählen und entfernen.
Mehrere Hyperlinks in Word entfernen
Was tun Sie aber, wenn das Dokument sehr viele Hyperlinks beinhaltet, die an verschiedenen Stellen verteilt sind? Noch schlimmer, was ist, wenn das Dokument mehrere Seiten hat? Hier zeigen wir eine einfache Methode, die Ihnen dabei hilft.
- Klicken Sie auf das Word Dokument.
- Drücken Sie „Strg“ und „A“, um alle Seiten auszuwählen.
- Drücken Sie auf „Strg“ und „F9“ gleichzeitig, um alle Hyperlinks zu entfernen.
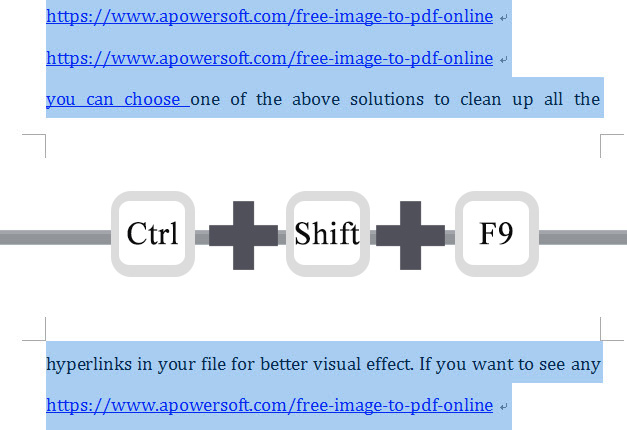
Anmerkung:
- Auf manchen Computern müssen Sie „Strg“ + „Shift“ + „Fn“ + „F9“ drücken, um die Links zu löschen.
- Auf Mac Computern können Sie „Cmd“ + “A“ drücken, um den gesamten Inhalt zu markieren und anschließend „Cmd“ + “6“ drücken, um die Hyperlinks des Word Dokuments zu löschen.
Drittanbieterprogramme, um die Links in Word zu löschen
Es gibt eine Reihe von Tools auf dem Markt, die Ihnen helfen, Links von PDF Dateien zu entfernen, aber für Word gibt es nur wenige davon. Keine Sorge! Wir haben ein gutes Programm für Sie gefunden.
Kutools für Word ist ein Programm, dass Ihnen bei der Verwaltung von Word Dateien hilft, wie beispielsweise durch Hinzufügen zu einer Gruppe, durch das Einfügen und Entfernen von Lesezeichen, Paragraphen Abstand, Hyperlinks entfernen, und so weiter.
Folgen Sie diesen Schritten, um die Links zu entfernen.
- Laden Sie Kutools für Word auf den Computer herunter.
- Öffnen Sie die Word Datei, das Tool wird als Tab oben in Microsoft Word angezeigt.
- Wählen Sie den „Kutools“ Tab und klicken Sie auf „Entfernen“. Gehen Sie auf „Hyperlinks entfernen“ und klicken Sie auf „OK“, um die Auswahl zu bestätigen.
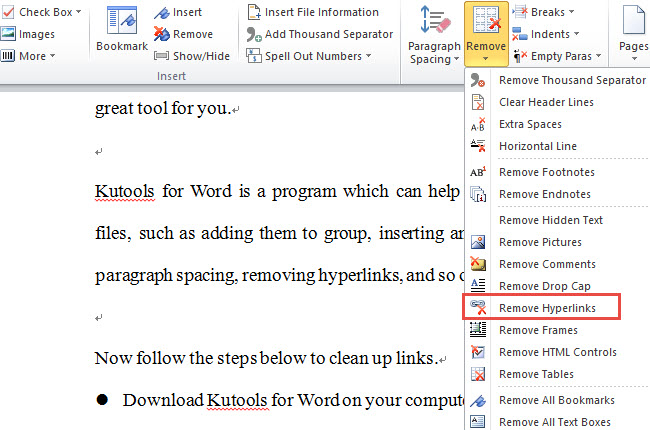
Wenn Sie alle Hyperlinks in Word entfernen, werden bei dem Tool nicht nur die Links im Text selbst, sondern auch in Fußnoten und Endnoten entfernt. Für Bearbeiter und Wissenschaftler ist diese Option sehr hilfreich. Leider ist das Programm aber nur für Windows erhältlich.
Extra Tipp: Wie Sie Hyperlinks deaktivieren können
Wir wissen alle, dass ein Link, der in ein Word Dokument eingefügt wird automatisch einen Hyperlink generiert, weshalb wir einen Weg finden müssen, diesen Link mit nur einem Klick zu entfernen. Tatsächlich gibt es eine geniale Methode, um das Generieren von Hyperlinks bei der Bearbeitung von Dateien zu deaktivieren. Sehen wir uns an, wie das geht.
- Öffnen Sie Microsoft Word.
- Klicken Sie auf „Datei“ und gehen Sie dann auf „Optionen“.
- Hier finden Sie „Korrigieren“ unter den „Word Optionen“. Öffnen Sie es und klicken Sie auf „AutoKorrektur Optionen…“.
- Wählen Sie „AutoFormatieren während dem Tippen“ in dem Fenster und deaktivieren Sie „Internet und Netzwerk Pfade mit Hyperlinks“. Klicken Sie auf „OK“ um die Änderungen zu speichern.
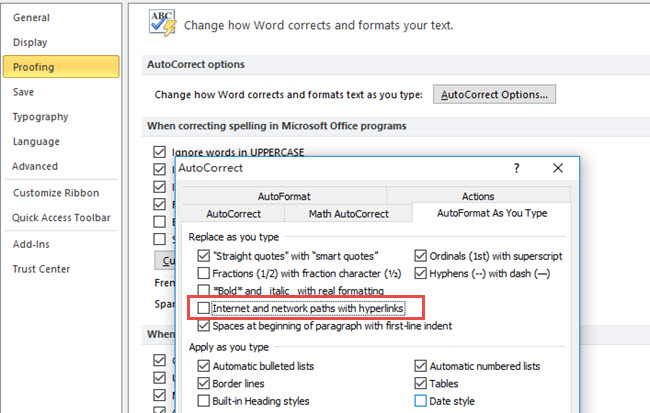
Fazit
Wir haben gesehen, wie Sie Hyperlinks in Word löschen können und Sie können für ein besseres Aussehen eine der Lösungen oben nutzen, um alle Hyperlinks in Word zu entfernen. Wenn Sie weitere Tipps für Microsoft sehen möchten, schreiben Sie gerne einen Kommentar in das Feld unten.

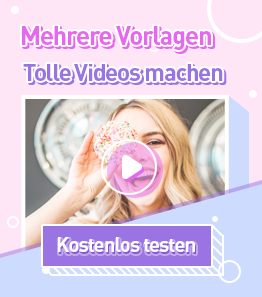
Einen Kommentar schreiben