Wenn Sie unter Windows 10 Betriebssystem Ihren Freunden oder Kollegen etwas zeigen und dafür Videos aufnehmen möchten, benötigen Sie ein Bildschirmaufnahmestool. Es ist auch für Gamer interessant, die Gameplay Videos aufnehmen möchten. Um zu erfahren, wie genau Sie in hoher Qualität Windows 10 Bildschirm aufnehmen können, folgen Sie diesen Tipps.
Effektive Methoden, um Windows 10 Bildschirm aufzunehmen
ApowerREC
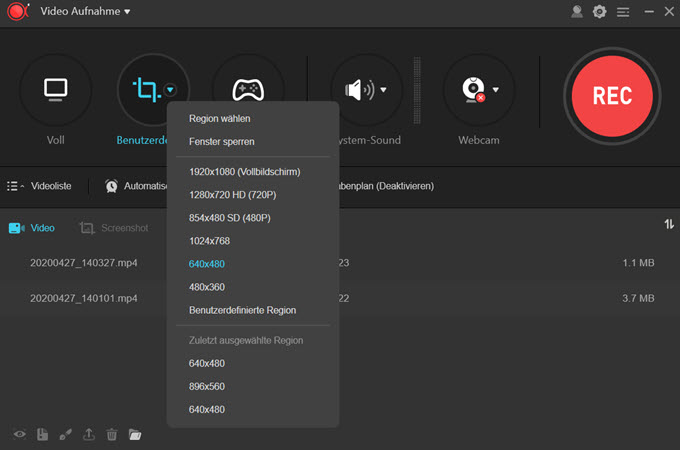
ApowerREC ist eine tolle Bildschirm Aufnahmesoftware, die auch auf Windows 10 reibungslos funktioniert. Die Anwendung erlaubt es Ihnen, die Bildschirminhalte in verschiedenen Formaten aufzunehmen. Zudem verfügt das Programm über einen Editor, mit dem Sie die Videos in Echtzeit bearbeiten können. Das Programm bietet einen Aufgabeplaner, damit können Sie Zeit im Voraus festlegen, sodass die Aufnahme während Ihrer Abwesenheit automatisch starten/beenden wird.
Folgen Sie einfach diesen Schritten, um Ihren Windows 10 Bildschirm aufzuzeichnen:
- Besuchen Sie die offizielle Webseite von ApowerREC und laden Sie das Programm herunter. Installieren Sie das Programm dann auf Ihrem Computer.
- Nehmen Sie zuerst einige Einstellungen vor, beispielsweise die Tastenkombinationen, die Frame Rate oder die Videoformate festlegen.
- Wählen Sie die Audioquelle aus: Systemsound, Mikrofon oder beides.
- Fahren Sie das „Benutzerdefiniert“ Menü heraus und wählen Sie einen Aufnahmebereich.
- Nehmen Sie nun das gewünschte Bildschirmmaterial auf.
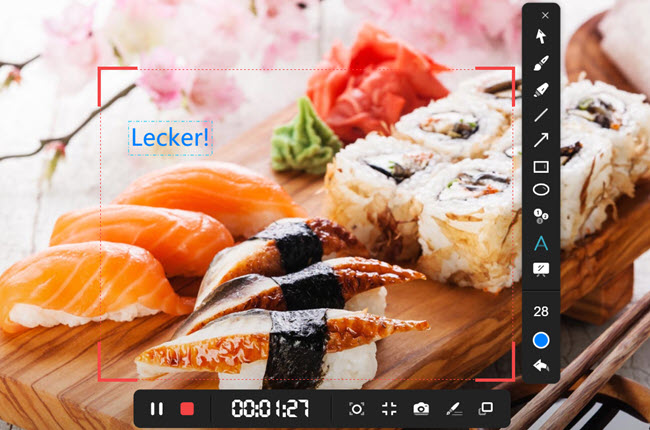
- Während der Aufnahme können Sie die Bearbeitungsoptionen nutzen, um Zeichen in die Aufnahme zu setzen.
- Klicken Sie auf die Beenden-Schaltfläche, um die Aufnahme zu stoppen und das Video zu speichern.
Falls Sie Ihr Video direkt auf andere Webseite hochladen möchten, rechts klicken Sie einfach auf das Video und wählen Sie „Teilen“. Verschiedene Plattformen stehen Ihnen zur Verfügung.
Hinweis:
ApowerREC hat auch eine webbasierte Version, nämlich den kostenlosen Apowersoft Online Bildschirm Recorder. So können Sie das Programm direkt in Ihrem Browser starten und mit Ihrer Windows 10 Bildschirmaufnahme beginnen.
Icecream Screen Recorder
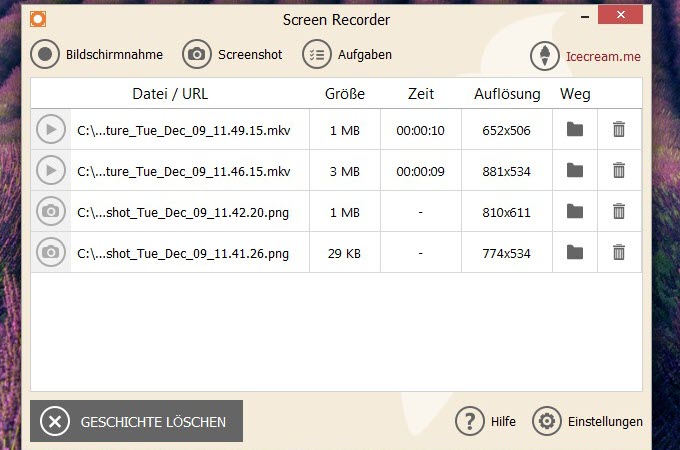
Um den Windows 10 Bildschirm aufnehmen zu können, sollten Sie auch einen Blick auf den Icecream Screen Recorder werfen. Dieses Tool verfügt nicht nur über eine gut organisierte Bedienoberfläche, sondern ist auch noch leicht zu bedienen. Die Anwendung eignet sich gut, um Aufnahmen zu tätigen, ohne dabei Qualitätsverluste hinzunehmen. Nach der Aufnahme wird das Video nach Belieben im MKV, AVI oder MP4 Format im Standardverzeichnis gespeichert. Leider erlaubt die Probeversion dieser Anwendung nur Aufnahmen von jeweils 10 Minuten.
Folgen Sie zur Nutzung des Programms diesen Schritten:
- Laden Sie den Icecream Screen Recorder herunter und installieren Sie ihn auf Ihrem PC.
- Führen Sie das Programm aus und nehmen Sie unter „Einstellungen“ gewünschte Einstellungen vor.
- Klicken Sie dann auf „Bildschirmaufnahme“, um anschließend den Bildschirmbereich für die Aufnahme festzulegen.
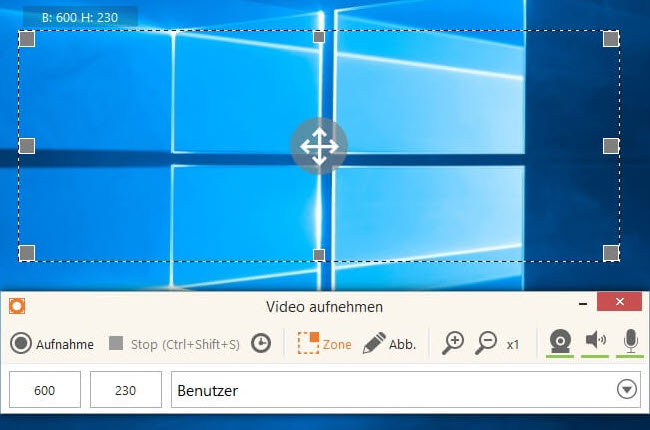
- Beginnen Sie per Klick auf die „Rec“ Taste in der Werkzeugleiste mit der Aufnahme.
- Klicken Sie auf „Stop“, um die Aufnahme zu beenden und diese auf der Festplatte zu speichern.
Hinweis:
In diesem Programm gibt es noch ein Screenshot Tool. Damit können Sie Screenshots Ihres Bildschirms anfertigen.
Windows 10 Xbox Recorder
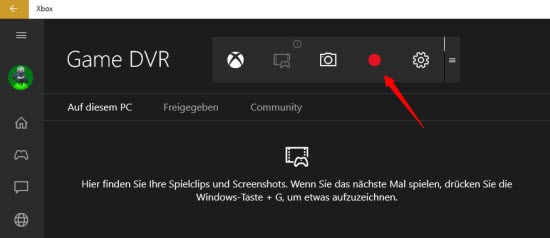
Windows 10 bietet eine Game Bar an, mit der Sie auch den Windows 10 Bildschirm aufnehmen können. Die Xbox App hat Game DVR für Windows 10 entwickelt. Dieses Tool kann Fenster erkennen und Videos im MP4-Format auf der Festplatte speichern. Es kann jedoch nicht den ganzen Bildschirm, sondern immer nur ein Fester aufnehmen.
Mit diesen Schritten können Sie so Ihren Windows 10 Bildschirm aufnehmen.
- Führen Sie die Xbox App im Menü aus.
- Gehen Sie zum Fenster, das aufgenommen werden soll.
- Drücken Sie die Tastenkombination „Windows“ und „G“, um die Game Bar aufzurufen und drücken Sie dort auf die Aufnahmetaste.
- Wenn die Aufnahme beendet werden soll, drücken Sie die Tastenkombination „Windows“ + „G“ erneut und drücken dann auf die Stoptaste.
Fazit
Alle genannten Methoden sind geeignet, um den Windows 10 Bildschirm aufnehmen zu können. Game Bar kann jedoch nur einzelne Fenster aufnehmen und lässt sich nicht weiter einstellen. Im Vergleich zum Icecream Screen Recorder bietet der ApowerREC viel mehr Funktionen und unterstützt viele Videoformate. Wir empfehlen daher dieses Programm, um die Aufnahme des Windows 10 Bildschirms zu tätigen.


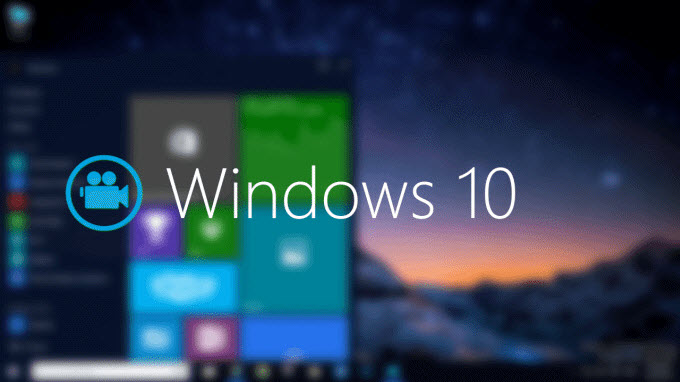
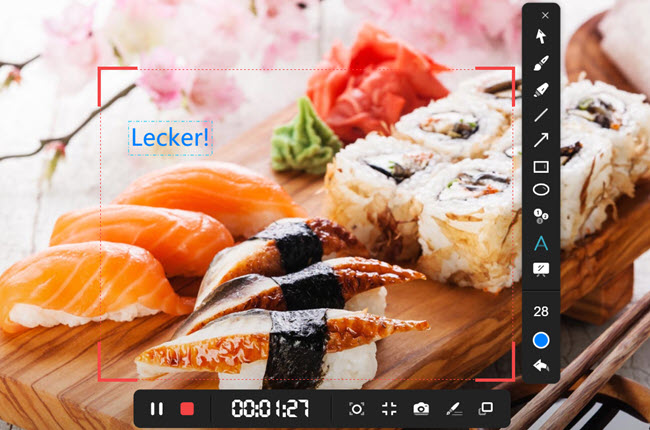
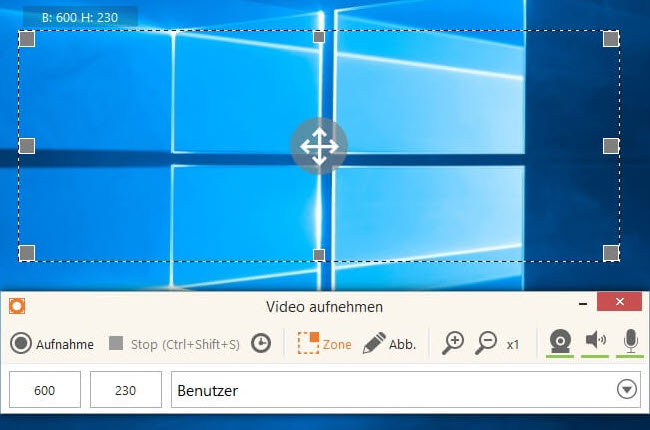
Einen Kommentar schreiben