Hi, ich habe Probleme damit, Word Dokumente auf meinem iPhone lesen zu können. Dabei wäre dies viel praktischer, da ich nicht erst meinen PC hochfahren müsste. Aber irgendwie schaffe ich es nicht, Word Dokumente auf meinem iPhone zu öffnen. Kann mir bitte jemand sagen, wie das geht? Vielen Dank im Voraus!
Hallo, zunächst vielen Dank für Ihre Frage! In der Tat haben viele Anwender genau dieses Problem. Wie wir alle wissen, gibt es oftmals Kompatibilitätsprobleme zwischen Apple Produkten und Microsoft Produkten. Dennoch sind Word Dokumente unheimlich praktisch. Was folgt ist eine Frustration dieser Hürden. Wir haben uns die Mühe gemacht und nach möglichen Lösungsansetzen gesucht. Dabei sind uns zwei Methoden aufgefallen, die dieses Problem lösen können.
Zwei Methoden, um Word Dateien auf iPhones zu verschieben:
Eine herkömmliche und kostenlose Variante, um Word Dateien auf iPhones zu verschieben
Stellen Sie zunächst eine Internetverbindung mit Ihrem Mobilgerät her, bevor Sie diese Methode nutzen. Ansonsten können Sie keine E-Mails empfangen oder senden.
- Melden Sie sich an Ihrem PC in Ihre E-Mails ein (z.B. Gmail).
- Senden Sie sich selbst eine E-Mail und hängen Sie dabei das gewünschte Word Dokument als Anhang an.
- Melden Sie sich nun auf Ihrem iPhone in Ihre E-Mails ein und Sie können den Anhang der E-Mail problemlos speichern.

Vorteile: Mit der E-Mail-Methode verlieren Sie niemals Dateien und können diese auf Ihrem iPhone ansehen, sofern Sie eine aktive Internetverbindung haben. Sie melden sich einfach nur bei Ihren E-Mails an. Zudem ist es absolute kostenlos.
Nachteile: Ganz klar zu erwähnen ist natürlich, dass immer eine Internetverbindung benötigt wird. Sie können die Anhänge auch nicht herunterladen, selbst wenn Ihr iPhone über eine Internetverbindung verfügt. Das Dokument kann auch nur angesehen und nicht etwa bearbeitet werden. Es handelt sich also strenggenommen wenier um eine Übertragung auf das iPhone als viel mehr um eine Methode, Word Dateien schlicht nur ansehen zu können.
Eine effiziente Möglichkeit, um Word Dokumente auf iPhone zu übertragen
Der Apowersoft Smartphone Manager ist eine der besten Softwares auf dem Markt, um Mobilgeräte bestmöglich verwalten zu können. Mit diesem Programm können Sie Word Dateien mit nur wenigen Klicks auf Ihr iPhone verschieben. Die Bedienung ist kinderleicht. Folgen Sie einfach diesen Schritten:
- Zuerst müssen Sie die Word App auf Ihren iPhone runterladen und installieren, falls Sie diese schon installiert haben, können Sie diesen Schritt überspringen.
- Laden Sie den Smartphone Manager auf Ihren PC herunter und installieren Sie das Programm.
- Führen Sie es aus und verbinden Sie Ihr iPhone per USB-Kabel mit Ihrem PC. Klicken Sie auf das „Apps“ Icon im Hauptmenü und finden Sie die Word App.
- Doppelklicken Sie auf das Word Icon und wählen Sie „Importieren“ aus, um Dateien von Ihrem PC auszuwählen, die auf Ihr iPhone übertragen werden sollen.
- Trennen Sie die Verbindung zum PC und Sie können die Datei nun über die Word App auf Ihrem iPhone ansehen.
![]()
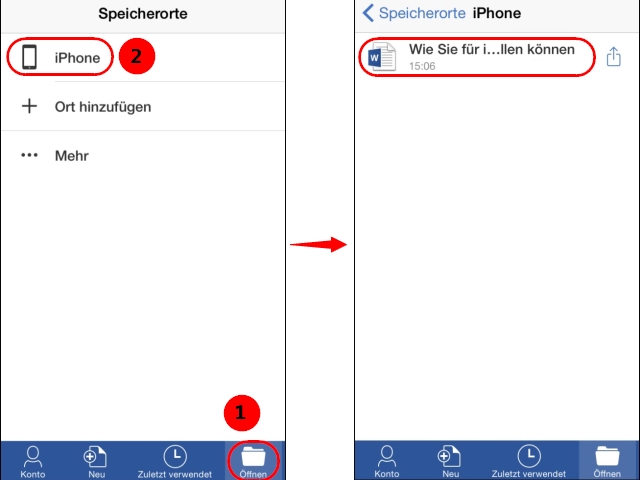
Tipp: Bitte stellen Sie sicher, dass Sie die Word App auf Ihrem iPhone installiert haben. Ansonsten können Sie die übertragenden Dokumente auf Ihrem iPhone nicht finden. Nur so können Sie diese ansehen und bearbeiten. Wenn Sie Dateien wieder löschen möchten, empfiehlt sich ebenfalls der Apowersoft Smartphone Manager. Mit nur wenigen Klicks können Sie Dateien löschen. Im Hauptmenü gehen Sie einfach auf „Apps“ > „Word“ und wählen die Dateien aus, die gelöscht werden sollen und klicken dann einfach auf „Löschen“.
Fazit
Wie oben beschrieben wurde, sind die Vor- und Nachteile beider Methoden deutlich zu sehen. Mit beiden Methoden können Sie Word Dateien auf Ihrem iPhone ansehen. Wenn wir jedoch mehr Funktionen möchten, ist der Apowersoft Smartphone Manager eindeutig die bessere Wahl. Mit dieser Software können Sie ganz einfach Ihr Word Dokument auf iPhone speichern, dort ansehen und weiter bearbeiten. Zudem dient diese Software auch als Verwaltungstool für Ihre Fotos, Musik, Videos, Kontakte, Nachrichten, Apps usw. Damit können Sie auch Ihre andere mobile Dateien ganz bequem übertragen, sehen, sichern und wiederherstellen.

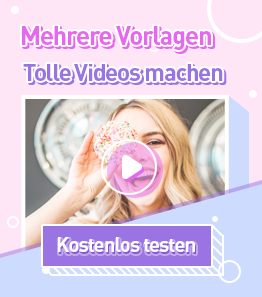
Einen Kommentar schreiben