Sammlung von ApowerMirror-FAQs
1. Allgemeine FAQs
1.1. Allgemeine FAQs

1.1.1 Ankündigung der ApowerMirror-Version
Die neueste Version auf Windows(V 1.7.23)
Die neueste Version herunterladen
Das Änderungsprotokoll von ApowerMirror 1.7.23
- Behebt das Problem, dass die Software nach dem Start unter Windows 10 und Windows 11 nicht reagiert.
TV:
Neueste Version auf TV(V 1.1.7)
- Völlig neue Benutzeroberfläche
- Nun können Sie auf Ihrem Fernseher nach Mobilgeräten suchen und dann die Geräte auf TV spiegeln
- Behebt das Problem der Spiegelung von PC auf TV
- Fügt die Funktion hinzu, Android-Audio auf den Fernseher zu übertragen
1.1.2 So passen Sie die Anzeigequalität an
Um die Displayqualität einzustellen, folgen Sie bitte der Anleitung im Folgenden:
Für Android:
Öffnen Sie diese Android Anwendung von ApowerMirror. Klicken Sie unten rechts auf „Mein“ > „Einstellungen“ gezeigt. Hier können Sie „Auflösung“ und „Spiegelungsdefinition“ verändern.
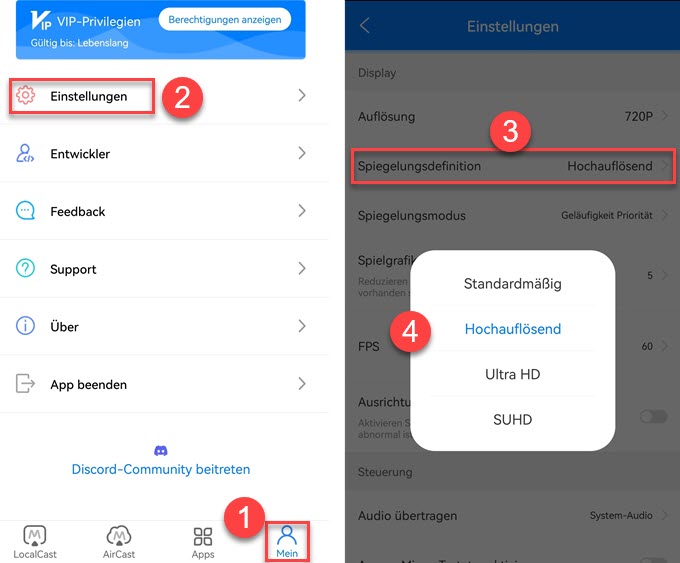
Für iOS:
Öffnen Sie diese Desktopanwendung von ApowerMirror. Dann gehen Sie zum „Einstellungen“ > „Handy-Spiegelungseinstellungen“ > „Airplay-Anzeigeeinstellungen“ und dann können Sie die Displayqualität verändern.
Wenn Sie durch WLAN spiegeln, ist die Displayqualität in großem Umfang abhängig von Ihrem Netzwerk. Es wird empfohlen, dass Sie das 5G-Netzwerk statt 2.4G benutzen. Sonst kann die Qualität des gespiegelten Bildschirms beim Ansehen der Videos oder Spielen der Spiele unklar werden.
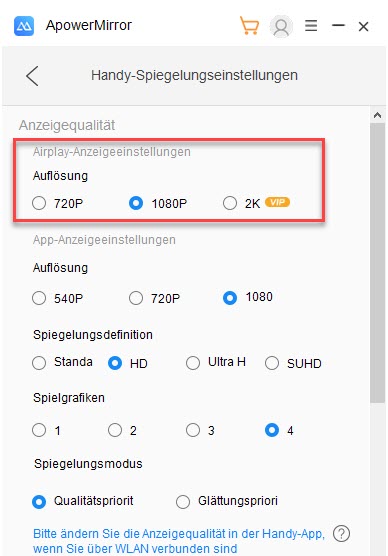
1.1.3 Lösungen wenn OBS ApowerMirror nicht erkennen kann
1. Erstens, gehen Sie bitte zur offiziellen Webseite und installieren Sie bitte die neueste Version von OBS Studio.
2. Starten Sie OBS und klicken Sie unter „Quellen“ auf „+“. Wählen Sie „Fensteraufnahme“.
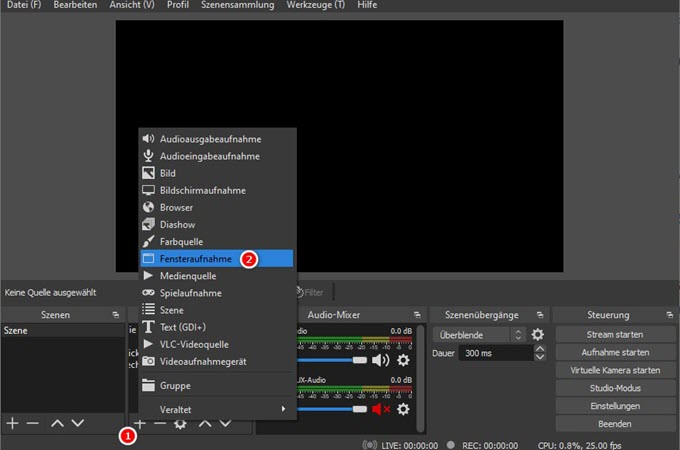
3. Geben Sie einen Namen an und klicken Sie „Okay“.
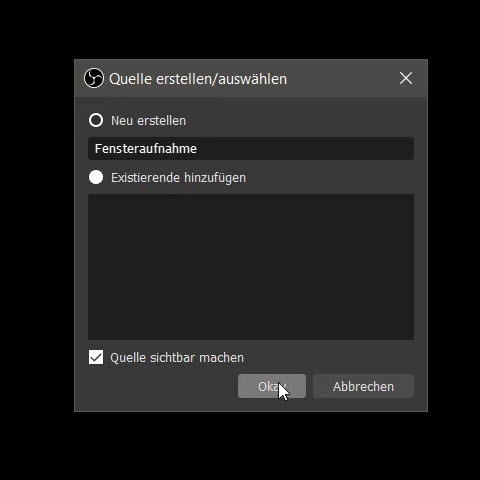
4. Doppelklicken Sie auf „Fensteraufnahme“, wählen Sie „ApowerMirror Livestream“ und entscheiden Sie, ob Sie den Cursor aufnehmen möchten oder nicht. Klicken Sie anschließend auf „Okay“.
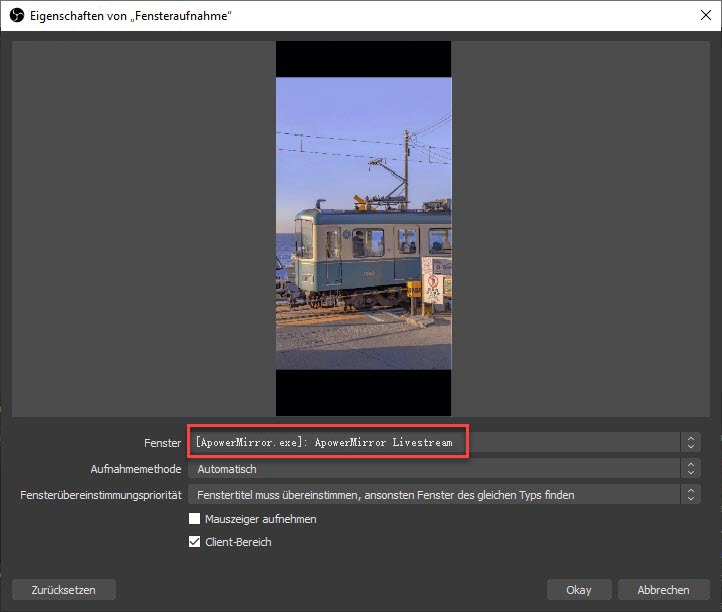
5. Jetzt können Sie den ApowerMirror-Bildschirm problemlos im OBS sehen.
1.2. Installation
1.2.1 Lösungen für Installationsfehler
Viele Benutzer sagten, dass während der Installation von ApowerMirror ein Fehler gemeldet wird und die Installation fehlschlägt, z. B. Pfadfehler und der .Net Framework 4.0-Fehler. Hier sind einige Lösungen, auf die Sie sich beziehen können:
1. Falscher Pfad
Dies kann daran liegen, dass der Name des ausgewählten Installationspfads spezielle Symbole enthält. Sie können zu einem anderen Pfad wechseln und es erneut versuchen.
2. .Net Framework 4.0 Installationsfehler
In diesem Fall müssen Sie die .Net framework 4.0. downloaden.
https://www.microsoft.com/de-DE/download/details.aspx?id=17718
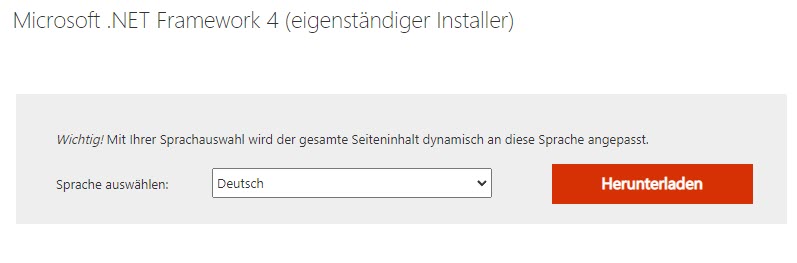
Hinweis: Wenn es danach auch nicht funktioniert, installieren Sie bitte auch die zwei Versionen unten und versuchen Sie es erneut:
.Net Framework 4.7.2:
https://dotnet.microsoft.com/download/dotnet-framework/net472
.Net Framework 4.8:
https://dotnet.microsoft.com/download/dotnet-framework/net48
1.2.2 So beheben Sie den Absturz von ApowerMirror auf dem PC
1. Öffnen Sie „Dieser PC“ oder „Mein Computer“.
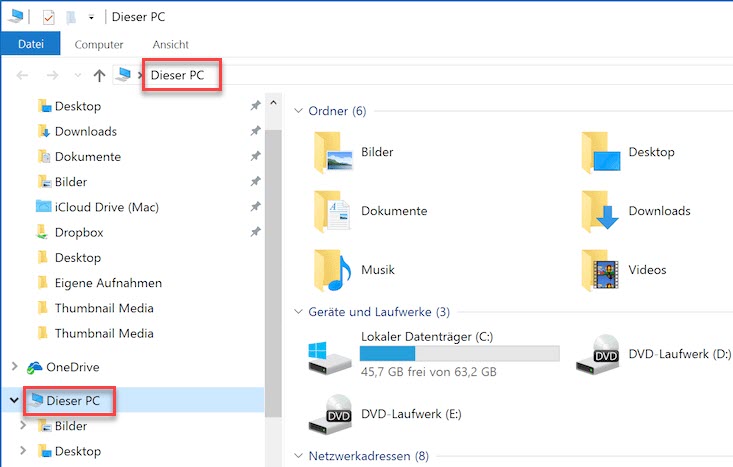
2. Geben Sie „%appdata%\Apowersoft\ApowerMirror\Config.ini“ anstelle von „Dieser PC“ ein und drücken Sie die Enter-Taste.
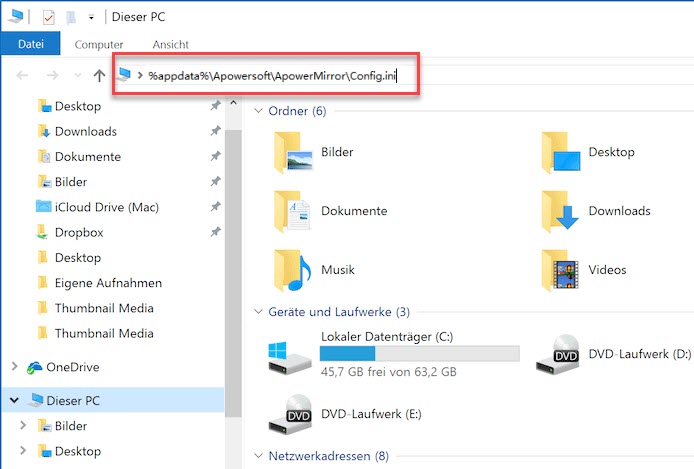
3. Ein neues Notepad-Fenster wird erscheinen. Geben Sie ShowNewerToutrial=False unter [Main] ein.
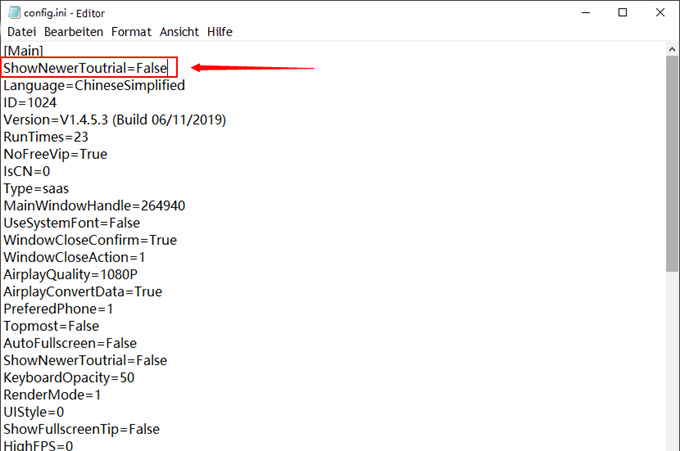
4. Speichern und schließen Sie Notepad. Führen Sie ApowerMirror erneut aus.
1.3. Verbindung
1.3.1 Wie stellen Sie sicher, dass Ihr Telefon und Ihr PC mit demselben WLAN verbunden
Viele Benutzer sind sich nicht sicher, ob das Telefon und der PC mit demselben WiFi-Netzwerk verbunden sind. Hier ist eine Möglichkeit, dies zu überprüfen.
1. Gehen Sie zu den WLAN-Einstellungen, um die IP-Adresse Ihres Telefons zu überprüfen.
iPhone:
Android:
2. Drücken Sie die Windows-Taste und „R“ auf Ihrem Computer. Geben Sie dann „cmd“ ein und drücken Sie „OK“.
3. Ein Fenster öffnet sich.
4. Geben Sie nach dem Cursor ping und Ihre IP-Adresse ein.
Zum Beispiel: ping 192.168.2.137
Wenn Ihr PC wie folgt angezeigt wird, bedeutet dies, dass Ihre Geräte mit demselben WLAN-Netzwerk verbunden sind.
5. Wenn „Zeitüberschreitung der Anforderung“ angezeigt wird, sind Telefon und Computer nicht mit demselben Netzwerk verbunden.
1.3.2 Das Android-Telefon kann sich nicht über USB mit ApowerMirror verbinden
Lösungen für Android: Es kann keine Verbindung zu ApowerMirror über USB hergestellt werden.
Viele Android-Nutzer möchten wissen, wie sie folgendes Problem lösen können: Das Android-Smartphone kann keine Verbindung zum ApowerMirror über USB herstellen. Hier ist die detaillierte Anleitung zur Lösung.
Bitte aktualisieren Sie Ihr Programm auf die neueste Version, bevor Sie die folgenden Dinge überprüfen:
Die letzte Version herunterladen
1. Stellen Sie sicher, dass Sie das USB-Debugging aktiviert haben.
Hinweis: Xiaomi-Benutzer müssen beachten, dass das MIUI-System eine Einschränkung hinzufügt. In den „Entwickleroptionen“ gibt es eine „Sicherheitseinstellungen“. Sie müssen dies aktivieren, um die Berechtigung zu erhalten.
2. Wischen Sie vom oberen Bildschirmrand nach unten und wählen Sie den MTP-Modus auf Ihrem Smartphone.
3. Verbinden Sie anschließend das Telefon über ein USB-Kabel mit dem PC. Wenn ein Fenster angezeigt wird, in dem Sie aufgefordert werden, das USB-Debugging auf Ihrem Smartphone zuzulassen, wählen Sie „Immer von diesem Computer aus zulassen“ und tippen Sie auf „OK“. Öffnen Sie dann die App auf Ihrem Handy. Eine Benachrichtigung wird angezeigt. Tippen Sie auf „JETZT STARTEN“.
4. Probieren Sie ein anderes USB-Kabel oder einen USB-Anschluss aus.
5. Stellen Sie sicher, dass Sie den richtigen USB-Treiber installiert haben, der zu Ihrem Gerät passt.
6. Starten Sie das ApowerMirror-Desktop-Programm und die Android-App erneut.
7. Wenn die obigen Lösungen nicht helfen, folgen Sie bitte dem Screenshot unten und senden Sie uns das Feedback mit der Protokolldatei über das Desktopprogramm.
1.3.3 iPhone kann keine Verbindung zu ApowerMirror herstellen
Viele iPhone-Nutzer wollen eine Lösung für folgendes Problem finden: Das iPhone kann sich über WLAN nicht mit ApowerMirror verbinden. Hier ist der Lösungsvorschlag.
Bitte aktualisieren Sie Ihr Programm auf die neueste Version, bevor Sie die folgenden Dinge überprüfen:
Die letzte Version herunterladen
USB-Verbindung:
1. Wenn das Popup „Vertrauen“ oder das Zeitlimit für die Verbindung nicht angezeigt wird, starten Sie Ihre Software, Ihr Telefon und Ihren Computer neu.
2. Deaktivieren Sie die Software auf dem Computer, für den der USB-Dienst erforderlich ist, z. B. einen Telefonmanager oder einen Android-Emulator.
WiFi Verbindung:
1. Stellen Sie sicher, dass Ihr Telefon und der PC mit demselben WLAN-Netzwerk verbunden sind.
2. Starten Sie Ihren Computer, Ihr Mobiltelefon, das ApowerMirror-Desktopprogramm und den Router neu und versuchen Sie es erneut.
3. Überprüfen Sie, ob Sie das Campus-Netzwerk verwenden. Das Campus-Netzwerk ist aufgrund des Netzwerksegments und der IP-Adresse kompliziert.
4. Öffnen Sie ApowerMirror auf Ihrem Computer, gehen Sie zu „Einstellungen“> „Allgemeine Einstellungen“ und prüfen Sie, ob „AirPlay“ aktiviert ist.
5. Wenn Sie ein öffentliches oder firmeneigenes WLAN verwenden. Der Router Ihres Unternehmens hat „AP Isolation“ aktiviert oder das WLAN hat unsere Ports blockiert. Bitte wenden Sie sich an die Techniker Ihres Unternehmens, um dieses Problem zu lösen.
6. Wenn Sie ApowerMirror auf einer virtuellen Maschine ausführen, ändern Sie den Netzwerkfreigabemodus in „Bridged“.
Firewall, Antivirensoftware und Bonjour Service
1. Stellen Sie sicher, dass die Firewall auf dem PC ApowerMirror nicht blockiert hat. In diesem Fall müssen Sie die Blockade manuell beheben. Öffnen Sie auf Ihrem PC „Systemsteuerung“> „System und Sicherheit“> „Windows-Firewall“> „App oder Feature durch Windows-Firewall zulassen“, dann gehen Sie auf ApowerMirror unter „Zugelassene Apps und Funktionen“. Aktivieren Sie die Kontrollkästchen „Privat“ und „Öffentlich“, damit diese App über die Windows-Firewall kommunizieren kann.
2. Stellen Sie sicher, dass das Antivirenprogramm ApowerMirror nicht blockiert hat. Sie können auch das Antivirenprogramm ausschalten und es erneut versuchen.
3. Überprüfen Sie den Bonjour Service auf dem PC. Bitte stellen Sie sicher, dass Sie iTunes auf Ihrem Computer installiert haben und untersuchen Sie dann den Task-Manager, um festzustellen, ob der Dienst vorhanden ist oder nicht. Halten Sie „Strg + Alt + Entf“ auf der Tastatur gedrückt oder klicken Sie mit der rechten Maustaste auf die Taskleiste, um den Task-Manager zu öffnen. Überprüfen Sie den Bonjour Service innerhalb von „Services“. Wenn es läuft, können Sie mit der rechten Maustaste darauf klicken und „Neu starten“ auswählen. Wenn es angehalten wurde, müssen Sie mit der rechten Maustaste darauf klicken und diesen Dienst starten. Wenn sich unter „Dienste“ kein Bonjour-Dienst befindet, müssen Sie diesen manuell auf Ihrem PC herunterladen. Stellen Sie sicher, dass das Setup-Paket im Ordner Apowermirror heruntergeladen wurde.
Überprüfen Sie Ihren Router
Xiaomi Mi-Router und Huawei-Router werden nicht empfohlen, da sie wahrscheinlich die Netzwerkverbindung zwischen dem mobilen Gerät und dem PC deaktivieren. Wenn alle Versuche, einschließlich des Neustarts des Routers, nicht funktionieren, können Sie auf das Huawei oder Xiaomi Support Center zurückgreifen.
Überprüfen Sie das Netzwerkprofil
1. Klicken Sie mit der rechten Maustaste auf das Netzwerksymbol und wählen Sie „Netzwerk- und Interneteinstellungen öffnen“.
2. Wählen Sie „Eigenschaften“.
3. Klicken Sie auf „Öffentlich“.
Wenn die oben genannten Lösungen nicht helfen können, folgen Sie bitte dem Screenshot unten und senden Sie Feedback vom Desktop-Programm.
1.3.4 Android kann sich nicht über WLAN mit ApowerMirror verbinden
Viele Android-Nutzer möchten eine Lösung für folgendes Problem finden: Android kann sich über WiFi nicht mit ApowerMirror verbinden. Hier die Anleitung:
1. Stellen Sie sicher, dass Ihr Telefon und der PC mit demselben WLAN-Netzwerk verbunden sind.
2. Stellen Sie sicher, dass die Firewall auf dem PC ApowerMirror nicht blockiert hat. In diesem Fall müssen Sie die Blockade manuell beheben. Öffnen Sie auf Ihrem PC „Systemsteuerung“> „System und Sicherheit“> „Windows-Firewall“> „App oder Feature durch Windows-Firewall zulassen“, gehen Sie dann auf ApowerMirror unter „Zugelassene Apps und Funktionen“. Aktivieren Sie die Kontrollkästchen „Privat“ und „Öffentlich“, damit diese App über die Windows-Firewall kommunizieren kann.
3. Stellen Sie sicher, dass das Antivirenprogramm ApowerMirror nicht blockiert hat. Sie können auch das Antivirenprogramm ausschalten und es erneut versuchen.
4. Wenn Sie ein öffentliches oder Firmen-WiFi verwenden. Hat der Router Ihres Unternehmens vielleicht die „AP Isolation“ aktiviert oder das WLAN hat unsere Ports blockiert. Bitte wenden Sie sich an die Techniker Ihres Unternehmens, um dieses Problem zu lösen.
5. Wenn die obigen Lösungen nicht helfen, folgen Sie bitte dem Screenshot unten und senden Sie Feedback vom Desktop-Programm und der Android-App.
1.3.5 Lösungen zu „Eine App verdeckt eine Berechtigungsanforderung“
Einige Menschen erhalten diese Fehlermeldung, wenn Sie Ihr Telefon mit ApowerMirror uber USB verbinden. Hier sind einige Lösungen um das Problem zu lösen.
1. Deaktivieren Sie die Navigationsleiste. Für Huawei Telefone müssen Sie zu “Einstellungen” > “System” >”Systemnavigation” und die “Navigation dock” ausschalten.
Für Xiaomi Telefone gehen Sie zu “Einstellungen” > “Zusätzliche Einstellungen” > “Quick ball” und schalten Sie “Quick ball” aus.
2. Deaktivieren Sie “Augenkomfort” Modus. Für Huawei Telefone, gehen Sie zu “Einstellungen” > “Anzeige” und deaktivieren Sie “Augenkomfort” Modus.
3. Deinstallieren Sie oder stoppen Sie andere Bildschirmspiegelungsapps auf Ihrem Telefon.
4. Prüfen Sie ob Sie die “Dropzone apps” für einige Apps erlaubt haben. Wenn ja deaktivieren Sie es, wenn Sie Ihr Telefon mit ApowerMirror verbinden.
1.3.6 So deaktivieren Sie die AP-Isolierung
In diesen Tagen haben wir von einigen Benutzern gehört, dass sie ApowerMirror trotz der gleichen WiFi-Umstände manchmal nicht mit dem Telefon verbinden konnten.
Der Hauptgrund liegt in der Standardeinstellung „AP Isolation“, die für bestimmte Router typisch ist. Wenn diese Funktion aktiviert ist, isoliert das Gerät alle verbundenen Clients innerhalb desselben drahtlosen Netzwerks voneinander. Informationen zum Deaktivieren der AP-Isolierung zum Herstellen einer drahtlosen Verbindung finden Sie hier.
1. NETGEAR
2. ASUS
3. D-LINK
4. Linksys
5. TP-LINK
6. Mercury
1.3.7 Lösungen zum PC Kann nicht mit dem Fernseher verbunden werden
1. Stellen Sie sicher, dass Ihr PC und Ihr Fernseher mit demselben WiFi-Netzwerk verbunden sind.
2. Starten Sie Ihren Fernseher neu und versuchen Sie es erneut.(Der Port ist besetzt)
3. Stellen Sie sicher, dass das Antivirenprogramm ApowerMirror auf Ihrem PC nicht blockiert. Bitte überprüfen Sie die Antivirensoftware und die Firewall und versuchen Sie es erneut.
1.3.8 Wie Sie über hotspot Ihr Telefon mit Ihrem PC verbinden
Die neuste Version von ApowerMirror erlaubt Ihnen Ihr Telefon zu PC über Hotspot zu spiegeln. Hier ist die detaillierte Anleitung um Ihr Telefon über hotspot mit Ihrem PC zu verbinden.
Nutzen Sie hotspot von Ihrem mobilen Telefon
1. Befähigen Sie hotspot auf Ihrem Telefon. Auf dieser Weise ist es mit Android und iPhone kompatibel.
2. Verbinden Sie Ihr Computer mit hotspot. Sie müssen das Passwort eingeben um erfolgreich Verbindung aufzubauen.
3. Für Android: Lassen Sie die ApowerMirror laufen und gehen Sie auf “M” um nach Ihrem Computer zu suchen. Wählen Sie den Namen Ihre Geräts.
Für iPhone: Öffnen Sie den Kontrollcenter und gehen Sie auf “Bildschirmspiegelung” um nach Ihrem PC zu suchen. Wählen Sie dann den Namen Ihres Geräts.
Nutzen Sie hotspot von Ihrem Computer
1. Aktualisieren Sie ApowerMirror zur neusten Version. Lassen Sie das ApowerMirror Programm laufen und gehen Sie zu “Optionen” > “Allgemeine Einstellungen” und öffnen Sie WiFi hotspot.
2. Nutzen Sie das Passwort um Ihr Telefon über hotspot mit Ihrem PC zu verbinden.
3. Für Android: Lassen Sie die ApowerMirror App laufen und gehen Sie auf das “M” um nach Ihrem Computer zu suchen. Wählen Sie den Namen Ihres Geräts.
Für iPhone: Öffnen Sie den Kontrollcenter und gehen Sie auf “Bildschirmspiegelung” um nach Ihrem PC zu suchen. Suchen Sie dann den Namen Ihres Geräts.
1.4. Live-Streaming FAQs
- Lösungen wenn OBS ApowerMirror nicht erkennen kann
- Detaillierte Wege um mit ApowerMirror ein Spiel auf OBS zu streamen
- Wie man Handyspiele auf Youtube streamen kann
- Die besten Wege um Spiel auf Discord Live zu streamen
- So streamen Sie PUBG Mobile auf YouTube
- Wie man auf Facebook Live-Stream betreibt
- Nützliche Möglichkeiten, um Fortnite auf dem PC live zu streamen
- Nützliche Möglichkeiten, um mobile Legenden auf dem PC live zu streamen
- Beste Möglichkeiten, um auf Instagram auf dem PC zu streamen
- Detaillierte Möglichkeiten zum Live-Stream-Spiel auf Twitch
- Praktische Möglichkeiten zum Live-Stream Call of Duty: Mobil auf dem PC
2.Android FAQs
2.1. Allgemeine FAQs
2.1.1 Download Links für Android USB Driver
Wenn Ihr Android-Gerät keine Verbindung herstellen kann, laden Sie bitte zuerst die neueste Version von ApowerMirror herunter:
Herunterladen
Offizieller Download Link für USB Driver
1. Download Samsung USB-Treiber
2. Download LG USB-Treiber
3. Download Sony USB-Treiber
4. Download Lenovo USB-Treiber
5. Download Motorola USB-Treiber
6. Download HTC USB-Treiber
7. Download Google USB-Treiber
8. Download Huawei USB-Treiber
9. Download Xiaomi USB-Treiber
10. Download Blackberry USB-Treiber
11. Download Dell USB-Treiber
12. Download Asus USB-Treiber
13. Download Acer USB-Treiber
14. Download Vivo USB-Treiber
Anmerkung: Wenn Sie die Marke Ihres Mobiltelefons nicht finden oder Telefon Management Anwendungen nicht downloaden wollen, können Sie die Driver auf dieser Website finden.
2.1.2 Lösungen für Probleme mit dem weißen oder schwarzen Bildschirm nach dem Verbinden
Rendermodus ändern
Gehen Sie zu Einstellungen > Bildschirmeinstellungen und ändern Sie zu Render-Modus. Warten Sie für 10 Sekunden und sehen Sie dann die Änderungen.
Grafiken und Karten Driver aktualisieren
1. Rechtsklicken Sie Computer auf Ihrem Desktop und wählen Sie Eigenschaften. Wählen Sie Geräte-Manager auf der Oberfläche.
2. Klicken Sie auf Display adapters.
3. Rechtsklicken Sie auf die Grafik Kartentreiber und wählen Sie Treiber aktualisieren.
Bildschirmqualität ändern
Bitte ändern Sie die Anzeigequalität auf Ihrem Telefon und versuchen Sie es erneut.
Erlauben Sie Benachrichtigungsberechtigungen
Gehen Sie zu “Einstellungen” > “Apps” und finden Sie ApowerMirror. Erlauben Sie dann Benachrichtigungen von ApowerMirror.
2.1.3 Lösungen zur drahtlosen Steuerung von Android vom PC aus funktionieren nicht
Nach dem Spiegeln des Android-Telefons auf den PC kann es vorkommen, dass Sie Ihr Telefon nicht drahtlos steuern können. Hier bieten wir praktische Lösungen, um dieses Problem zu beheben.
1. Stellen Sie die Verbindung über USB wieder her, um die Steuerung über die PC-Funktion erneut zu aktivieren
Überprüfen Sie, ob Sie Ihr Telefon neu gestartet haben, da die drahtlose Steuerungsfunktion nach dem Neustart des Geräts nicht funktioniert. Um Ihr Android vom PC über WLAN zu steuern, müssen Sie es zum ersten Mal über ein USB-Kabel mit dem PC verbinden, um die Steuerung über den PC zu ermöglichen. Anschließend können Sie Ihr Telefon drahtlos steuern. Wenn Sie Ihr Telefon neu gestartet haben, müssen Sie die Verbindung über ein USB-Kabel wiederherstellen, um die drahtlose Steuerungsfunktion wieder zu aktivieren.
Hinweis: Stellen Sie sicher, dass Ihr Telefon ausreichend aufgeladen ist, um ein automatisches Ausschalten zu verhindern. Überprüfen Sie außerdem, ob Sie auf Ihrem Telefon die Aufgabe zum automatischen Herunterfahren festgelegt haben. Wenn ja, deaktivieren Sie es bitte.
2. Lassen Sie die USB-Debugging und Entwickleroptionen aktiviert
Deaktivieren Sie die USB-Debugging- oder Entwickleroptionen nicht, da sonst die drahtlose Steuerungsfunktion nicht funktioniert. Wenn Sie feststellen, dass das USB-Debugging oder die Entwickleroptionen automatisch deaktiviert werden, kann dies an den Einschränkungen des Android-Systems liegen.
Um dies zu beheben, teilen Sie uns bitte Ihre Geräteinformationen mit, einschließlich des Gerätemodells, des Betriebssystems und in welcher Situation das USB-Debugging oder die Entwickleroptionen deaktiviert wären, damit wir die Dinge überprüfen und herausfinden können.
3. Stellen Sie USB für die Dateiübertragung (MTP) ein und ändern Sie es nicht
Wenn Sie Android über ein USB-Kabel mit dem PC verbinden, wird ein Fenster angezeigt, in dem Sie die USB-Konfiguration auswählen müssen. Wählen Sie einfach Dateiübertragung oder MTP Modus. Dann können Sie Ihr Telefon auch über WLAN vom PC aus steuern. Ändern Sie nicht die USB-Konfiguration, da sonst die drahtlose Steuerung möglicherweise nicht funktioniert.
Hinweis: Einige Modelle können aufgrund von Systemproblemen möglicherweise nicht über WLAN gesteuert werden. Sie können versuchen, über USB zu steuern
2.1.4 Lösungen, wenn Android Nutzer nicht “JETZT STARTEN” drücken können
Gehen Sie zu “Einstellungen” > “Apps” und finden Sie ApowerMirror.
Erlauben Sie dann Benachrichtigungen von ApowerMirror.
2.1.5 So verwenden Sie die Eingabetaste, um Nachrichten zu senden, während Sie ein Android-Telefon steuern
Beim Spiegeln des Android-Telefons auf den PC hoffen viele Benutzer, dass sie den Akku ihres Telefons sparen können. Hier ist die detaillierte Methode zum Aktivieren des Modus „Bildschirm aus“.
1. Aktualisieren Sie ApowerMirror auf Ihrem Computer auf die neueste Version.
2. Schließen Sie das Android-Telefon über USB an den PC an und stellen Sie sicher, dass Sie das Telefon erfolgreich gesteuert haben.
3. Öffnen Sie die Einstellungen in der Symbolleiste auf der rechten Seite von ApowerMirror auf dem PC und wählen Sie „Telefonspiegelungseinstellungen“.
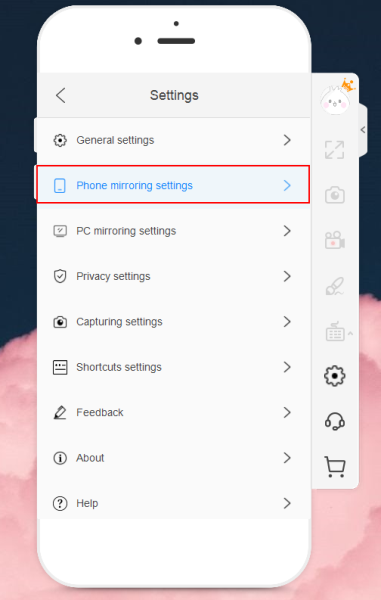
4. Aktivieren Sie die Eingabetaste in den Einstellungen.
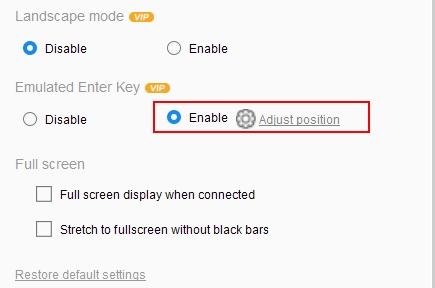
5. Dann sehen Sie eine blaue Eingabetaste in der Mitte des Bildschirms. Öffnen Sie zu diesem Zeitpunkt die Chat-App, ziehen Sie die virtuelle Eingabetaste auf die Schaltfläche, und verwenden Sie dann die Eingabetaste auf Ihrer Tastatur, um eine Nachricht vom PC zu senden.
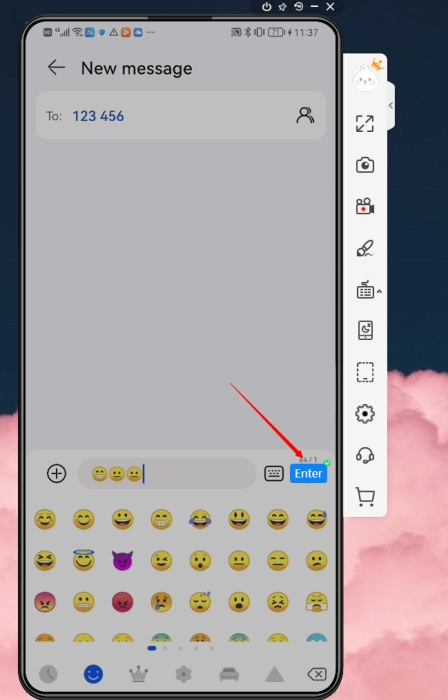
6. Sie können auf die Schaltfläche doppelklicken, um die Position anzupassen.
2.1.6 So aktivieren Sie den „Bildschirm aus“ -Modus für Android
Beim Spiegeln des Android-Telefons auf den PC hoffen viele Benutzer, dass sie auf ihren Telefonen Batterie sparen können. Hier ist die detaillierte Möglichkeit, den „Bildschirm aus“ -Modus zu aktivieren.
1. Aktualisieren Sie das Desktop-Programm auf die neueste Version.
2. Schließen Sie Ihr Android-Telefon über USB an den PC an, damit Sie das Telefon steuern können.
3. Klicken Sie rechts auf die Schaltfläche „Bildschirm aus“. Dann erlischt der Bildschirm Ihres Telefons.

2.1.7 So aktivieren Sie den „Bildschirm aus“ -Modus für Android
Viele Leute möchten wissen, wie man das Android-Audio einfach und effizient auf den PC streamt. Hier ist eine detaillierte Anleitung für Sie.
Methode 1:
Wenn Miracast von Ihrem Computer unterstützt wird, können Sie dieses Tool herunterladen, um den Android-Bildschirm mit Audio auf den PC zu spiegeln.
Hier ist der ausführliche Artikel.
Methode 2:
1. Starten Sie zuerst ApowerMirror auf Ihrem Computer.
2. Wischen Sie vom Telefonbildschirm nach unten und tippen dann auf „Cast“.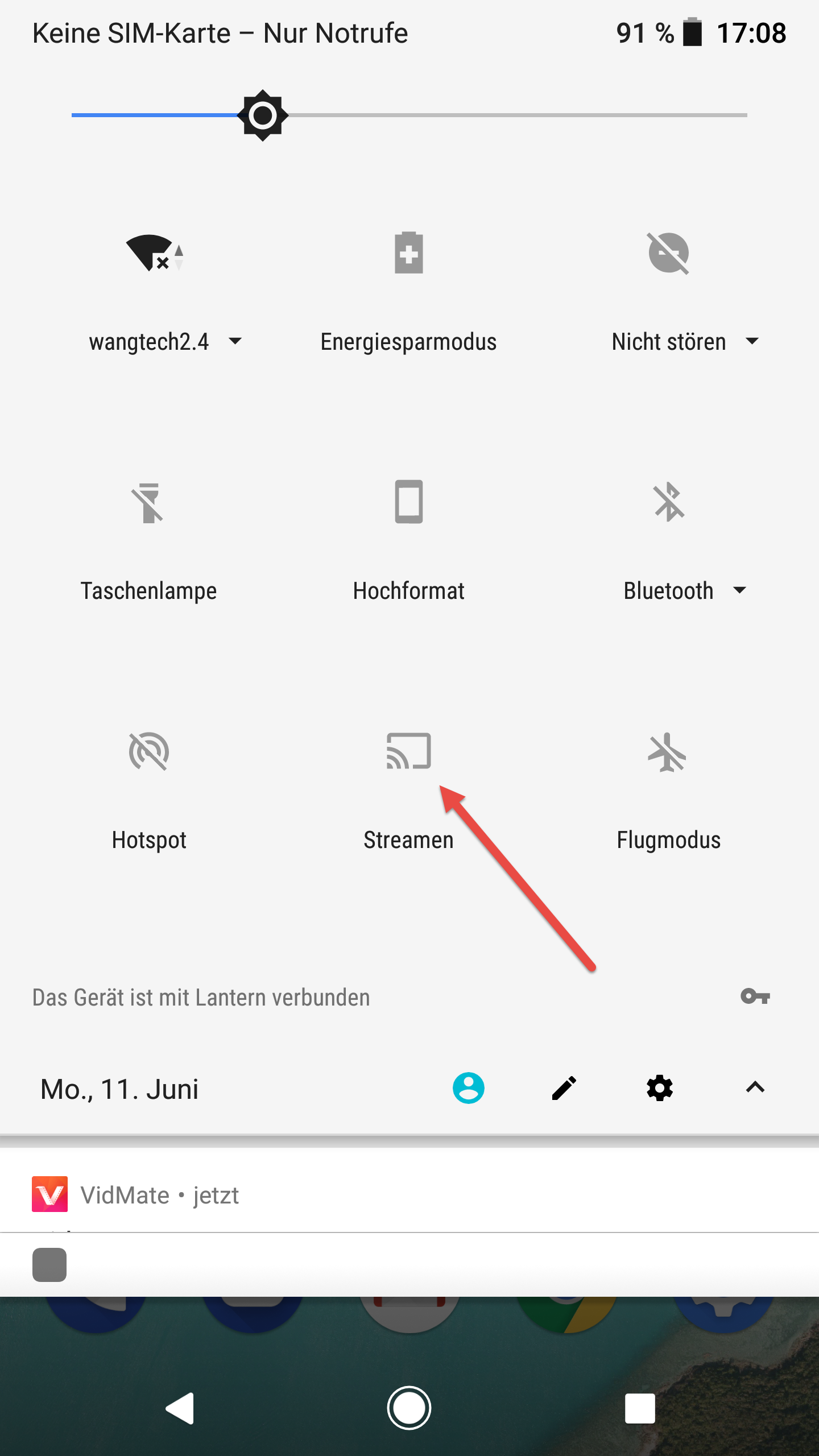
3. Warten Sie anschließend, bis das Telefon nach Geräten sucht.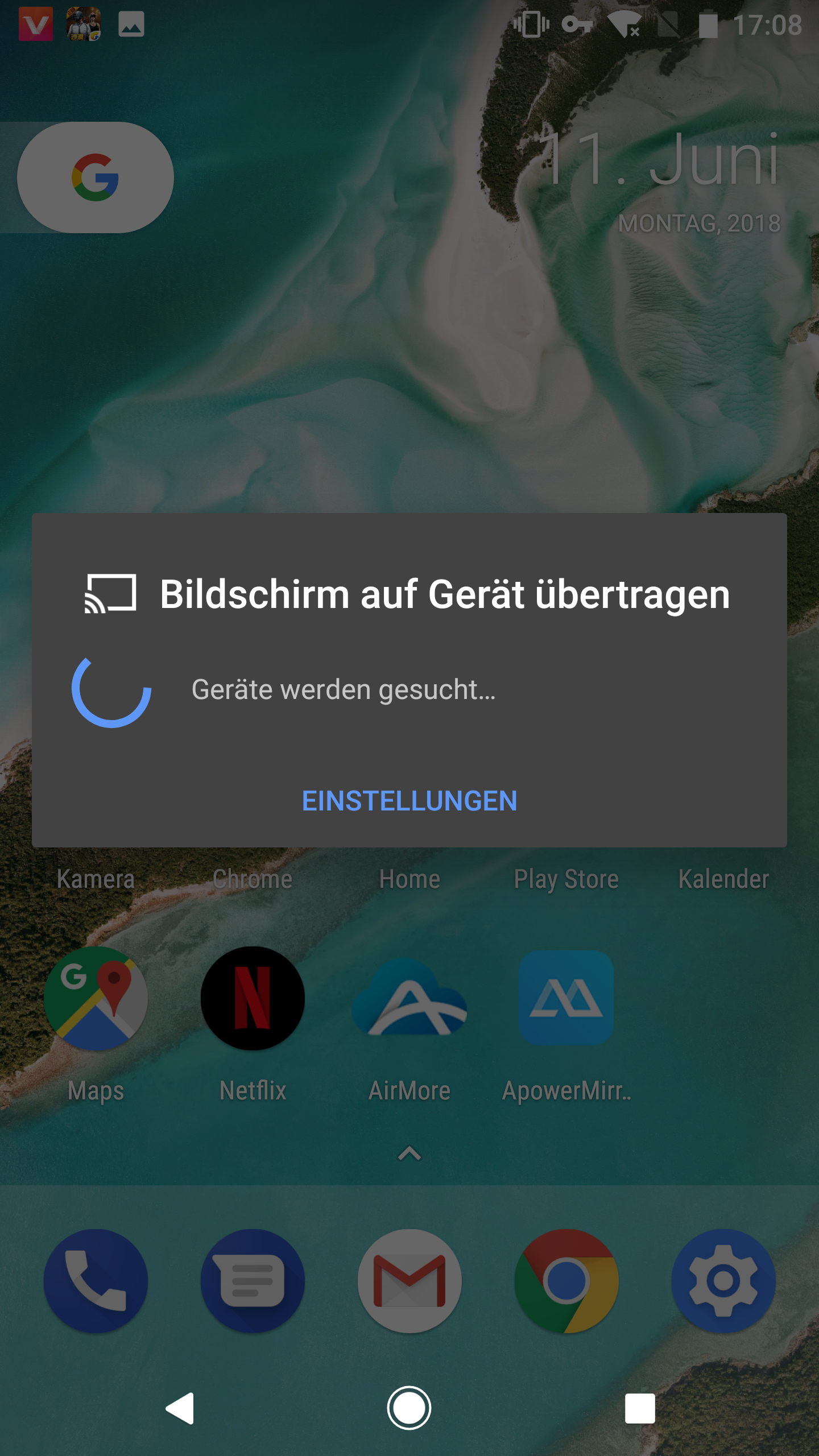
4. Wähle dein Gerät und starte dann das Streaming.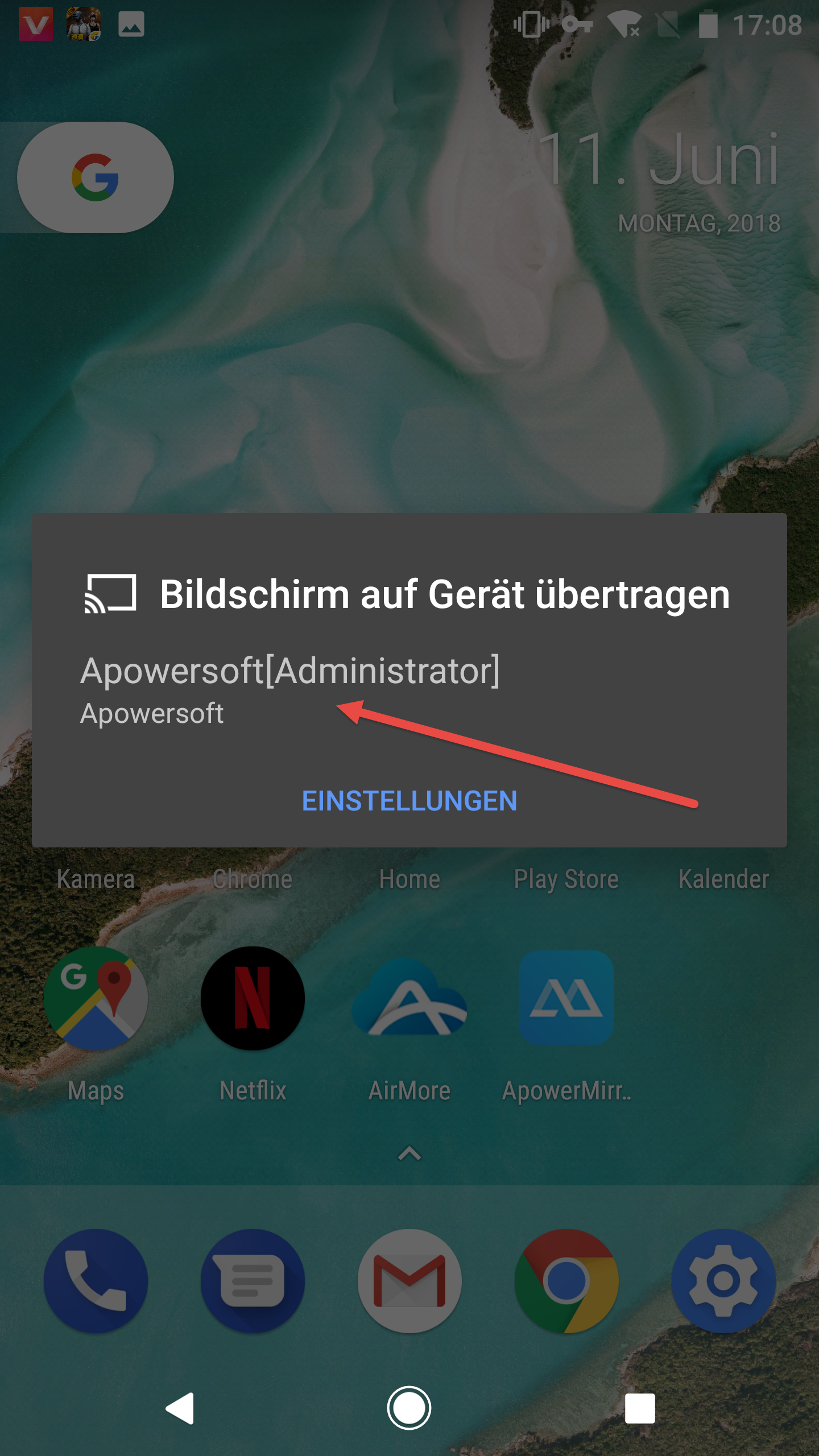
Außerdem kann das neueste Xiaomi-Mobiltelefon mit der Funktion „Drahtloses Display“ Sie beim Streamen von Audio von Android auf einen PC unterstützen, z. B. Xiaomi 6 und Xiaomi Note 5. Dies ist auch ein effektiver Weg, um Ihr Ziel zu erreichen.
2.2. Android Audio
2.2.1 Wie Sie Android Microphone Audio zu PC übertragen
Nach mehr als zwei Jahren Recherche und Tests haben wir schließlich eine Lösung entwickelt, mit der Sie Ihr Android Mikrofon Sound auf den PC streamen können. Hier ist die detaillierte Anleitung wie Sie Android Audio und Video synchronisieren können.
1. Als Erstes müssen Sie ApowerMirror zur neusten Version updaten. Auf Android und PC. Klicken Sie hier um zu sehen ob Sie die aktuellste Version nutzen.
2. Telefone mit Android 10 und höher können den Ton direkt auf den PC übertragen.
3. Wenn es nicht funktioniert, öffnen Sie bitte ApowerMirror und gehen Sie in der oberen linken Ecke zu Einstellungen. Aktivieren Sie Cast Audio und wählen Sie Systemaudio.
4. Bei Geräten mit Android 10 oder niedriger kann nur das Mikrofon-Audio gestreamt werden. Sie können die Mikrofon-Audiooption auswählen.
5. Sie können nun Ihr Android Microfon Ton zum PC übertragen.
Anmerkung: Halten Sie das Telefon und den Computer etwas voneinander weg um laute Geräusche während der Übertragung zu vermeiden.
2.2.2 Lösungen für Soundprobleme beim Spiegeln von Android auf den PC
2.3. ADB-Konflikt
2.4. Huawei
2.4.1 Lösungen für Huawei Telefone trennen sich automatisch beim Spiegeln über WiFi
Manchmal trennen sich Huawei Telefone automatisch, wenn sie über WiFi spiegeln. Bitte folgen Sie der Anleitung unten, um das Problem zu überprüfen:
Methode 1:
1. Gehen Sie zu „Einstellungen“> „Apps & Benachrichtigungen“> „Berechtigungen“ und finden Sie ApowerMirror.



2. Tippen Sie auf „Individuelle Berechtigungen festlegen“> „Dieser Anwendung vertrauen“.


Methode 2:
1. Gehen Sie zu „Einstellungen“> „Akku“> „Starten“.


2. Finden Sie ApowerMirror und deaktivieren Sie es. Aktivieren Sie die folgenden drei Einstellungen und tippen Sie auf „OK“.


Tipps: Außerdem können Sie ApowerMirror auch in den Hintergrundanwendungen finden. Tippen Sie auf das „Sperren“ -Symbol, um ApowerMirror im Hintergrund zu sperren.

2.4.2 Huawei-Lag-Problem beim Spielen über WLAN
2.4.3 Huawei kann nicht über WLAN gesteuert werden
2.5. Xiaomi/Redmi
2.5.1 Lösungen für Xiaomi und Redmi trennen sich normalerweise während der Spiegelung
Dies liegt daran, dass die Einstellungen Ihres Telefons die Verbindung zwischen Ihrem Telefon und ApowerMirror verhindern.
Bitte beachten Sie die folgende Anleitung, um das mögliche Problem zu überprüfen:
MIUI 11.0 und höher:
Gehen Sie zu „Einstellungen“ > „Batterie & Leistung“ und tippen Sie auf das Symbol in der oberen rechten Ecke. Suchen Sie nach „ApowerMirror“ und wählen Sie „Keine Einschränkungen“ aus.

MIUI 9.0-10.0:
Gehen Sie zu „Settings“> „Battery & performance“> „Choose apps“ und finden Sie „ApowerMirror“.



Wählen Sie dann „No restrictions“.

MIUI 8.0
Gehen Sie zu „Settings“> „Battery & performance“ und deaktivieren Sie den „Hide Mode“.

2.5.2 Xiaomi und Redmi können nicht gesteuert werden
Erforderliche Berechtigungen
Bitte aktivieren Sie die folgenden drei Berechtigungen, um eine Verbindung herzustellen:
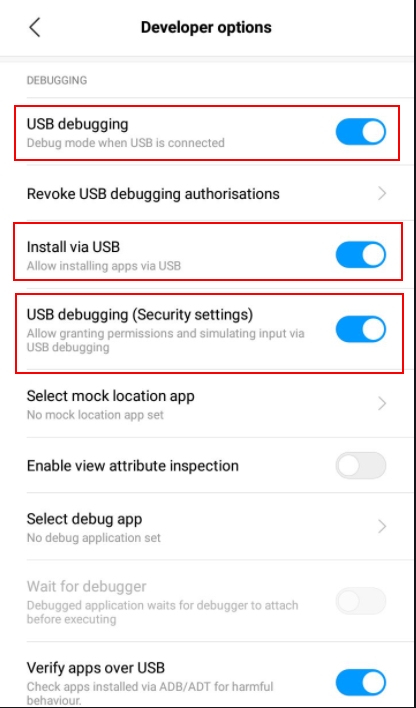
2.6. Vivo
2.6.1 Lösungen für Probleme bezüglich Absturz und auto-Ausgang von Vivo Nutzern
Über USB
Sobald das Mobiltelefon über USB mit dem PC verbunden ist, wird ein USB Modus Symbol erscheinen. Klicken Sie dann “Nur aufladen”.
Über WiFi
Auf Ihrem telefon öffnen Sie “Einstellungen” und gehen Sie zu “Mehr Einstellungen”>“Berechtigungsverwaltung”>“Floating window management”>“ApowerMirror” und erlauben Sie dann das Schwebefenster von ApowerMirror.

Gehen Sie zu “Einstellungen”>“Apps und Benachrichtigungen”>“App-Verwaltung”>“Spezielle Zugriffsberechtigung”> “Batterieoptimierung ignorieren”.
Anmerkung::
Während des Gameplay Prozesses könnte es passieren, dass das WiFi Signal limitiert oder behindert für Vivo Nutzer ist, was zu einer langsamen Leistung oder schlechter Bildschirmgrafik führen kann. Aus diesem Grund ist die USB Verbindung empfehlenswerter.
2.7. Samsung
Bitte versuchen Sie die folgenden Schritte:
- USB-Debugging widerrufen.
- Starten Sie ApowerMirror auf einem Windows-PC.
- Verbinden Sie sich zuerst über USB.
- Trennen Sie die Verbindung mit der Trenntaste am ApowerMirror am Telefon.
- Wiederverbindung über WLAN (mit Steuerung).
3.iOS FAQ
3.1. Bonjour Service am PC überprüfen
Bonjour Service am PC überprüfen
3.2. Wie Sie iPhone auf iPad übertragen
Kürzlich haben viele Nutzer Probleme beim Spiegeln von iPhone zu iPad berichtet. Die Annahme ist, dass viele Nutzer genau wissen wie Sie das Mobiltelefon zum PC spiegeln. Wenn Sie allerdings zwischen iOS Geräten spiegeln wollen, ist der Prozess etwas anders. Als Beispiel nehmen wir hier das Spiegln von iPhone zu iPad. Sehen Sie die Anleitung unten:
1. Um zu beginnen, gehen Sie in den Apple App Store um ApowerMirror auf Ihrem iPhone und iPad herunterzuladen. Stellen Sie auch sicher, dass beide Geräte mit dem gleichen Drahtlos Netzwerk verbunden sind.
2. Auf Ihrem iPhone, gehen Sie zu “Settings”>”Control Center”>”Customize Controls”>add ”Screen Recording”.

3. Starten Sie ApowerMirror auf iPhone und iPad. Auf Ihrer iPhone Anwendung gehen Sie auf das M-shaped Symbol unten auf der Oberfläche der App. Die App wird dann automatisch nach verfügbaren Geräten scannen. Tippen Sie einfach den Namen Ihres iPads.

4. Wischen Sie nach oben oder nach unten um den Kontrollcenter Ihres iPhones zu enthüllen. Drücken Sie hart auf den“Record” Knopf und auf“ApowerMirror”. Wählen Sie dann“Start Broadcast” den Spiegelungsprozess zu beginnen. Danach wird Ihr iPhone Bildschirm auf Ihrem iPad gezeigt.

Anmerkung: Das Gerät, das spiegelt muss iOS 11 oder neuer sein.

Einen Kommentar schreiben