Anleitung zur Verwendung von ApowerMirror Desktop-Programm
1. Einleitung

Das Desktop-Programm von ApowerMirror ist eine Anwendung, um Android/iPhone Displays am PC anzusehen. Sie können Ihr Android Mobilgerät so ganz einfach am Computer per Maus und Tastatur bedienen. Mit diesem Programm können Sie auch Dateien Ihres Mobilgeräts auf Ihrem PC ansehen, was sich gerade bei PDF oder PowerPoint Dateien gut macht. Sie können so Präsentationen vorführen oder Android Spiele spielen. Sie können gar Nachrichten am PC eintippen. Und so geht’s:
2. Handy auf PC spiegeln
Für iOS
Via WLAN:
1. Verbinden Sie Ihr iPhone und PC mit demselben WLAN-Netzwerk.
2. Installieren Sie die ApowerMirror-App auf Ihrem iPhone oder iPad.
3. Tippen Sie unten auf die LocalCast-Schaltfläche, warten Sie, bis die App Ihren Computer erkannt hat, und tippen Sie dann auf den Namen Ihres Computers.
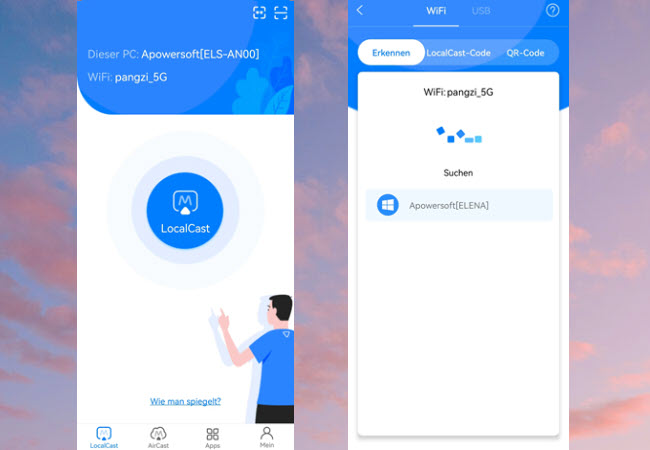
4. Öffnen Sie auf Ihrem iPhone das Kontrollzentrum, tippen Sie auf „Bildschirmsynchr.“ und wählen Sie den Namen, der als „Apowersoft“ angezeigt wird.
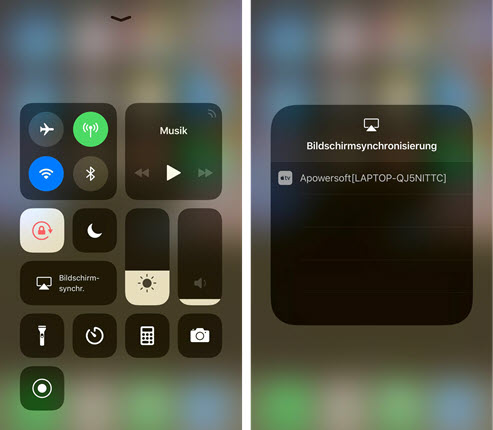
Via USB:
1. Installieren Sie die ApowerMirror-App auf Ihrem iPhone oder iPad.
2. Verbinden Sie iPhone und PC über USB-Kabel und ApowerMirror erkennt den Treiber automatisch. Wenn sich kein Treiber auf Ihrem PC befindet, klicken Sie bitte auf „Jetzt installieren“, um ihn zu installieren.
3. Wenn Sie das iPhone zum ersten Mal über USB mit dem PC verbinden, klicken Sie bitte auf Ihrem iPhone auf „Vertrauen“ und dann auf Ihrem Computer auf „Bereits vertrauen, weiter“.
4. Warten Sie einige Sekunden und dann wird Ihr iOS-Bildschirm erfolgreich gespiegelt.
For Android
Per USB:
1. Aktivieren Sie USB-Debugging auf Ihrem Android Mobilgerät.
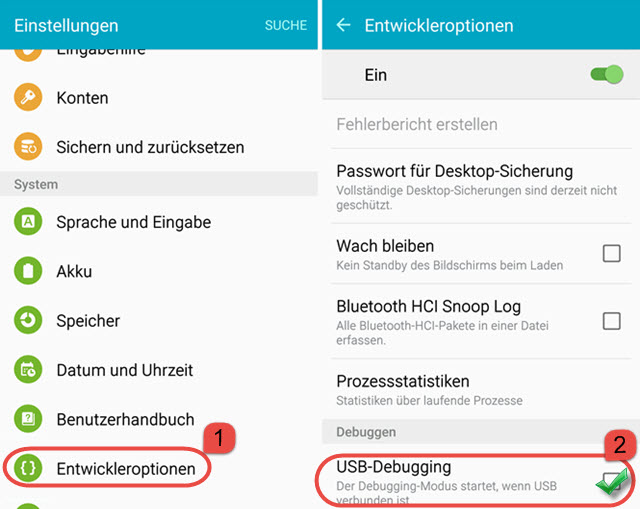
2. Verbinden Sie Ihr Android Mobilgerät per USB-Kabel mit Ihrem PC. Am Smartphone werden Sie gefragt, ob Sie die USB-Verbindung herstellen möchten. Wählen Sie „Von diesem Computer immer zulassen“ aus und tippen Sie dann auf „OK“. Lassen Sie die App auf Ihrem Android Mobilgerät installieren. Bei manchen Smartphones muss die Installation manuell erfolgen.
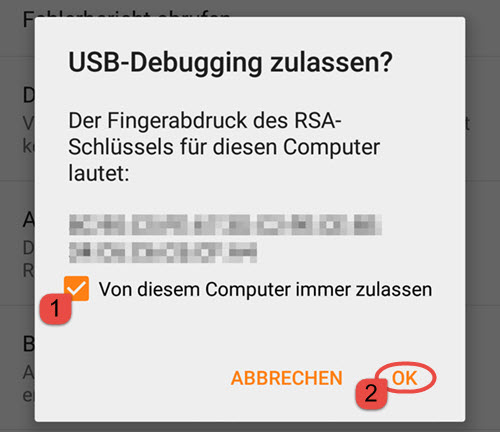
3. Öffnen Sie die App auf Ihrem Smartphone. Eine Benachrichtigung wird erscheinen. Tippen Sie auf „JETZT STARTEN“ und Ihr Android Display wird am PC erscheinen.
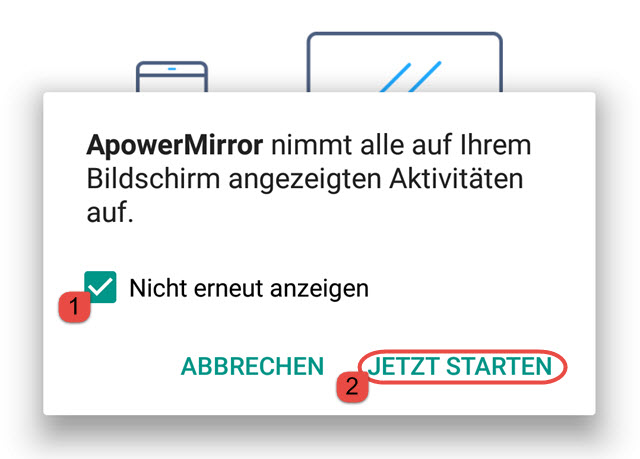
Per WLAN:
1. Verbinden Sie Ihr Android Mobilgerät und Ihren Computer mit demselben WLAN-Netzwerk.
2. Laden Sie die ApowerMirror App auf Ihr Android Mobilgerät herunter.
3. Öffnen Sie die App auf dem Smartphone. Tippen Sie auf das LocalCast-Symbol, um nach verfügbaren Geräten zu suchen. Wählen Sie Ihren Computer aus, dessen Name mit „Apowersoft“ beginnt. Tippen Sie auf „JETZT STARTEN“. Danach sehen Sie den Android-Bildschirm auf dem Computer.
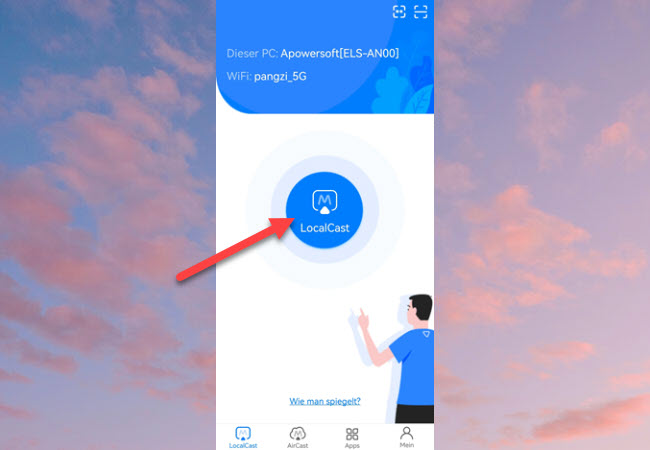
Hinweis: Sie können auf „Nicht mehr anzeigen“ in der Benachrichtigung tippen, um diesen Schritt zu sparen.
LocalCast-Code
Mit ApowerMirror können Sie Ihr Android und iPhone auch per LocalCast-Code mit dem PC verbinden.
1. Stellen Sie sicher, dass Ihr Handy und Ihr PC mit demselben WLAN verbunden sind.
2. Öffnen Sie ApowerMirror auf Ihrem PC und der LocalCast-Code wird auf der Benutzeroberfläche angezeigt.
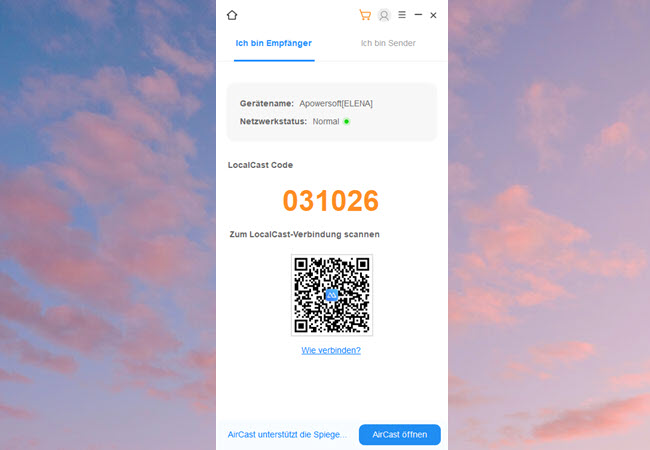
3. Öffnen Sie die App auf Ihrem Android oder iPhone und tippen Sie auf das erste Symbol in der oberen rechten Ecke. Geben Sie den Code auf Ihrem Handy ein. Anschließend wird Ihr Telefonbildschirm auf dem PC gestreamt.
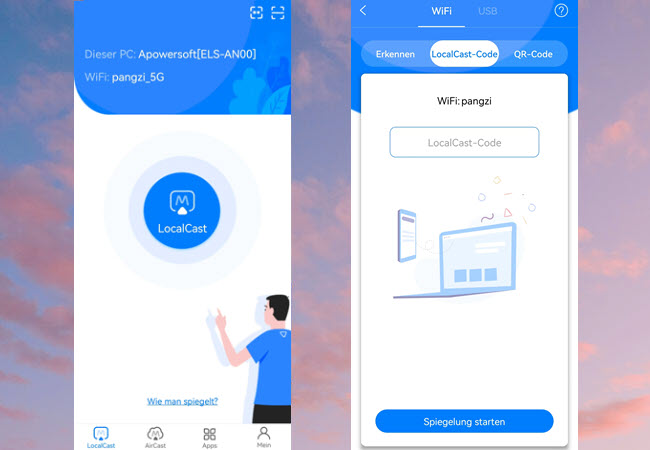
3. PC auf TV spiegeln
ApowerMirror eignet sich auch gut für die Anzeige verschiedener Dokumente im Fernsehen, einschließlich Videos, Fotos oder Geschäftspräsentationen. Alle Arten von Dateien können ohne Beeinträchtigung der Bildqualität und Verzögerungen dargestellt werden. Um den Lagerbildschirm mit Ihren Freunden zu genießen, gehen Sie wie folgt vor, um Ihren PC an das Fernsehgerät anzuschließen.
1. Verbinden Sie Ihren PC und Ihr Fernsehgerät mit demselben WLAN-Netzwerk.
2. Öffnen Sie ApowerMirror auf Ihrem Fernseher und suchen Sie den Code zur Spiegelung.
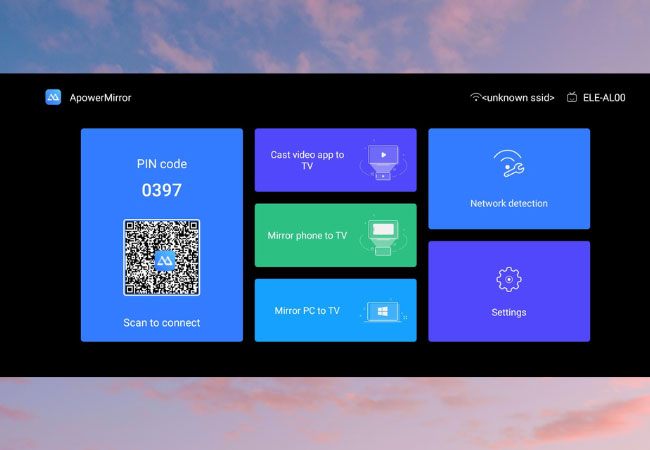
3. Öffnen Sie das Programm ApowerMirror auf Ihrem PC und klicken Sie auf „Ich bin Sender“. Geben Sie dann den Code auf Ihrem PC ein. Der PC-Bildschirm wird innerhalb von Sekunden auf dem Fernseher angezeigt.
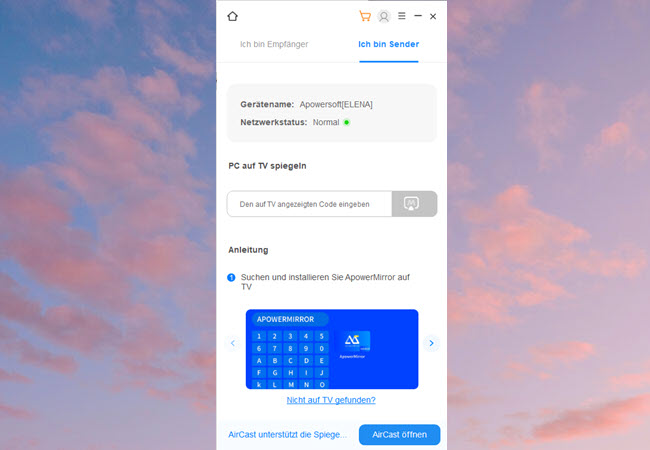
4. PC auf Handy spiegeln
Mit ApowerMirror können Sie den Windows/Mac-Bildschirm auf Ihr Handy spiegeln. Sie können Ihren PC-Bildschirm über WLAN auf Ihrem Handy anzeigen und steuern.
1. Tippen Sie auf dem Handy auf „LoCalCast“, um nach Ihrem Computer zu suchen.
2. Wählen Sie den Namen Ihres Computers.
3. Tippen Sie auf „PC auf Telefon spiegeln“ und Ihr Computerbildschirm wird auf Ihrem Handy angezeigt.
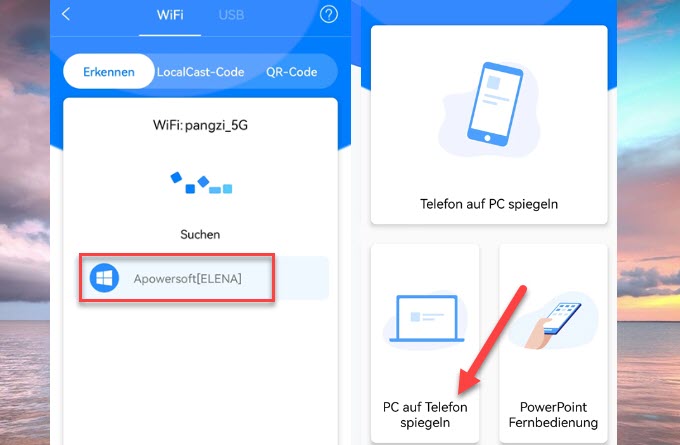
5. Gemeinsame Funktionen für Android & iPhone
Bildschirmspiegelung
ApowerMirror ist sowohl mit Android als auch iOS Betriebssystemen kompatibel. Sie können vier Geräte gleichzeitig auf dem Computer anzeigen lassen. Sie müssen nur alle Smartphones mit Ihrem Computer verbinden.
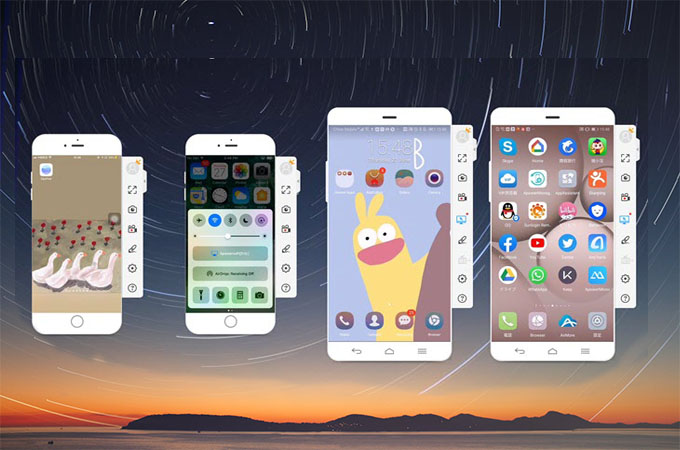
Hinweis: Gehen Sie auf „Einstellungen“ > „Handy-Spiegelungseinstellungen“, um die AirPlay-Auflösung zu ändern. Android-Benutzer müssen die Auflösung in der ApowerMirror Android App anpassen.
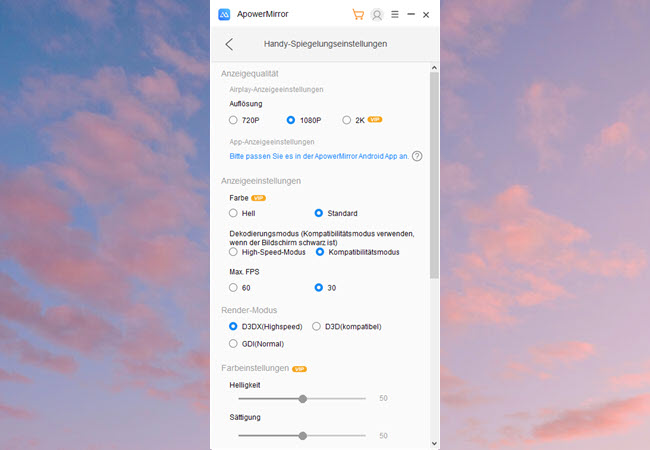
Bildschirmaufnahme
Für iPhones mit AirPlay können Sie den Display samt Ton per Klick auf „Aufnahme starten“ auf der rechten Seite der App oder per Druck auf „Strg + R“ aufnehmen, nachdem Sie die Verbindung per WLAN hergestellt haben. Für Android Geräte können Sie auch das Display via USB- oder WLAN-Verbindung aufnehmen. Falls Sie jedoch Ton der Android Geräte streamen oder aufzeichnen möchten, folgen Sie bitte dieser Anleitung.
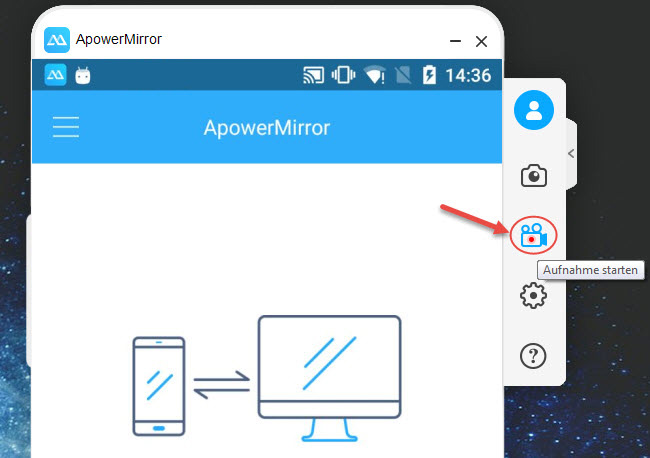
Hinweis: Für Windows PCs gehen Sie vor der Aufnahme auf „Einstellungen“ > „Aufnahme-Einstellungen“ und wählen das Videoformat, die Videoqualität, den Ausgabeordner, den Audioeingang usw. aus. Diese Anwendung kann den Ton vom Smartphone und vom Computer aufnehmen. Außerdem kann diese auch den Ton vom Mikrofon Ihres PCs aufzeichnen. Sie können gleichzeitig die Strg-Taste und die „+/-“ Taste drücken, um die Lautstärke anzupassen.
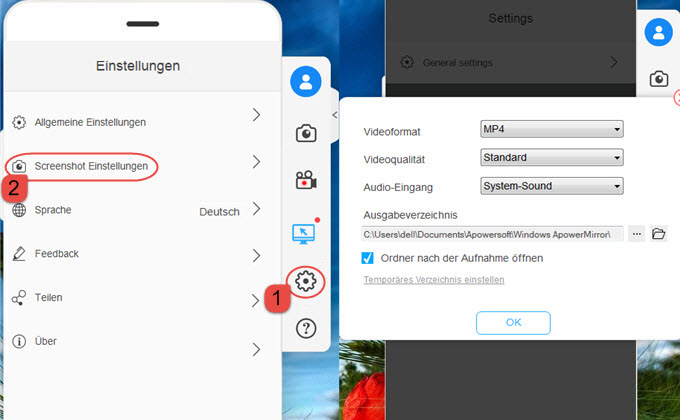
Handy vom PC aus steuern
Android:
ApowerMirror erlaubt es seinen Nutzern, Android Geräte ab 5.0 am Computer mit Maus und Tastatur zu bedienen. Inzwischen können Sie 4 Android Geräte gleichzeitig am PC bedienen. Verbinden Sie Ihr Android Mobilgerät bitte per USB-Kabel mit Ihrem PC, wenn Sie diese Anwendung beim ersten Mal benutzen. Nachdem die Verbindung besteht und der „Vom PC steuern“ Modus aktiviert ist, können Sie zukünftig auch die Geräte per WLAN verbinden (Einige Modelle können aufgrund eines Systemproblems möglicherweise nicht über WLAN gesteuert werden.). Falls ein Fenster erscheint und Ihnen zeigt, dass den „Vom PC steuern“ Modus noch deaktiviert ist, müssen Sie Ihr Android über ein USB-Kabel mit dem PC verbinden, um die Berechtigung zu aktivieren.
Hinweis: Der „Vom PC steuern“ Modus könnte deaktiviert sein, wenn Sie das Smartphone neustarten. In diesem Fall stellen Sie bitte die Verbindung per USB-Kabel erneut her.
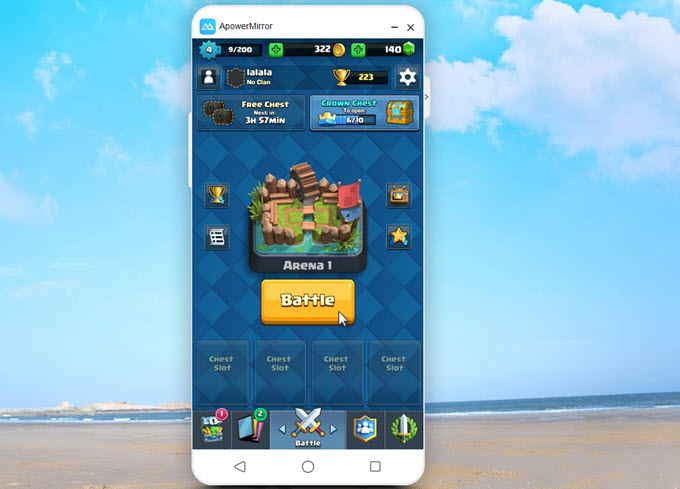
iOS:
Hier finden Sie eine detaillierte Anleitung zur Steuerung des iPhone/iPad vom Computer aus.
Auf dem Bildschirm zeichnen
Während der Spiegelung ist die Whiteboard-Funktion sehr nützlich. Nachdem Sie Ihren Handybildschirm auf den PC gespiegelt haben, können Sie Linien zeichnen oder Markierungen auf dem Bildschirm vornehmen, um die wichtigen Teile hervorzuheben. Klicken Sie auf „Whiteboard“ und der Cursor verwandelt sich in einen Stift. Ziehen Sie die Maus, um die gewünschte Form zu zeichnen. Nachdem Sie auf „Whiteboard“ geklickt haben, sehen Sie drei Schaltflächen. Klicken Sie auf die erste, um die Farbe zu ändern. Klicken Sie auf die zweite, um den letzten Vorgang rückgängig zu machen. Klicken Sie auf die dritte, um alle vorherigen Zeichnungen zu löschen.
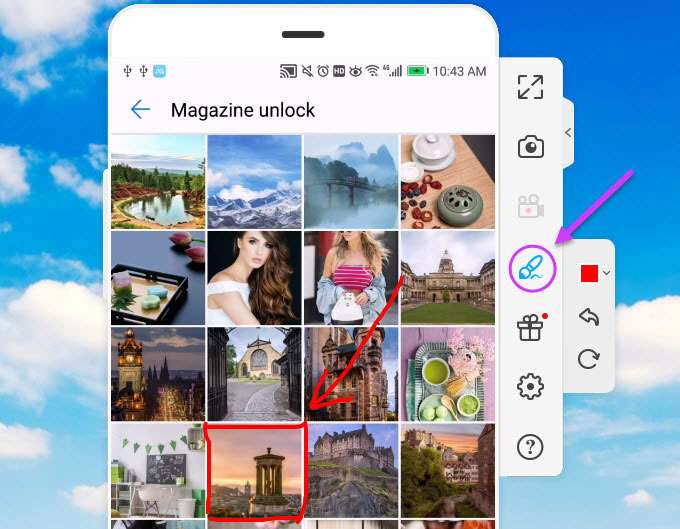
Spiele Tastatur
Exclusive Functions for Android
Android vom iPhone aus steuern
Wenn Sie Android vom iPhone aus steuern müssen, können Sie der folgenden Anleitung folgen.
Öffnen Sie zunächst die ApowerMirror-App auf Android und iPhone.
1. Verbinden Sie Android und iPhone mit demselben WLAN-Netzwerk und tippen Sie auf dem iPhone auf „Spiegeln“.
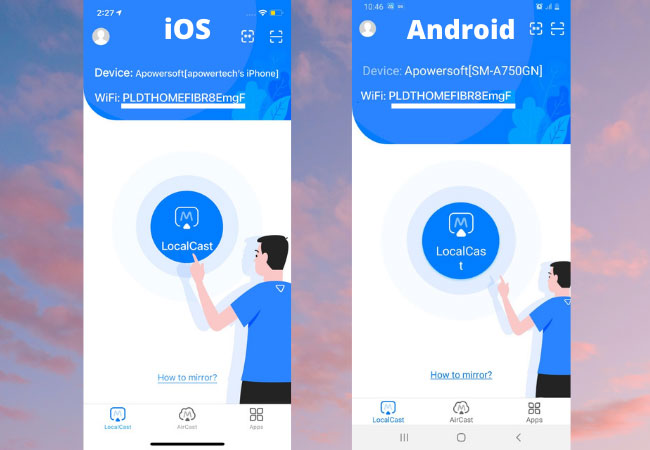
2. Suchen Sie nach Ihrem Android-Gerät und tippen Sie auf den Namen. Tippen Sie auf „Rückwärtsspiegelung und -Steuerung“.

3. Auf einem Android-Handy erhalten Sie eine Benachrichtigung, tippen Sie auf „Jetzt aktivieren“.

4. Tippen Sie auf „Screenshot-Berechtigung erhalten“ und aktivieren Sie dann die Berechtigung gemäß der Anleitung.

5. Gehen Sie in den Systemeinstellungen auf „Barrierefreiheit“, wählen Sie „Installierte Dienste“ > „ApowerMirror“ > „OK“ und aktivieren Sie den Dienst.

6. Aktivieren Sie dann „Rückwärtssteuerung vom Android-Gerät“ auf die gleiche Weise.

Dann können Sie Android von iOS aus steuern.
Lesen Sie diese Anleitung, um Android von Android aus zu steuern.
Spiele Tastatur
Die „Game Keyboard“ -Funktion ermöglicht es Benutzern, das mobile Spiel ohne Einschränkungen am Computer zu spielen. Sie können PUBG Mobile auf dem PC mit der Tastatur wie einen Android-Emulator spielen. Ziehen Sie das Symbol in den Ziel- oder Richtungssteuerungsbereich und bearbeiten Sie die Tastenzuordnung. Tippen Sie dann auf die Taste, um Maßnahmen zu ergreifen oder zu verschieben. Sie können die Tasten so einstellen, wie Sie möchten. Nächstes Mal können Sie das mobile Spiel mit dieser virtuellen Tastatur fortsetzen.
Hinweis: Bitte passen Sie die Kreisgröße an, um die effektive Reichweite zu erreichen. Wenn der Zielknopf mit dem visuellen Joystick in Konflikt steht, verschieben Sie ihn in einen freien Bereich des Bildschirms auf der rechten Seite.
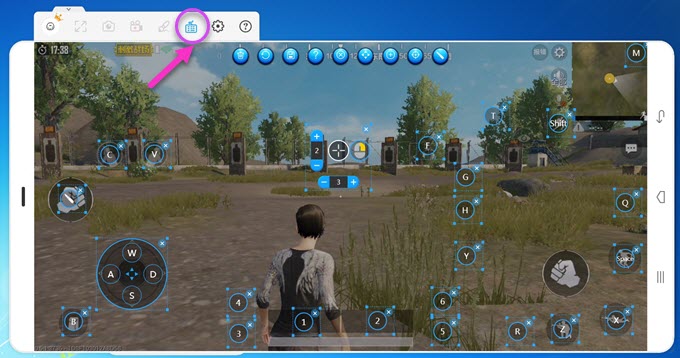
Android Nachrichten am PC schreiben
Bei einer bestehenden Verbindung per USB oder WLAN können Sie Nachrichten mit Maus und Tastatur per SMS, WhatsApp oder andere soziale Medien senden. Sie können die Eingabemitte am Computer so anpassen, dass sie Ihrer Sprache entspricht. Darüber hinaus können Sie PC-Inhalte über die Tastenkombination „Strg + C“ kopieren und diese per Druck auf „Strg + V“ auf Ihrem Smartphone einfügen.
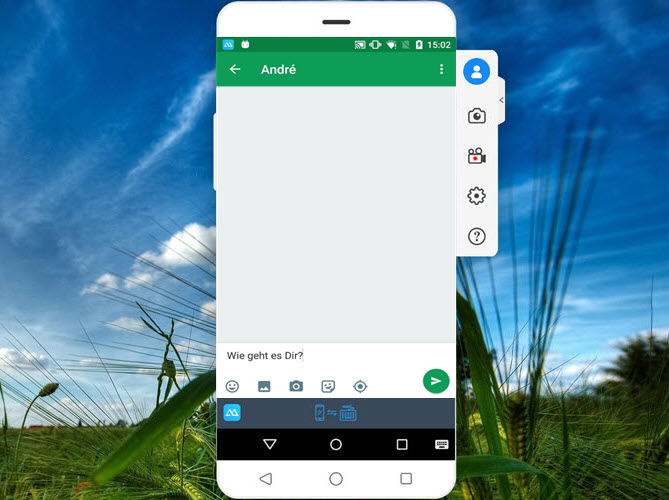
Android Benachrichtigungen anzeigen
Diese Software kann auch die Benachrichtigungen Ihres Android Mobilgeräts anzeigen. Nachdem die Verbindung per USB oder WLAN besteht, wird ein Fenster erscheinen, ob ApowerMirror Benachrichtigungen anzeigen soll. Klicken Sie auf „Jetzt aktivieren“ und das Menü „Benachrichtigungszugriff“ wird nun auf dem Display angezeigt. Akitiveren Sie nun „ApowerMirror“.
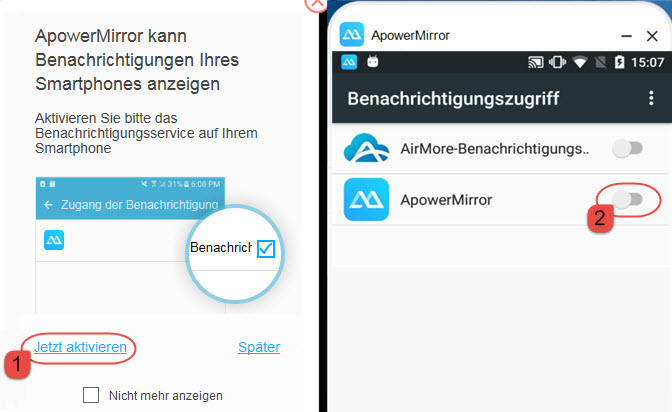
Sie können auch die Einstellungen Ihres Android Smartphones anpassen. Führen Sie ApowerMirror auf dem Smartphone aus und tippen Sie auf das Icon in der oberen linken Ecke. Wählen Sie „Einstellungen“ aus und öffnen Sie „Desktop-Benachrichtigungen“ und aktivieren Sie dort „ApowerMirror“.
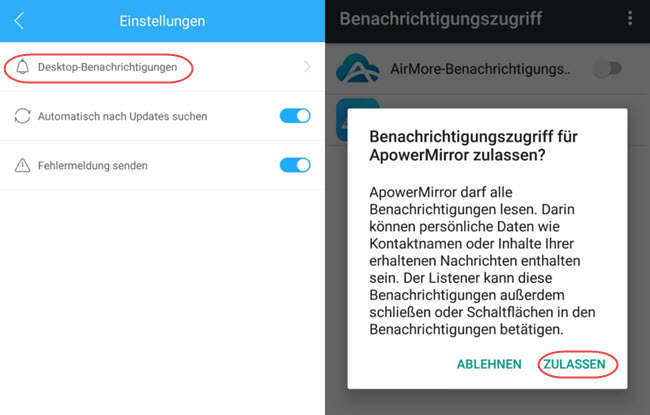
6. AirCast
AirCast wird hauptsächlich bei der Bildschirmspiegelung verwendet, wenn die Geräte nicht mit demselben Netzwerk verbunden werden können. Mit anderen Worten, wenn Sie AirCast verwenden, können Sie den Bildschirm auch dann spiegeln, wenn sich die Geräte nicht im selben Netzwerk und an verschiedenen Orten befinden. Hier ist die ausführliche Anleitung.
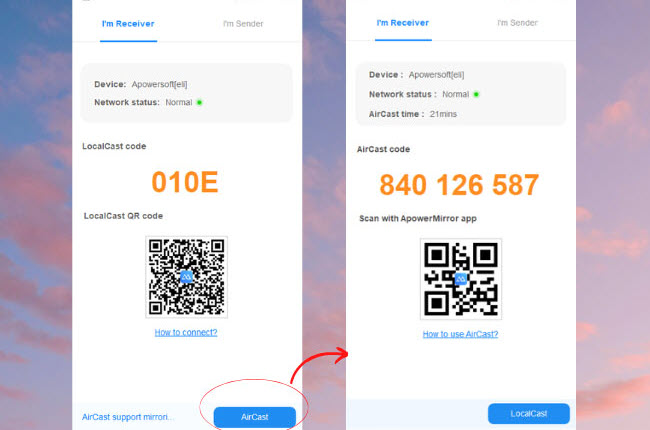
7. FAQ
Q: Wie kann ich den „Vom PC steuern“ Modus aktivieren?
A: Sobald die Verbindung per USB besteht, wird dieser Modus für Android Mobilgeräte automatisch aktiviert.
Q: Warum schaltet sich der „Vom PC steuern“ Modus alleine aus?
A: Aufgrund einer Systemeinschränkung Ihres Smartphones wird diesen Modus deaktiviert, wenn Sie Ihr Smartphone erneut starten. Daher müssen Sie Ihr Android Mobilgerät neu per USB-Kabel mit der Anwendung verbinden und den Modus erst manuelle aktivieren.
Q: Muss ich die Verbindung per USB-Kabel herstellen, um den „Vom PC steuern“ Modus per WLAN aufgerufen werden soll?
A: Nicht unbedingt. Solange Sie Ihr Smartphone nicht neustarten, müssen Sie nicht jedes Mal die Verbindung per USB-Kabel herstellen, da der Modus automatisch aktiviert wird. Eine kleine Anzahl von Modellen unterstützt jedoch derzeit keine Rückwärtssteuerung.
Q: Warum kann ich mein Smartphone nicht per WLAN mit ApowerMirror verbinden?
A: Womöglich nutzen Sie nicht dasselbe WLAN-Netzwerk für Ihr Mobilgerät und Ihren Computer.
Q: Warum kann ich mein Android Mobilgerät nicht per USB-Kabel mit ApowerMirror verbinden?
A: Vielleicht haben Sie das USB-Debugging nicht aktiviert.
Q: Warum kann ich nach der Verbindung mit ApowerMirror den Ton meines Android Mobilgeräts nicht hören?
A: Entschuldigen Sie bitte, die ApowerMirror App kann den Ton des Android Geräts nicht streamen. Sie müssen Chromecast oder Google Home benutzen, um Ihr Android Gerät per WLAN auf ApowerMirror zu spiegeln, danach können Sie den Ton hören und aufzeichnen.
Q: Ist es möglich, ApowerMirror mit Tastenkombinationen zu steuern?
A: Ja, das ist möglich. Durch Druck auf „Strg + Q“ können Sie Screenshots erstellen. Zur Bildschirmaufnahme können Sie „Strg + R“ drücken. Die Lautstärke können Sie per Druck auf „Strg + +“ oder „Strg + -“ anpassen. Sie können auch Texte per Druck auf „Strg + C“ vom PC kopieren und per Druck auf „Strg + V“ auf Ihrem Smartphone einfügen.
Kontakt
Wenn Sie Fragen oder Vorschläge haben, können Sie uns gerne kontaktieren! Wir werden Ihnen so schnell wie möglich helfen!


Einen Kommentar schreiben