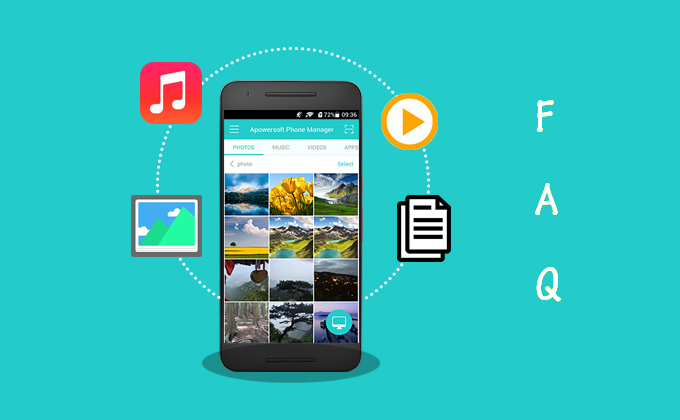
Apowersoft Ltd. hat vor Kurzem den Apowersoft Smartphone Manager 3.0 für Android Smartphones veröffentlicht. Die App enthält einige neue Funktionen, dank welcher Nutzer ihre Smartphones besser verwalten können. Um Ihnen die Features dieser Android App näherzubringen, zeigen wir Ihnen im Folgenden die nötigen Schritte.
So verwenden Sie die Apowersoft Smartphone Manager App 3.0
1
Installation
Es gibt drei Methoden, wie Sie diese App erhalten können:
a
Klicken Sie auf die Download-Schaltfläche und installieren Sie das Tool.
b
Scannen Sie den QR Code.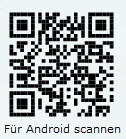
c
Wenn Ihre App Version 2.0 oder noch älter ist, können Sie die App auf Ihrem Smartphone öffnen und direkt die neueste Version installieren.
2
Menüführung
Wir haben die Menüführung angepasst, die nun leichter verständlicher sein sollte als zuvor.
Im Hauptmenü gibt es sechs Reiter: BILDER, MUSIK, VIDEOS, APPS, DATEIEN und SPEICHER. Sie können jeden Reiter antippen, um die Dateien anzusehen. In der oberen rechten Ecke befindet sich ein Scan-Button, um den QR Code der Apowersoft Smartphone Manager App zum Verbinden von Geräten zu scannen. Unten rechts gibt es ein Link-Icon. Wenn Sie diesen Button drücken, werden Sie zwei Symbole sehen – einen PC und einen Globus. Der PC steht für die Desktop-Anwendung. Es gibt drei Methoden, um das Android Smartphone per das Apowersoft Smartphone Manager Programm mit dem PC und zu verbinden. Der Globus bietet eine Methode, um das Smartphone per Internetzugang mit dem Computer zu verbinden.
Wenn Sie nach rechts wischen oder auf das Menüsymbol klicken, können Sie ein weiteres Fenster sehen. Dieses hat die Überpunkte Speicherplatz-Analysator, Hot Apps, Feedback, Hilfe, Informationen und Einstellungen. Klicken Sie auf „Beenden“, um die App zu beenden.
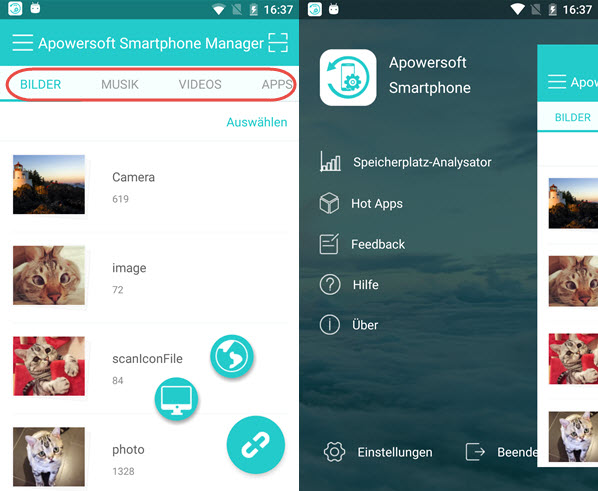
3
Verbindung
Wie bereits erwähnt bietet die App zwei Methoden zum Verbindungsaufbau und jede davon hat drei Variationen.
PC Symbol:
Starten Sie zunächst das Programm auf Ihrem Computer und verbinden Sie dann so Ihr Smartphone mit dem PC:
Methode 1: Schließen Sie ein USB-Kabel an Ihr Android Smartphone und Ihren Computer an. Eventuell erscheint eine Benachrichtigung auf Ihrem Smartphone, bei der Sie bitte auf „OK“ tippen, um das USB Debugging einschalten zu können. Falls dieses Fenster nicht erscheint und die Verbindung fehlschlägt, gehen Sie auf „Einstellungen“ auf dem Smartphone und dann auf „USB Debugging“ > „Debugging“ und aktivieren „USB Debugging“.
Methode 2: Im Menü der Desktop-Anwendung gibt es einen QR Code. Tippen Sie auf der Smartphone App auf den Scan-Button in der oberen rechten Ecke und scannen Sie den Code, um die Verbindung herzustellen. Sie können auch den Scannen-Button antippen, um den Code zu scannen.
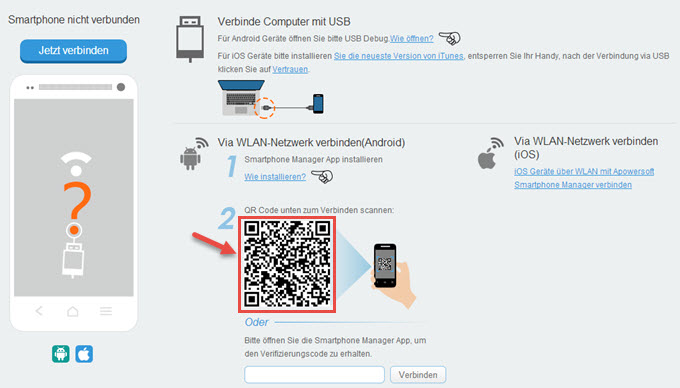
Methode 3: Unterhalb des QR Codes in der Software gibt es ein Eingabefeld. Wenn Sie das PC-Symbol am Smartphone angetippt haben, werden Sie unten einen Bestätigungscode sehen. Geben Sie diesen ein, um die Verbindung herzustellen.
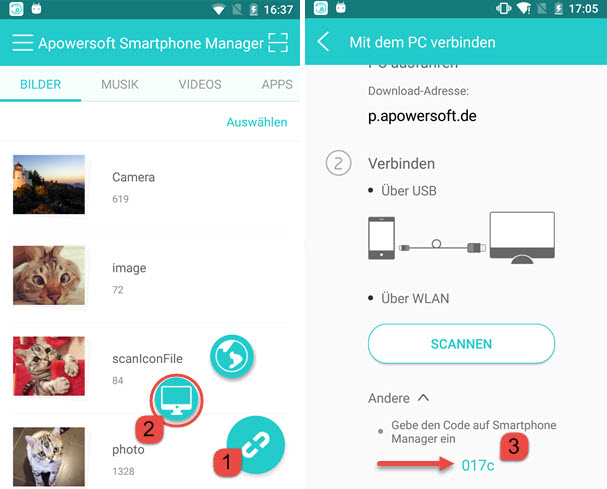
Globus-Symbol:
Wenn Sie kein Desktop-Programm verwenden möchten, gehen Sie auf das Globus-Symbol in der App und besuchen die Webseite auf Ihrem Smartphone. Tippen Sie dann auf „Scannen“ und scannen Sie den QR Code auf der Webseite oder geben Sie den Code am Mobilgerät ein. Sie können auch die IP-Adresse im Browser (Chrome, Firefox, Safari usw.) eingeben, um Ihr Smartphone mit Ihrem PC zu verbinden.
![]()
Tipps:
- Der Computer und das Smartphone müssen dasselbe WLAN-Netz nutzen.
- Tippen Sie auf den Link-Button, um die Verbindung zwischen den Geräten zu trennen.
4
Funktionen
Bilder: Fotos werden in den Ordnern angezeigt und Sie können mehrere Fotos öffnen. Klicken Sie auf „Auswählen“ und Sie können bestimmte oder mehrere Bilder löschen.
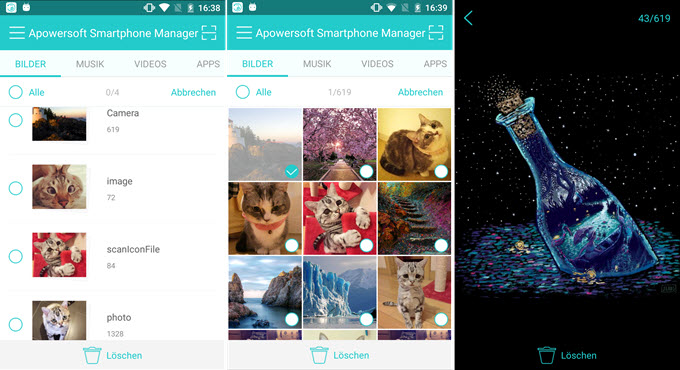
MUSIK: Sie können mit dieser App auch Musik hören. Tippen Sie dazu auf den Song und dieser wird abgespielt. Wenn Sie das Lied nicht mögen, können Sie diesen auswählen und löschen.
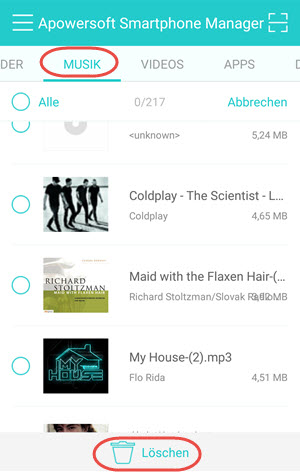
VIDEOS: Klicken Sie auf ein Video, um dieses anzusehen. Doppelklicken Sie auf das Video, um es zu beenden. Sie können Videos auch löschen.
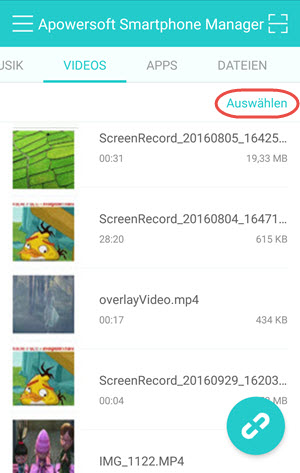
APPS: Sie können ungewünschte Apps deinstallieren.
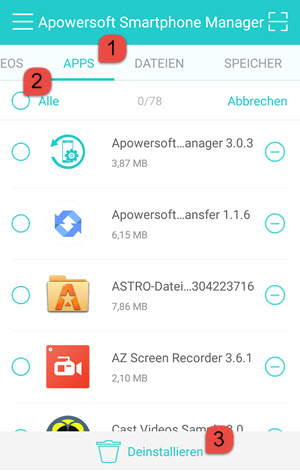
DATEIEN: Dateien werden je nach Typ sortiert und Sie können diese öffnen, um die Inhalte der Dateien anzusehen.
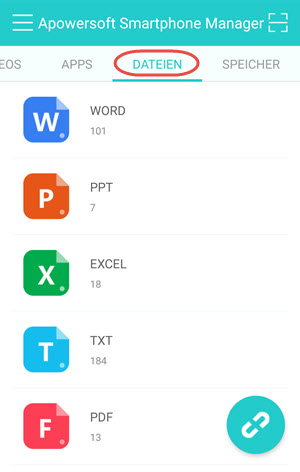
SPEICHER: Dieser sieht aus wie ein Dateiverzeichnis und Sie können all Ihre auf dem Android Smartphone gespeicherten Dateien ansehen. Nutzen Sie den Speicher, um den internen Speicher und SD-Karten zu verwalten.
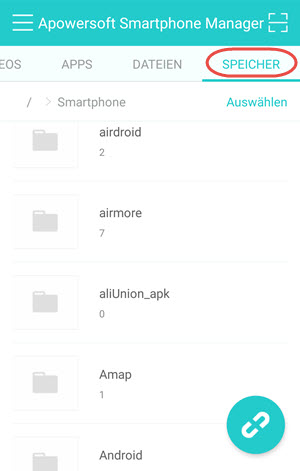
Speicherplatz-Analysator: Dieser zeigt an, wie viel Speicherplatz Sie verbraucht haben und wie viel noch verfügbar ist. Es analysiert auch, welcher Dateityp wie viel Platz verbraucht.
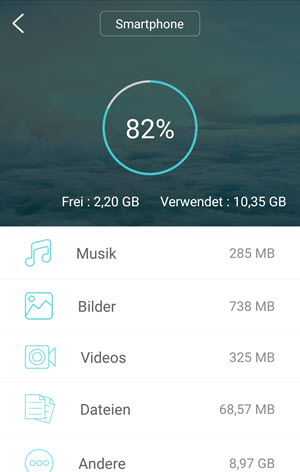
Hot Apps: Eine Liste guter Apps, die wir Ihnen empfehlen.
Feedback: Wie gefällt Ihnen die App? Gehen Sie auf Feedback und geben Sie uns Ihr Feedback! Wir freuen uns auf Ihre Meinungen!
Hilfe: Wenn Sie Probleme bei der Verwendung der App haben, gehen Sie auf „Hilfe“ und Sie werden detaillierte Anleitungen finden. Wenn Sie Ihr Problem nicht lösen konnten, gehen Sie auf „Feedback“, damit wir Ihnen helfen können.
Über: Zeigt die aktuelle Version der App an und wie Sie diese aktualisieren können. Vergessen Sie nicht, unsere App zu bewerten!
Screenshot: Dies ist keine Funktion der App. Wie erwähnt können Sie sich kabellos mit der App verbinden, sodass Sie kein USB-Kabel für das Erstellen der Screenshots Ihres Android Mobilgeräts benötigen. Sie können Screenshots nicht nur auf der Festplatte speichern, sondern auch auf Ihrem Mobilgerät. Das geht jedoch nur ab Android 5.0.
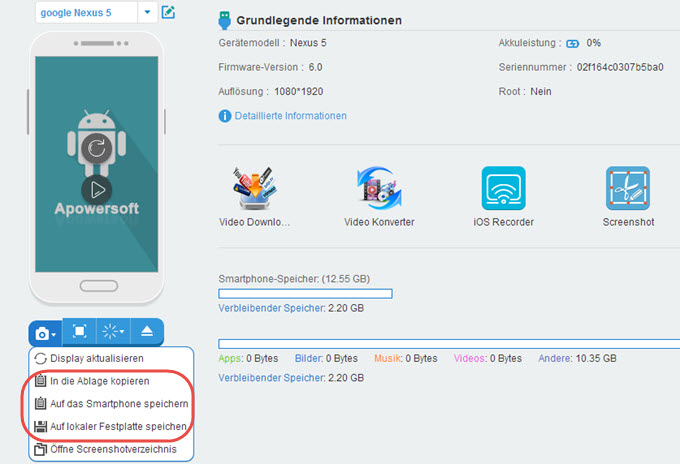
Nun kennen Sie also die Funktionen des Apowersoft Smartphone Manager 3.0. Wenn Sie Probleme haben, hinterlassen Sie doch unten einen Kommentar oder kontaktieren Sie uns.

Einen Kommentar schreiben