Wie man Fortnite aufnehmen kann
- Nützliche Methode, um Fortnite auf dem PC aufzunehmen
- Praktisches Tool zum Aufzeichnen von Fortnite auf iOS-Geräten
- Einfache Möglichkeit, Fortnite auf Android-Geräten aufzunehmen
Um Ihr Fortnite-Gameplay unabhängig von der Plattform aufzunehmen, nutzen Sie am besten ApowerREC. Es ist ein kompletter Bildschirmrekorder, der verschiedene Plattformen unterstützt und Ihr Gameplay nicht beeinträchtigt. Lesen Sie weiter, um zu erfahren, wie Sie mit ApowerREC Fortnite auf PCs und mobilen Geräten aufzeichnen können.
Fortnite auf dem PC mit ApowerREC aufnehmen
Wenn Sie lieber Fortnite auf Ihrem Computer spielen, können Sie sich auf die Desktop Version von ApowerREC verlassen, um Fortnite aufzunehmen. Es ist einer der besten Bildschirm Recorder für den PC, der in der Lage ist, alle Bildschirmaktivitäten zusammen mit dem Audio und der Webcam aufzuzeichnen. Seine einfache Oberfläche macht ihn einfach zu bedienen. Wählen Sie einfach den entsprechenden Aufnahmemodus und schon können Sie loslegen. Abgesehen davon können Sie auch den integrierten „Aufgabenplan“ verwenden, um Aufzeichnungsaufgaben zu erstellen. Wenn es um Gameplay Aufnahmen geht, steht diese App nicht in Konflikt mit dem Spiel und hinterlässt eine reibungslose Aufnahme ohne Verzögerung.
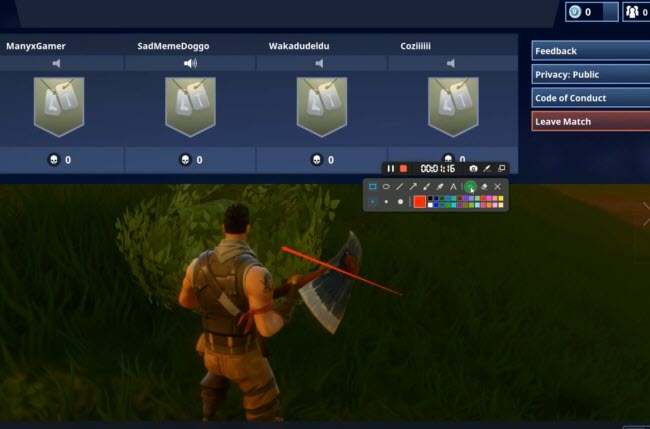
Hier zeigen wir Ihnen, wie Fortnite auf dem PC mit ApowerREC aufgezeichnet wird.
- Holen Sie sich die App und installieren Sie sie, indem Sie den Download-Button unten drücken.
- Öffnen Sie anschließend das Tool und gehen Sie zu Einstellungen, um Ihre Aufnahmeeinstellungen wie Videoformat, Audioqualität, Hotkeys usw. festzulegen.
- Gehen Sie zurück zu Ihrem Fortnite-Spiel und spielen Sie es, wie Sie es normalerweise tun.
- Wählen Sie einen Bereich, den Sie aufnehmen möchten, oder benutzen Sie direkt den Spiel-Modus.
- Um mit der Aufnahme zu beginnen, klicken Sie einfach auf die „REC“ und die Aufnahme beginnt nach dem Countdown.
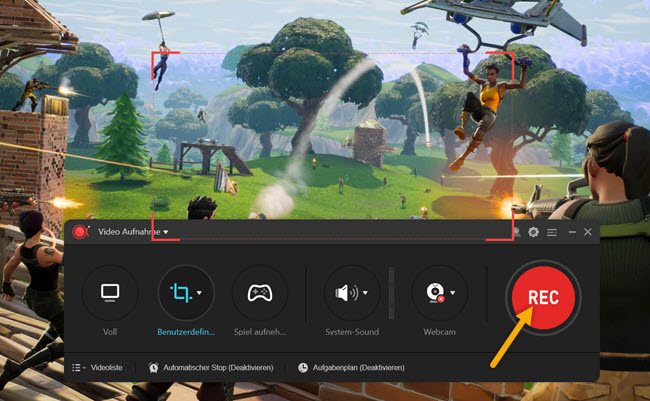
- Sie können der Gameplay-Aufnahme Anmerkungen wie Linien, Text, Pfeile und vieles mehr hinzufügen, wenn Sie möchten.
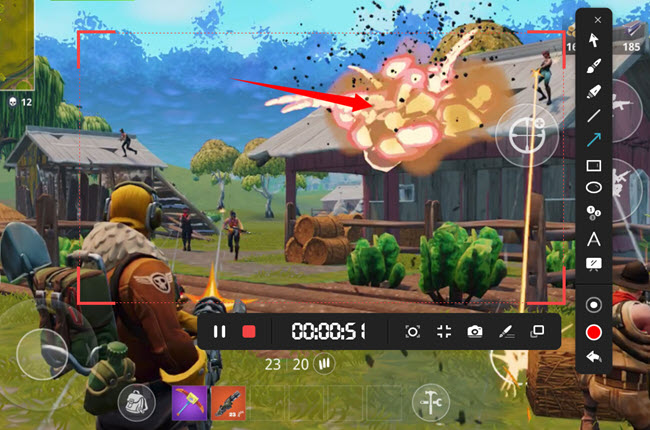
- Wenn Sie die Aufnahme beenden möchten, verwenden Sie die Hotkeys, die Sie festgelegt haben, oder klicken Sie einfach auf die Beenden-Taste in der schwebenden Werkzeugleiste. Das aufgezeichnete Gameplay wird automatisch auf Ihrem PC gespeichert.
- Die Datei wird auch unter der ApowerREC-Aufnahmeliste angezeigt. Dort sind Sie in der Lager, das Video weiter zu bearbeiten, komprimieren oder hochladen.
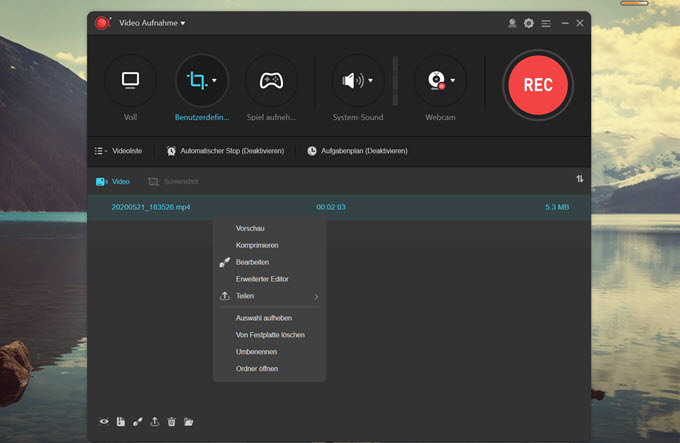
Tipps:
Falls Sie einen leichteren Bildschirmrekorder bevorzugen, den Sie sofort verwenden können, dann ist hier eine gute Alternative namens RecCloud. Dies ist eine Online-Anwendung, die Ihr Gameplay und das Audio erfassen kann. Es hat auch eine Video-Upload-Funktion. Schauen Sie es sich an!
Fortnite auf iOS mit ApowerREC aufnehmen
Für Apple Fans, die Fortnite auf ihrem iOS-Gerät aufzeichnen möchten, gibt es eine iOS-Version von ApowerREC, die perfekt auf Ihr Gerät abgestimmt ist, wenn Sie iOS 11 oder höher verwenden. Das Besondere an dieser App ist, dass Sie dem aufgezeichneten Video Kamera und Audio hinzufügen und das Video nach der Aufnahme direkt mit Ihren Freunden teilen können. Auch gibt es keine Wasserzeichen und Begrenzungen.
Weitere Informationen zum Aufzeichnen von Fortnite unter iOS finden Sie in den folgenden Schritten.
- Downloaden und installieren Sie dieses Programm auf Ihrem iOS-Gerät.
- Aktivieren Sie die Funktion „Bildschirmaufnahme“ im Kontrollzentrum und halten Sie das Aufnahmesymbol gedrückt für einige Sekunden.
- Wählen Sie im neuen Fenster „ApowerREC“ und tippen Sie auf „Übertragung starten“, um die Aufnahme zu starten. Sie können auch die Mikrofonaufnahme aktivieren, indem Sie auf „Mikrofon-Audio Ein“ tippen.
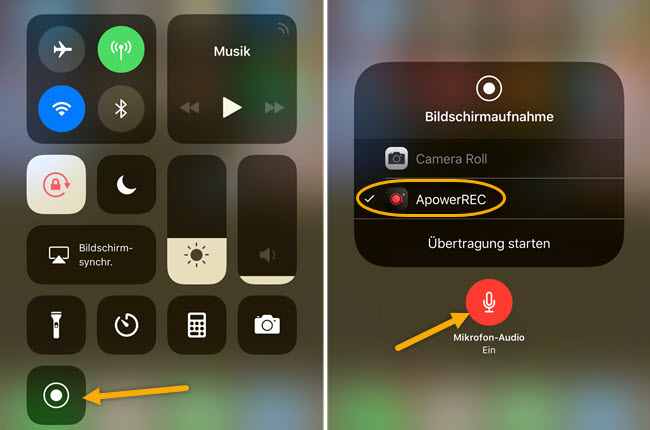
- Nun spielen Sie das Spiel.
- Um die Aufnahme zu beenden, tippen Sie einfach im Kontrollzentrum auf „Übertragung stoppen“.
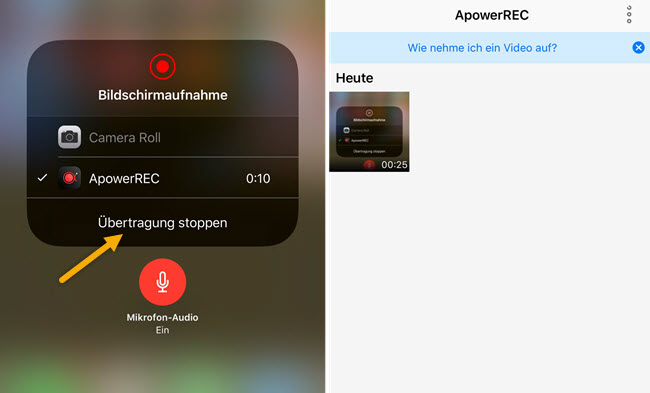
- Wenn Sie Ihr eigenes Gesicht hinzufügen möchten, tippen Sie auf das Kamerasymbol. Sie können dem Video auch Audio hinzufügen, indem Sie auf das Sound-Symbol neben dem Kamerasymbol klicken. Wenn Sie nur einen bestimmten Teil des Videos benötigen, können Sie auf das Stiftsymbol drücken, um es zu schneiden. Wenn Sie mit der Bearbeitung fertig sind, können Sie die Freigabe-Taste drücken, um das Video in einem lokalen Ordner zu speichern oder mit anderen zu teilen.
Nehmen Sie Fortnite auf Android mit ApowerREC auf
Wenn Sie ein Android-Gerät verwenden, können Sie Fortnite auf Android-Geräten mit ApowerREC aufzeichnen, da es auch eine Android-Version bietet. Diese App ist in der Lage, jede Bewegung auf Ihrem Bildschirm aufzunehmen, einschließlich Fortnite Battle Royale Gameplay. Darüber hinaus hat es Optionen hinzugefügt, mit denen Sie Ihre Aufnahmeeinstellungen festlegen und die Bitrate, Bildrate und Auflösung anpassen können. Sie können auch eine Frontkamera in die Aufnahme und ein Overlay-Symbol für eine bessere Kontrolle hinzufügen.
Führen Sie die folgenden Schritte aus, um Fortnite Gameplay auf Android mit diesem Tool aufzuzeichnen.
- Laden Sie die App aus dem Google Play Store herunter.
- Öffnen Sie die App und gehen Sie zu den Einstellungen, um die Bitrate, Auflösung, Bildrate usw. einzustellen. Wenn Sie Ihre Kamera aufzeichnen möchten, aktivieren Sie sie von hier aus.
- Um das Fortnite Gameplay aufzunehmen, tippen Sie einfach auf das Überlagerungssymbol und dann auf den roten Knopf, um die Aufnahme zu starten, oder tippen Sie auf die rote Aufnahmetaste in der ApowerREC-App.
- Wenn Sie mit der Aufzeichnung aufhören möchten, tippen Sie einfach noch einmal auf das Überlagerungssymbol und drücken die Stop-Taste.
- Das aufgezeichnete Video wird unter „Fotos“ auf Ihrem Handy gespeichert.
Dies sind die besten Möglichkeiten, Fortnite Battle Royale mit ApowerREC auf PC und Mobile aufzunehmen. Alle oben gezeigten Versionen funktionieren gut. Jetzt können Sie Ihr Fortnite Gameplay jederzeit aufzeichnen, egal ob auf dem PC oder auf mobilen Geräten.


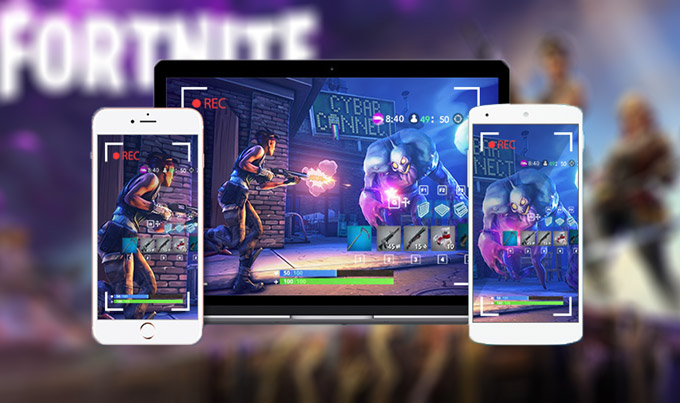
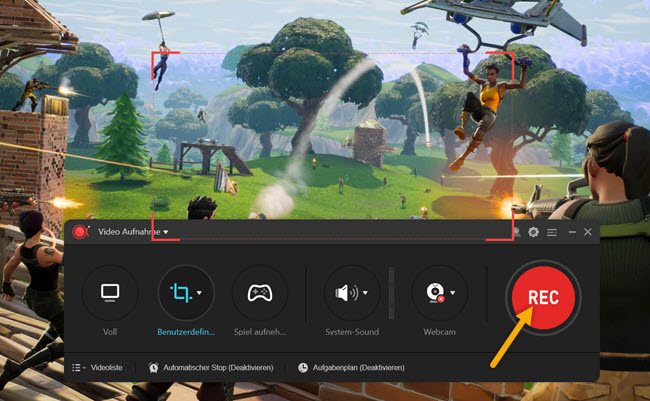
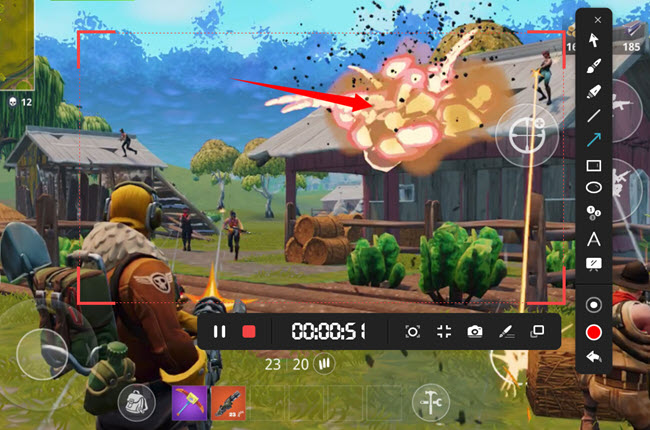
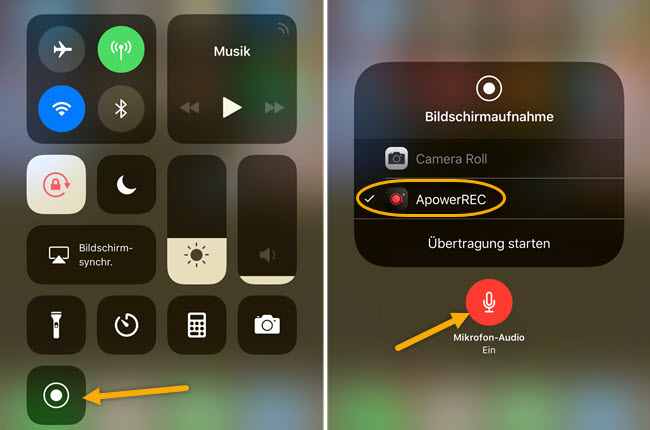
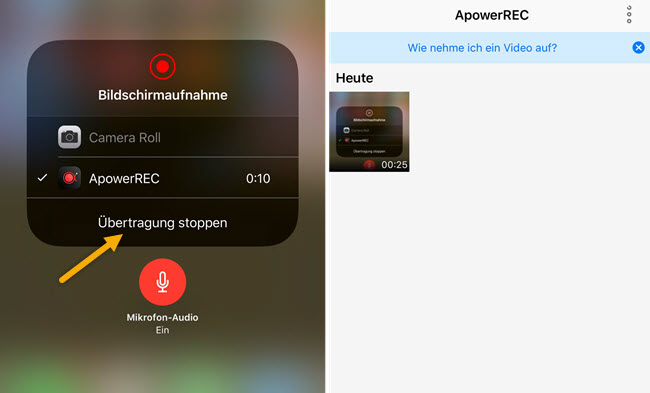
Einen Kommentar schreiben