Screenshots werden oft benötigt, um Anleitungen zu erstellen, Spiele vorzustellen, Videoausschnitte zu zeigen oder um Probleme zu lösen. Auf Windows Computern kann dazu einfach die „Druck“ Taste genutzt werden. Doch diese Methode ist auf Macs ein wenig schwierig, da gleich drei Tasten gleichzeitig gedrückt werden müssen, um einen Screenshot machen zu können. Zudem klappt diese Methode auch nicht immer und Sie verwenden am Ende Programme Dritter zum Bearbeiten von Bildern. Hier stellen wir Ihnen Lösungen vor, damit Sie auch auf Macs problemlos Screenshots machen können.
I. Die besten Lösungen, um Screenshots beim Mac zu machen
Apowersoft Mac Screenshot ist ein einfach zu verwendendes und dennoch leistungsfähiges Tool, das all Ihre Bedürfnisse erfüllen wird. Sie können Screenshots aufnehmen, diese mit Kommentaren oder Hinweisen versehen, die Bilder hochladen und auch mit anderen teilen. Dieses Programm kann dazu genutzt werden, um das ganze Monitorgeschehen, ganze Webseiten, Anwendungsfenster, Drop-Down-Menüs, Videos und Vieles mehr aufzunehmen. Um dieses Tool zu verwenden, installieren Sie dieses einfach auf Ihrem Computer und folgen den dortigen Anweisungen.
Einstellungen vornehmen
Nachdem Sie dieses Tool ausgeführt haben, werden Sie das Willkommensmenü sehen. Bevor Sie Screenshot beim Mac machen, können Sie den gewünschten Ausgabeordner bestimmen, in dem Screenshots gespeichert werden sollen. Wählen Sie auch praktische Tastenkombinationen aus und nehmen Sie je nach Belieben andere Einstellungen vor. Um dies zu tun, gehen Sie einfach auf „Optionen“ im Dropdown-Menü und ändern die Standardeinstellungen nach Ihren Vorstellungen.
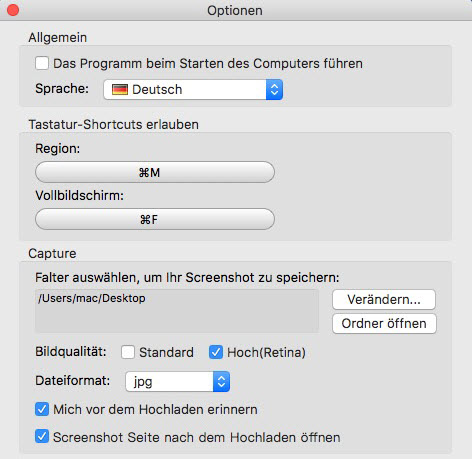
Screenshots auf Macs machen
Sobald Sie Ihre Einstellungen vorgenommen haben, können Sie damit beginnen, Bilder aufzunehmen. Klicken Sie dabei auf den gewünschten Aufnahmemodus oder nutzen Sie Ihre Screenshot-Tastenkombination. Im Grunde verfügt dieses Mac Screenshot Tool über zwei Aufnahmemodi: „Region“ und „Vollbildschirm“. Sie können einen der beiden Modi je nach Ihren Bedürfnissen auswählen. Jeder Modus verfügt über seine eigene Tastenkombination für den Schnellzugriff.
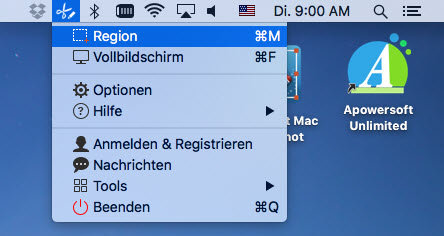
Vollbildschirm: Der gesamte Computermonitor wird aufgenommen und als PNG, JPG, GIF Bild oder nach Belieben auch in anderen Formaten gespeichert. Klicken Sie dazu einfach auf den „Vollbildschirm“ Modus oder nutzen Sie die Tastenkombination „Befehl+F“.
Region: Dieser Screenshotmodus kann dazu verwendet, um bestimmte Bereiche des Monitors aufzunehmen. Dies können ausgewählte Bereiche, aktive Fenster, oder Anwendungsmenüs sein. Um einen Screenshot am Mac aufzunehmen, klicken Sie auf diesen Screenshotmodus im Dropdown-Menü oder nutzen die Tastenkombination „Befehl+R“. Nun wird ein Fadenkreuz auf dem Bildschirm erscheinen. Klicken Sie mit der Maus und ziehen Sie mit dieser ein Gebiet, welches Sie aufzunehmen wünschen. Lassen Sie dann die Maus los. Um ein Fenster aufzunehmen, fahren Sie einfach Ihre Maus auf dieses und klicken auf dieses.
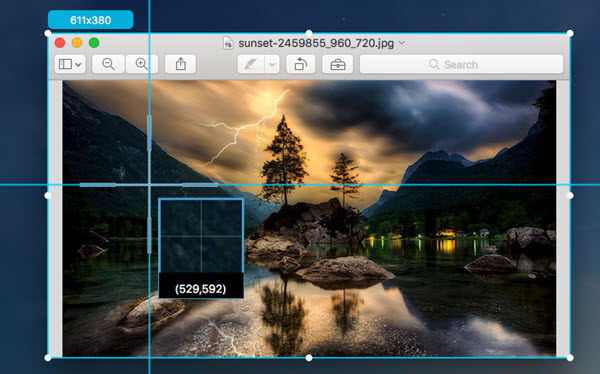
Hinweise hinzufügen
Nach der Aufnahme einer Region werden viele Bearbeitungsoptionen am Rand des Screenshots erscheinen. Bei Bedarf können Sie Pfeile, Ellipsen, Rechtecke oder Texte zum besseren Verständnis Ihres Screenshots hinzufügen und diesen so individuell gestalten.
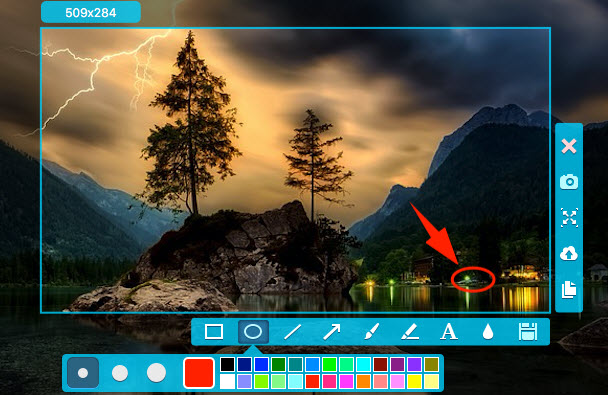
Screenshots hochladen und teilen
Einer der großen Vorteile dieses Mac Screenshot Tools ist die Funktion, Screenshots in einer kostenlosen Cloud zu lagern, die vom Entwickler angeboten wird. Um Ihre Privatsphäre zu wahren, können Sie Passwörter für hochgeladene Fotos nutzen. So können Sie bestimmen, wer Zugang auf Ihre Bilder erhält.
Um Ihre aufgenommenen Bilder hochzuladen, kannst du auf das „Hochladen“ Symbol auf der vertikalen Symbolleiste klicken. Sie können die Bildbeschreibung ausfüllen und die Sicherheitseinstellungen festlegen. Wenn Sie das Bild nicht oeffentlich machen moechten, koennen Sie diese Option deaktivieren und ein Passwort einrichten.
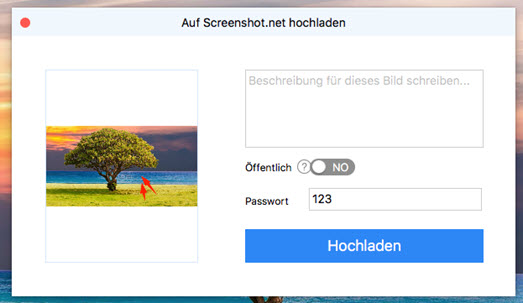
Sobald Sie fertig sind, koennen Sie auf „Upload klicken“. Als nächstes erscheint eine Upload-Statusleiste oben rechts im Bildschirm.
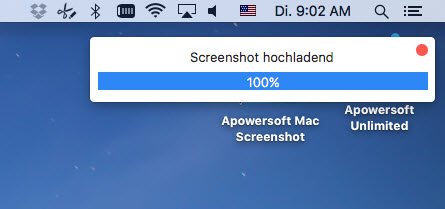
Nach dem Hochladen können Sie auf „Weitere Informationen“ klicken, um die Seite Ihrer hochgeladenen Screenshots zu öffnen. Wenn Sie das Bild teilen, können Sie den Bildlink kopieren und senden.
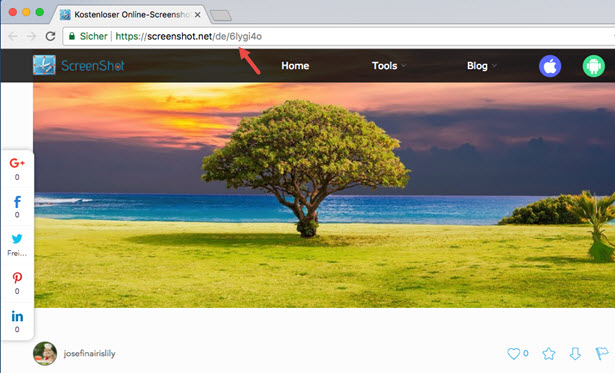
Apowersoft Mac Screenshot wird wärmstens aufgrund seiner Einfachheit und Funktionalität empfohlen. Wenn Sie weitere Programme zum Erstellen von Screenshots auf Macs ausprobieren möchten, können Sie einen Blick auf folgende Alternativen werfen.
II. Andere alternative Screenshot Tools
Grab for Mac – Dieses im Mac eingebaute Schnappschuss-Tool befindet sich unter „Anwendungen“ > „Tools“. Mit der Verwendung dieses kleinen Programms können Sie beliebige Bereiche, Fenster, den ganzen Monitor, Dropdown-Menüs usw. mit wenigen Klicks aufnehmen. Nach der Aufnahme wird das Bild als TIFF-Bild im von Ihnen bestimmten Ausgabeordner gespeichert werden.
TinyGrab – Ähnlich wie auch die anderen Screenshot-Tools kann mit TinyGrab auch alles auf dem Mac aufgenommen werden. Neben der Screenshot-Funktion können Bilder hier verblüffend einfach hochgeladen werden. Nach der Uploadbestätigung erhalten Sie eine URL zum Teilen des Bildes. Mit der kostenlosen Version können Sie jedoch nur drei Screenshots pro Tag aufnehmen.

Einen Kommentar schreiben