
Nehmen Sie alles auf dem Mac Display auf
Dank der einfachen und intuitiven Bedienoberfläche können Sie mit diesem Mac Screenshot Tool Mac Screenshot erstellen, indem Sie einfach nur auf den Button klicken oder ein Tastenkürzel verweden. Das Programm verfügt über einen "Alles in einem" Screenshotmodus, um all Ihre Bedürfnisse erfüllen zu können: Vollbildschirm, Browserseiten, Anwendungsmenü, bestimmte Fenster oder angepasste Rechtecke Region. Alles funktioniert ganz problemlos.
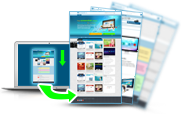
Erkennt bei der Aufnahme automatisch Fenster
Zusätzlich erkennt diese Mac OS Screenshot-Software auch in intelligenter Manier Anwendungsfenster. Dies ist praktisch, wenn Sie Schnappschüsse bestimmter Fenster benötigen. Fahren Sie einfach mit der Maus über das gewünschte Fenster und klicken Sie auf dieses. Dies ist einfacher, als erst ein Rechteck ziehen zu müssen.
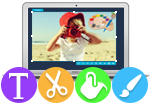
Wenden Sie Bildelemente in der Bildbearbeitung an
Zusätzlich zu der schieren Einfachheit von Screenshot auf dem Mac, ist ein weiterer Vorteil von Apowersoft Mac Screenshot die Bildbearbeitung. Falls Sie Hinweise in Ihren Bildern benötigen, um eine Idee zu vermitteln oder auf etwas aufmerksam machen möchten, dann können Sie das Bild bearbeiten und Rechtecke, Ellipsen, Pfeile und Texte je nach Ihren Wünschen hinzufügen.

Screenshots in kostenlose Cloud hochladen
Im Gegensatz zu vielen anderen Mac Tools können Sie mit diesem Programm die Bilder nicht nur auf der Festplatte oder im Zwischenspeicher speichern, sondern diese auch in einer kostenlosen Cloud lagern, die von screenshot.net bereitgestellt wird. Dieser Service ist komplett kostenlos und es bedarf keiner Registrierung. Sobald die Bilder hochgeladen worden sind, können Sie diese nach Belieben auf Facebook, Twitter, Google+, Pinterest usw. per Mausklick teilen. Sie werden vier Arten von Bildlink erhalten, um die Bilder auch bequem in Blogs, Foren oder in Sofortnachrichten verwenden zu können.

Bildschirmlupe für präziseres Arbeiten
Zu Ihrem Vorteil gibt es bei dieser Mac OS Screenshot-Software eine eingebaute Displaylupe, damit Sie alles im Blick haben. Wenn Sie einen Bildschirmbereich auswählen, um Screenshot unter Mac zu machen, können Sie in diesen Bereich hineinzoomen. So können Sie alles genauer betrachten.

Unterstützt viele Bildformate
Sobald Sie Screenshots erfolgreich aufgenommen haben, können Sie diese als PNG Bilddatei auf dem Desktop oder in der Zwischenablage speichern oder sie gleich in die Cloud hochladen. Dies hängt ganz nach Ihren Bedürfnissen ab. Um das Bild per Sofotnachricht zu versenden oder um es in Dokumente einfügen zu können, ist das Speichern in der Zwischenablage praktischer. Wenn Sie dahingegen die Bilder mit anderen in sozialen Medien, in Blogs oder auch in Foren teilen möchten, ist die Cloud die bessere Wahl.



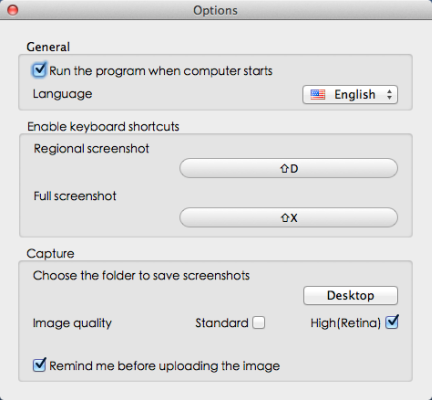

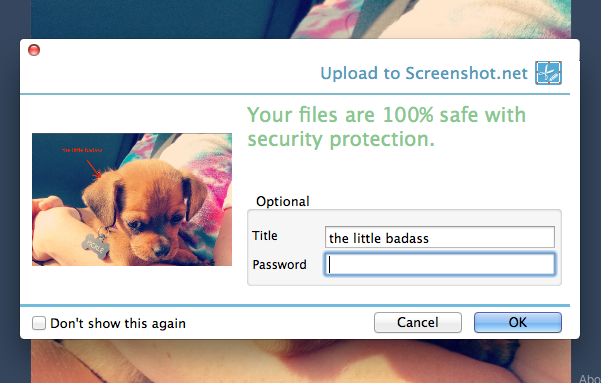
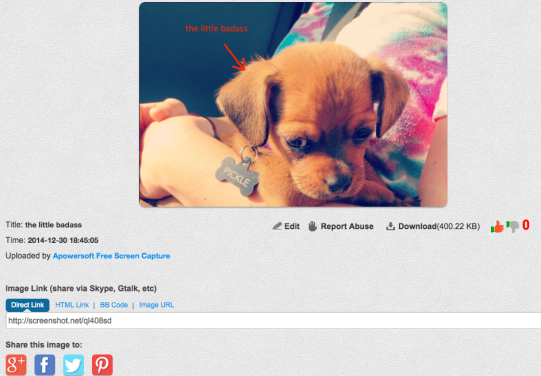

Einen Kommentar schreiben