Oftmals kann es vorkommen, dass Sie zwischen verschiedenen Fenstern auf Ihrem Desktop hin und her wechseln müssen oder unterschiedene Fenster verkleinern müssen, um die Inhalte zu lesen, besonders, wenn Sie nur einen Display haben. Dieses Problem können Sie ganz gleich mit dem Screen Capture Pro umgehen, mit dem Sie Ihren Screenshot auf dem Bildschirm fixieren können.
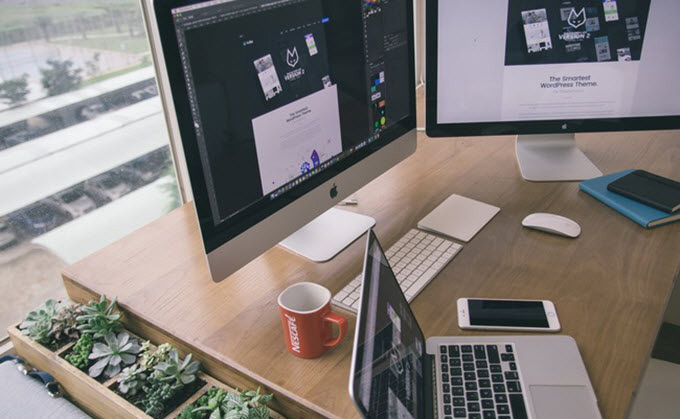
Dieses Screenshot Programm ist speziell für Privatpersonen und Unternehmen entwickelt und bietet 9 verschiedene Aufnahmemöglichkeiten, einschließlich Alles in einem, Menü, Scrollfenster, Bereich, Freihändig und noch vieles mehr. Um noch besser auf die Bedürfnisse der Benutzern einzugehen wurde nun eine neue Version (V1.3.0) veröffentlicht. Untenstehend finden Sie die Anleitung, wie Sie die neue Funktion am besten nutzen können.
- Installieren Sie die neueste Version und führen Sie diese aus.Download
- Öffnen Sie das Programm und geben Sie zu „Tools“ > „Einstellungen“, um eventuelle Einstellungen oder Hotkeys zu ändern.
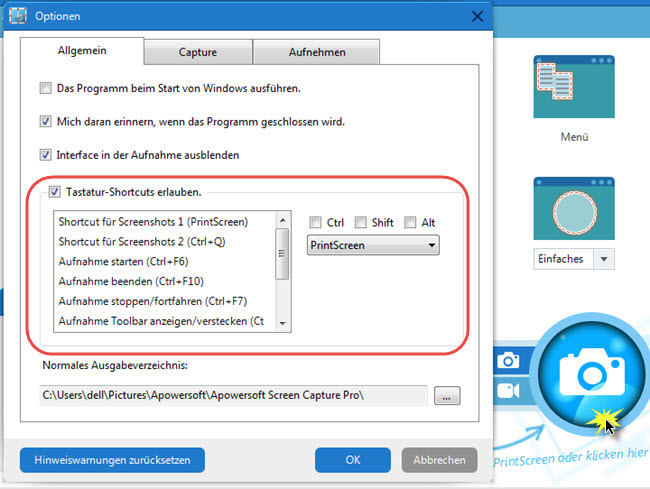
- Nutzen Sie den Hotkey oder drücken Sie auf das Kamera Symbol auf der Benutzeroberfläche, um einen Screenshot aufzunehmen. Danach klicken und ziehen Sie mit Ihrer Maus an die Stelle Ihres Displays und wählen Sie einen Bereich aus, den Sie aufnehmen möchten.
- Nachdem Sie den Screenshot aufgenommen haben, können Sie mit einem Klick auf „Auf Bildschirm anheften“ oder durch das Drücken auf „Strg+T“ den Screenshot festzusetzen.
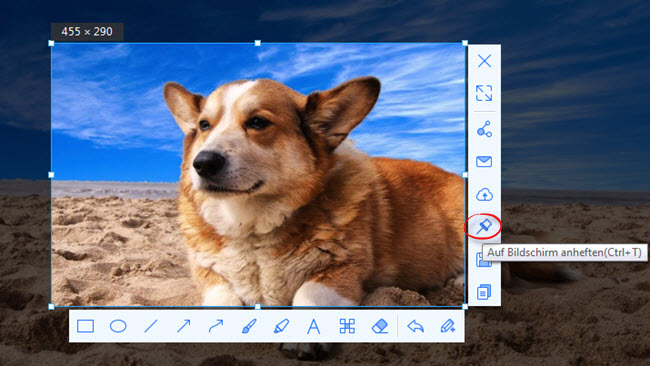
- Sobald Sie den Screenshot an die gewünschte Stelle gesetzt haben, können Sie diesen mit einem Rechtsklick rein und rauszoomen, kopieren, ersetzen und bearbeiten.
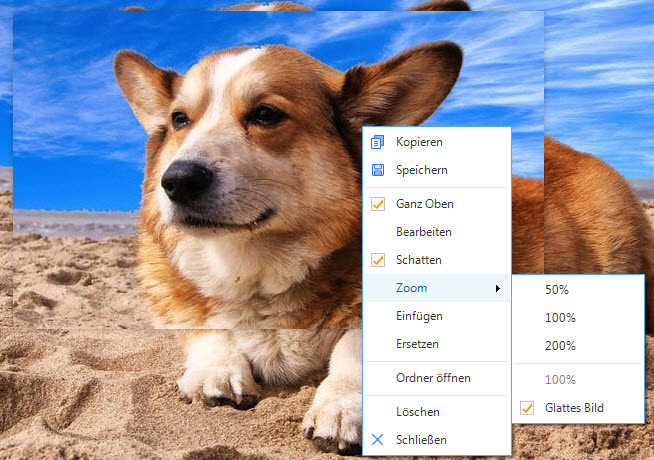
- Das Programm erlaubt Ihnen unter anderem Markierungen, Texte und verschiedene Formen und Filter anzuwenden.
Tipp: Der „Schneller Editor“ erlaubt es Ihnen, schnell und einfach Ihre Screenshots zu bearbeiten, wohingegen der „Erweiterter Editor“ ein professionelleres Tool zur Bearbeitung ist. Diese „Auf Bildschirm anheften“ Funktion ist nur über den „Schneller Editor“ zugänglich.
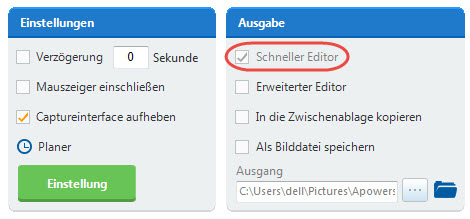
Mit diesem Programm haben Sie die Möglichkeit, den Aufgabenplaner zu benutzen, um Screenshots aufzunehmen, Bilder hochzuladen und zu teilen, den Bildschirm als Videos aufzunehmen und vieles mehr. Um mehr über dieses Programm und dessen Features zu erfahren, lesen Sie diese Anleitung durch.
Verwendung in verschiedenen Szenarien
Dieses Feature ist sehr praktisch im Alltagsleben und Arbeitsleben, da es in den verschiedensten Szenarien verwendet werden kann.
Unterrichten und Lernen
Wenn Lehrer oder Schüler Ihre Antworten prüfen und vergleichen müssen, ist dieses Tool besonders nützlich. Am einfachsten ist es, wenn Sie den Screenshot an einen Ihres Bildschirms heften, um so schnell und einfach die Antworten zu vergleichen.
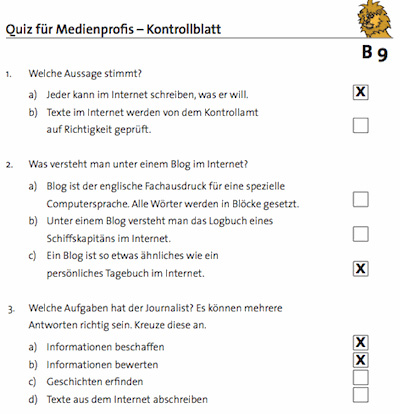
Webdesign
Dieses neue Feature ist auch für Web-Designer nützlich. Wenn Sie mit PS, AI, AE Programmen arbeiten, da Sie unter Umständen verschiedene Referenzmaterialien zur Inspirationen benötigen.
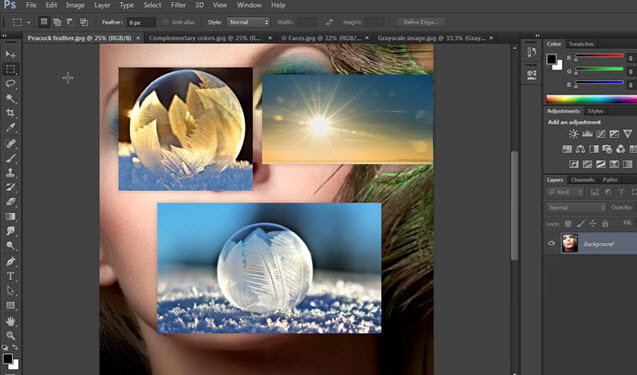
Engineering
Wenn es um eine besonders komplizierte architektonische Zeichnung geht, ist es wichtig, dass Sie stets die Details und Strukturen im Auge haben, um ein perfektes Design zu kreieren.
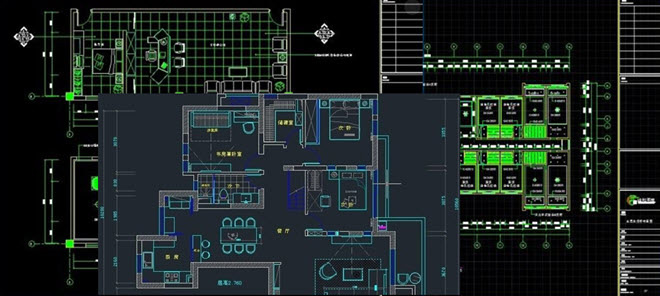
Übersetzungen
Übersetzer müssen nun endlich nicht mehr 2 Fenster mühsam nebeneinander arrangieren oder hin und her wechseln. Setzen Sie einfach einen Screenshot Ihres Textes an der Seite Ihres Bildschirms fest und öffnen Sie Ihr Dokument, um mit der Übersetzung zu beginnen.
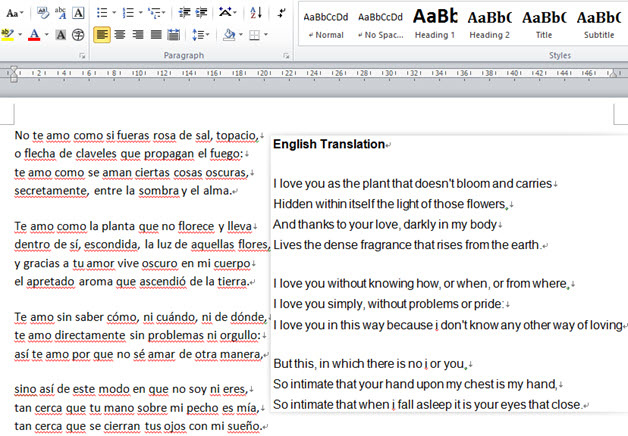
Shopping
Dieses Tool eignet sich auch perfekt zum online shoppen, wenn Sie zum Beispiel 2 Teile miteinander vergleichen möchten oder schauen ob die Teile kombinierbar sind.

Unternehmensführung
Als Unternehmer müssen Sie oft jährliche Bestandsaufnahmen von Performance, Datenanalyse und Vergleich durchführen. In diesem Fall ist es äußerst nützlich dieses Tool zu nutzen um wichtige Notizen und Diagramme für die Analyse festzulegen.
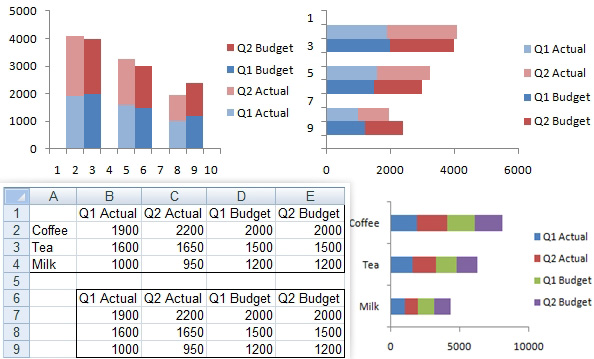
Allgemeine Funktionen
Für den Fall, dass Sie etwas Wichtiges und Dringendes schaffen müssen oder wichtige Punkte notieren müssen, können Sie diese einfach an den Desktop fixieren um sich somit daran zu erinnern.
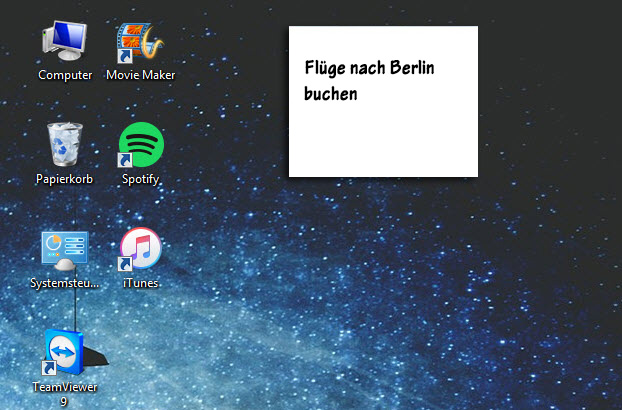

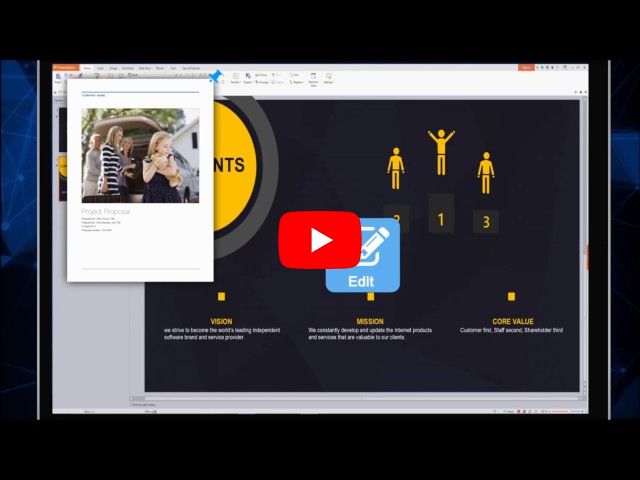
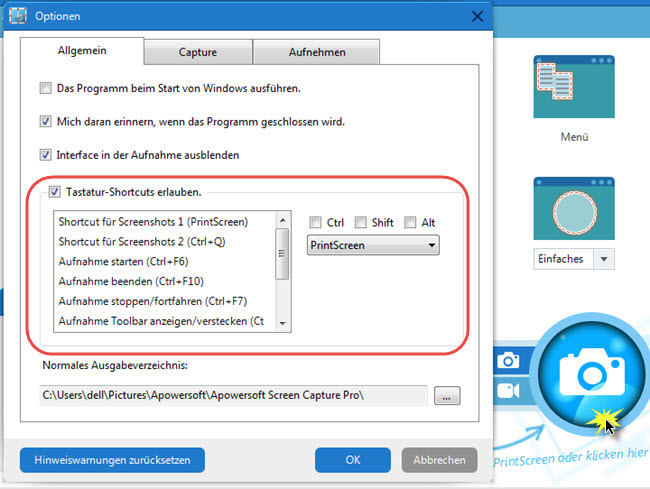
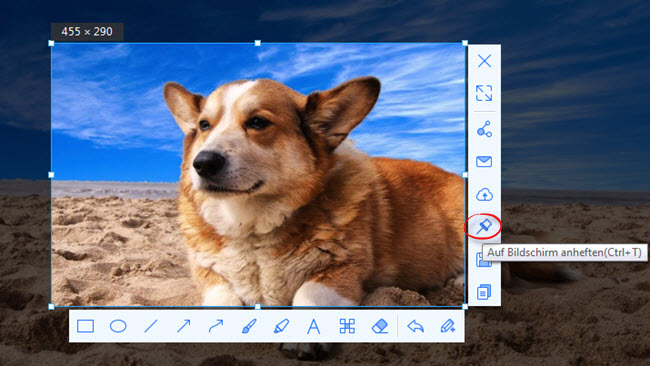
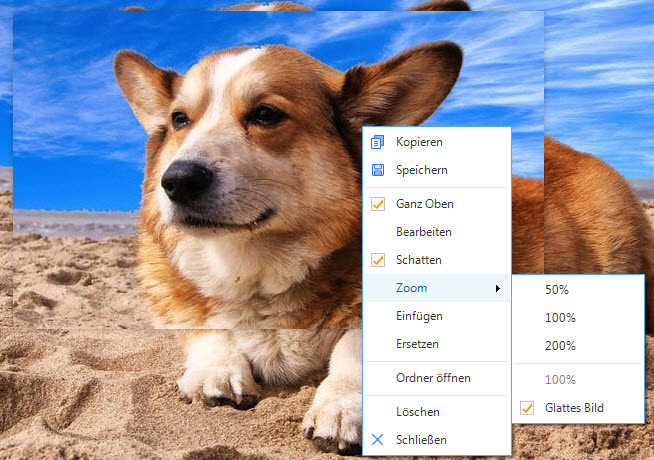
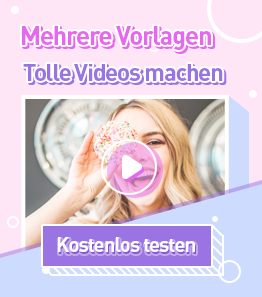
Einen Kommentar schreiben