Als Teilnehmer an einem wichtigen Zoom Meeting kann es nötig sein, das Zoom Meeting aufzunehmen und für später zu speichern. Sie können die unten genannten Apps direkt herunterladen und weiter unten erfahren, wie sie genutzt werden können.
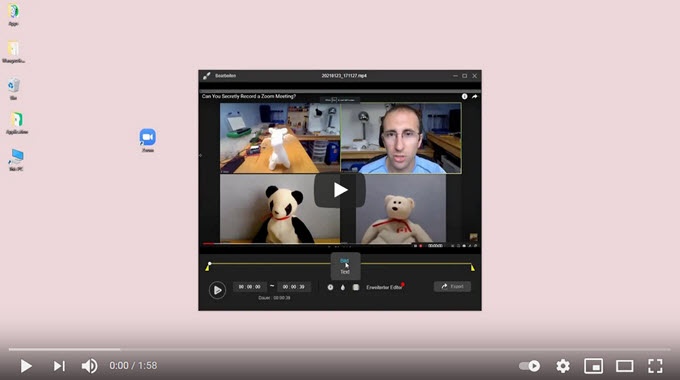
Zoom Meeting aufnehmen – So geht’s
Zoom Meetings aufzeichnen auf dem PC
Mit dem lokalen Aufnahmeprogramm
Die einfachste Aufnahme-Methode auf Windows und Mac ist es, das integrierte Aufnahmeprogramm zu nutzen. Klicken Sie auf „Aufzeichnen“ in der Leiste unten sobald Sie einem Meeting beigetreten sind, um die Aufnahme zu starten. Wenn Sie die kostenlose Version nutzen, können Sie die Aufnahme lokal auf dem Computer speichern. Mit der bezahlten Version können Sie Aufnahmen direkt in der Cloud speichern.
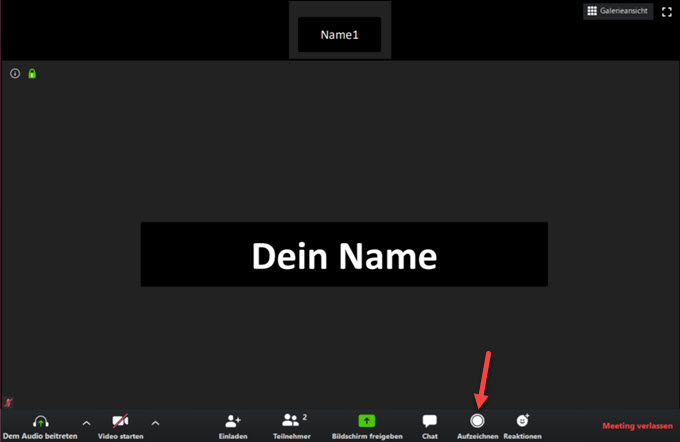
Mit den Buttons unten können Sie die Aufnahme pausieren oder anhalten. Wenn die Aufnahme beendet ist, müssen Sie eine kurze Umwandlungsperiode abwarten. Klicken Sie anschließend auf „Speichern“, um den Prozess abzuschließen.
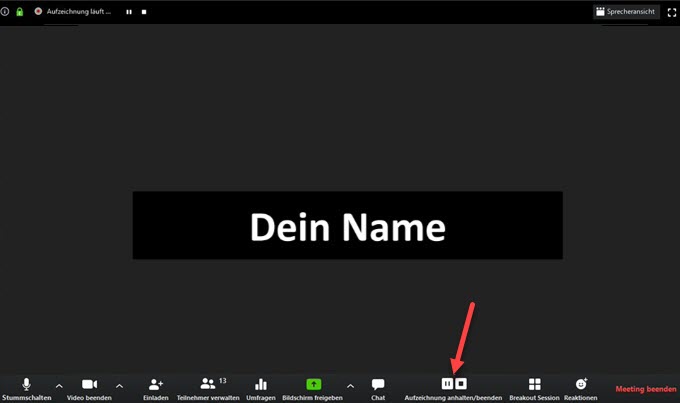
Mit ApowerREC
ApowerREC bietet mehr Funktionen gegenüber dem integrierten Aufnahmetool bei der Aufnahme von Zoom Konferenzen. Wenn Sie beispielsweise Notizen machen möchten bei der Aufnahme, bietet ApowerREC schon eine fertige Lösung hierfür an.
Das Tool ermöglicht darüber hinaus das Aufnehmen von allen Aktivitäten auf dem Computer, wie Filmen, Videospielen und Online Konferenzen. Das Interface ist einfach und übersichtlich, aber trotzdem voller nützlichen Funktionen, wie dem Aufgabenplan, dem Aufnehmen eines gesperrten Fensters, einem Tool für Anmerkungen, Videobearbeitung und der Option, der Mauscursor anzuzeigen oder zu verstecken.
Sehen Sie jetzt, wie Sie ein Zoom Meeting aufnehmen können mit diesem Tool:
- Laden Sie ApowerREC herunter, installieren Sie es und starten Sie die App.
- Klicken Sie auf den Pfeil nach unten neben dem Ton-Icon und wählen Sie die gewünschte Audioquelle.
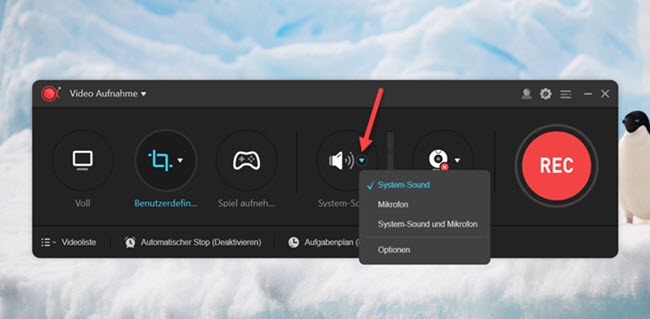
- Klicken Sie auf den Pfeil nach unten neben „Benutzerdefiniert“ und wählen Sie den Bereich der Aufnahme aus.
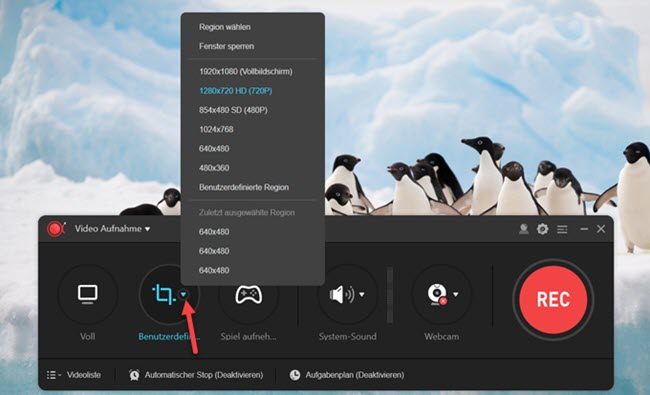
- Klicken Sie zum Starten der Aufnahme den REC-Button.
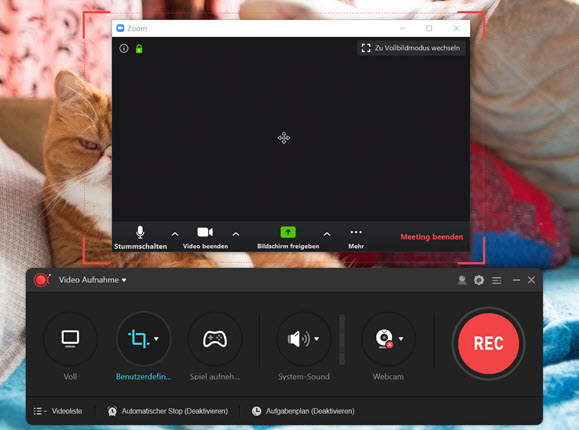
- Während der Aufnahme können Sie durch Klicken auf das Stift-Icon Anmerkungen hinzufügen wie Artikelnummern, Linien, Pfeile und mehr.
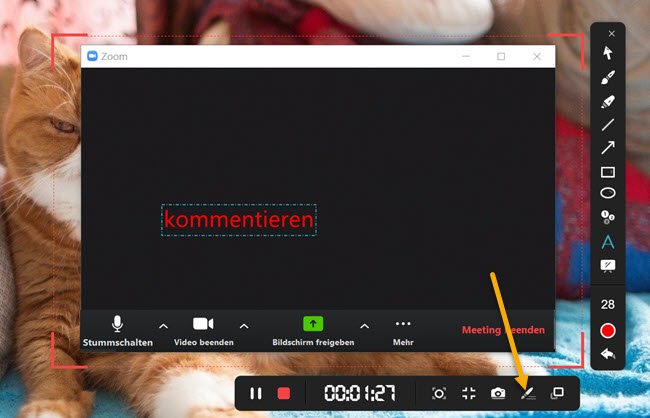
- Klicken Sie das rote Quadrat, um die Aufnahme zu stoppen.
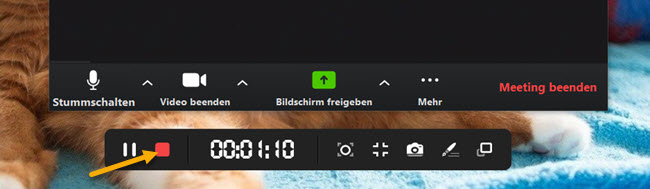
- Mit der rechten Maustaste und „Bearbeiten“ auf der Videodatei können Sie diese anschließend bearbeiten und beispielsweise zuschneiden oder ein Wasserzeichen hinzufügen.
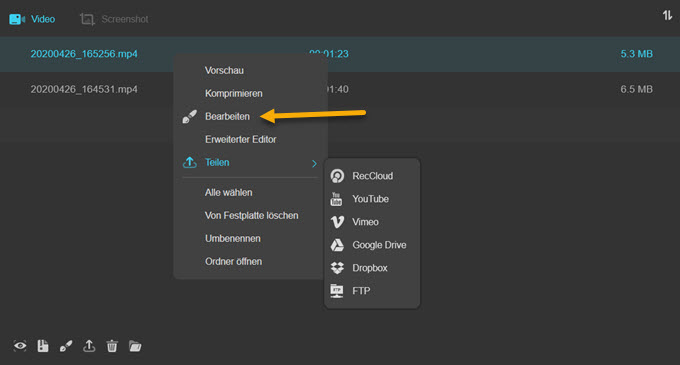
Weitere Aufnahmefunktionen von ApowerREC finden Sie in dieser Anleitung.
Zoom Aufnahme Software für iOS/Android Nutzer
Zoom Meetings aufnehmen auf iOS mit dem integrierten Aufnahmetool
Wenn Sie ein Programm zur Aufnahme von Zoom Meetings suchen, können Sie die integrierte Bildschirmaufnahme-App auf iOS nutzen. Öffnen Sie hierzu die Zentrale und tippen Sie auf „Bildschirmaufnahme“. Sollte sich diese Funktion nicht im Control Center befinden, müssen Sie diese zunächst in den Einstellungen aktivieren.
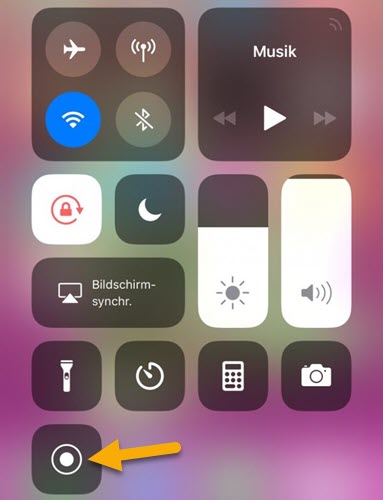
Zoom aufnehmen auf iOS mit ApowerMirror
Wenn Sie die Zoom Aufnahme nicht direkt auf iOS durchführen möchten, können Sie Ihren iPhone Bildschirm mit ApowerMirror auf den PC streamen ohne Jailbreak. Neben dem Streaming können Sie mit diesem Tool den Bildschirm anschließend auch aufnehmen. Folgen Sie einfach den Schritten unten, wenn Sie auf diese Weise Ihr Zoom Meeting aufnehmen möchten auf dem iPhone/iPad.
- Laden Sie ApowerMirror herunter auf dem PC und iPhone/iPad.
- Verbinden Sie das iOS Gerät und den PC mit demselben Netzwerk.
- Starten Sie ApowerMirror auf dem PC, öffnen Sie die Zentrale auf dem iPhone/iPad, und tippen Sie auf „Bildschirm-synchr.“, um nach verfügbaren Geräten zu suchen. Wählen Sie dort den Namen Ihres Computers.
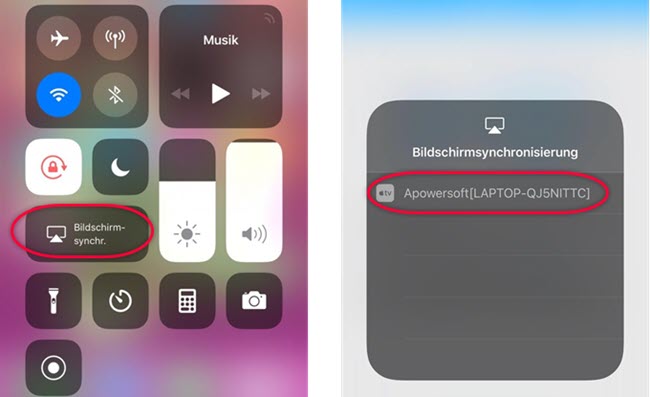
- Ihr iPhone/iPad Bildschirm wird jetzt auf den PC gestreamt. Treten Sie jetzt einem Zoom Meeting bei, um es ebenfalls auf dem Computer zu sehen.
- Klicken Sie auf dem Computer jetzt auf das Aufnahme-Icon im ApowerMirror Interface, um die Aufnahme zu starten.
- Tippen Sie anschließend wieder auf den Button, um die Aufnahme anzuhalten. Ihr aufgenommenes Zoom Meeting wird jetzt auf dem PC gespeichert.
Zoom Meetings aufnehmen auf Android -So geht es
ApowerMirror ist auch eine großartige App zur Bildschirmaufnahme bei Android. Sie können wie oben den Bildschirm auf den PC streamen und Zoom dann auch auf dem PC steuern. Unten finden Sie eine Anleitung zum Zoom Meeting Aufnehmen auf Android mit ApowerMirror.
- Laden Sie ApowerMirror auf PC und Android Gerät herunter und installieren Sie es.
- Stellen Sie sicher, dass beide Geräte mit demselben WiFi-Netzwerk verbunden ist.
- Öffnen Sie ApowerMirror auf PC und Android Gerät, tippen Sie auf das blaue Streaming-Icon und wählen Sie aus der Geräte-Liste Ihren Computer aus.
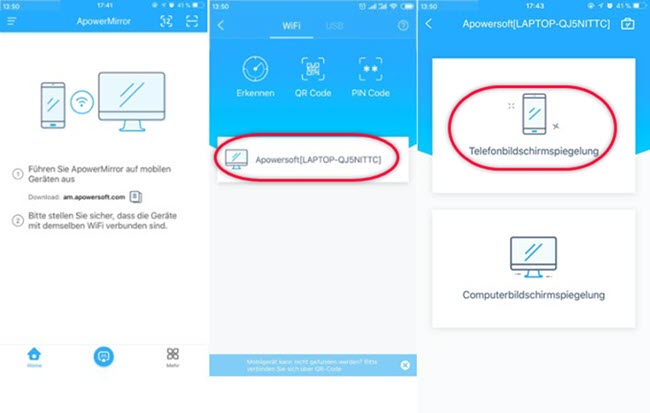
- Treten Sie nun dem Zoom Meeting bei und streamen Sie es direkt auf den PC.
- Klicken Sie nun zuletzt auf das Aufnahme-Icon rechts, um die Aufnahme auf dem Desktop zu starten.
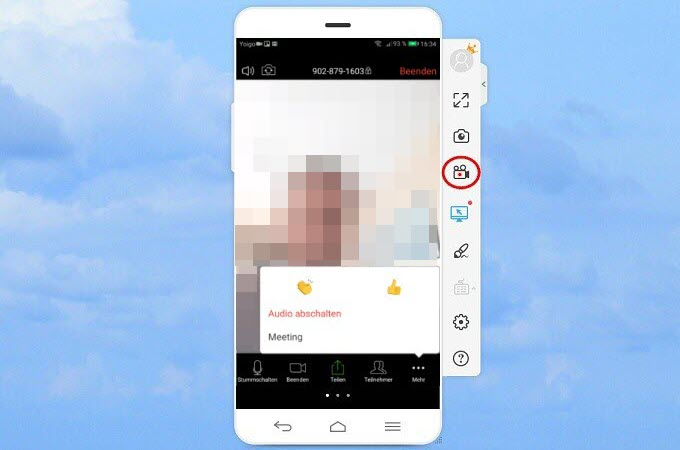
Hinweis: Um Audio zusammen mit dem Zoom Video auf Ihren PC zu streamen, stellen Sie bitte sicher, das Ihr Android Chromecast Dienst hat. Falls nein, können Sie Google Home herunterladen und die Funktion „Screen/Audio spiegeln“ verwenden, um Audio auf Ihren PC zu streamen.
Fazit
Das sind die besten Wege, um Zoom Meeting aufnehmen zu können auf verschiedenen Plattformen. Wählen Sie die von Ihnen bevorzugte Methode aus. Obwohl die Standard-Aufnahme gut funktioniert, sind hier keine zusätzlichen Features enthalten. Probieren Sie deshalb auch die anderen genannten Tools aus.


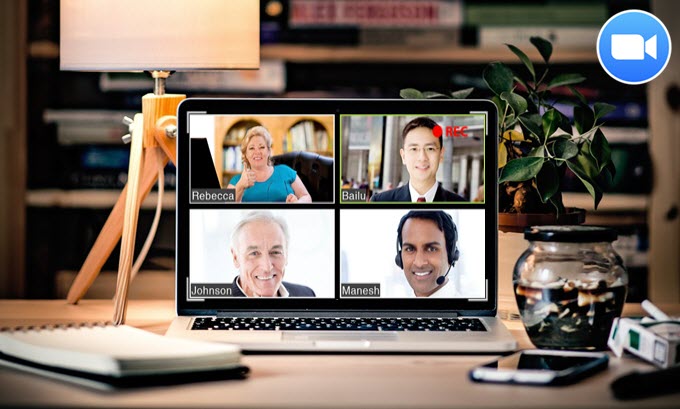
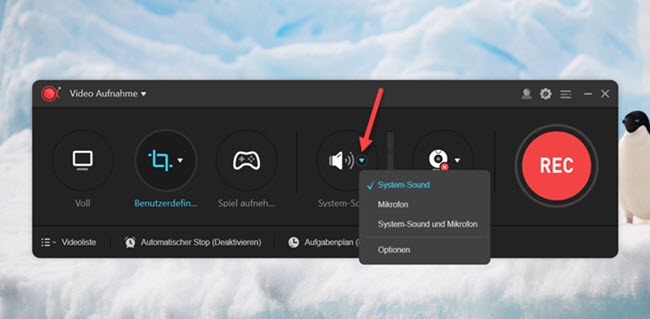
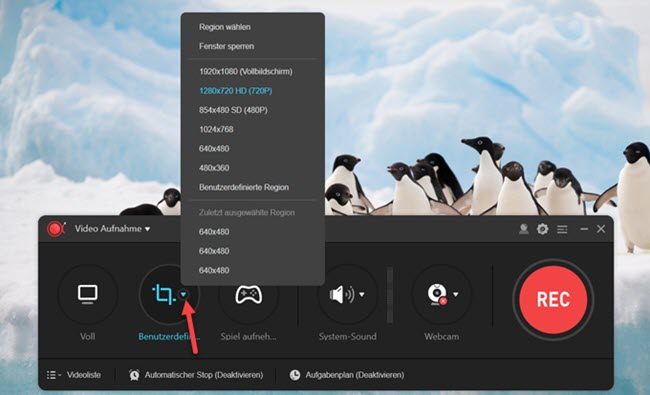
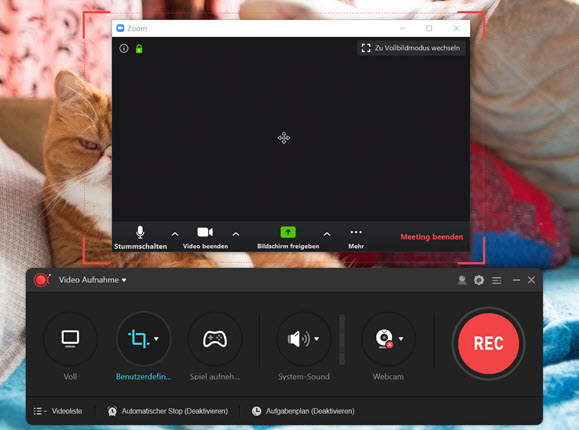
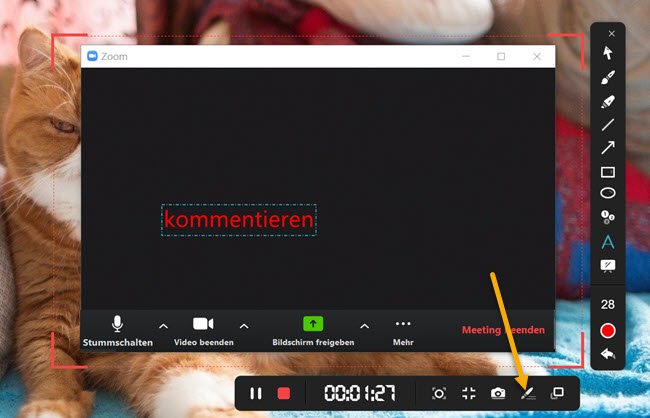
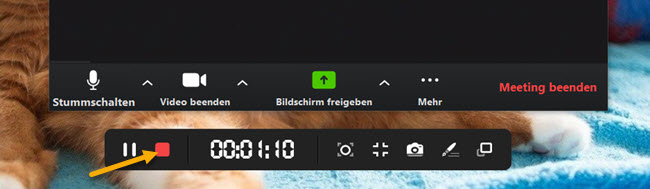
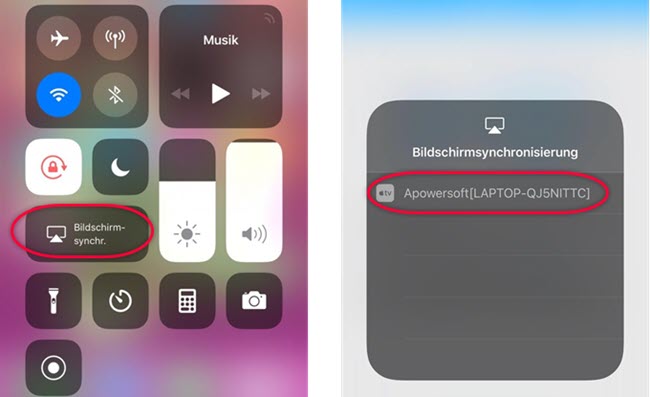
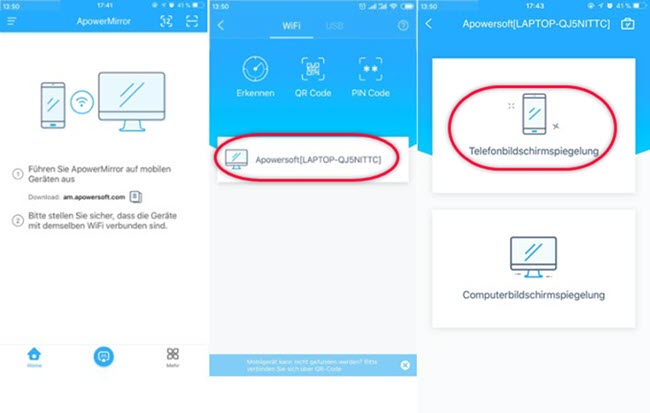
Einen Kommentar schreiben